制作u盘启动盘步骤(制作u盘启动盘方法)
时间:2024-02-19阅读量:作者:大白菜
制作U盘启动盘是安装或修复操作系统的一个重要步骤,它允许计算机从U盘启动并加载操作系统的安装程序或进行其他操作。在大家需要解决电脑蓝屏、黑屏,死机卡顿等系统问题时非常有用。现在,我教大家制作u盘启动盘以及使用它来重装系统
制作U盘启动盘是安装或修复操作系统的一个重要步骤,它允许计算机从U盘启动并加载操作系统的安装程序或进行其他操作。在大家需要解决电脑蓝屏、黑屏,死机卡顿等系统问题时非常有用。现在,我教大家制作u盘启动盘以及使用它来重装系统,一起来学习吧!

一、重装系统所需工具
1、制作启动u盘工具:大白菜U盘启动盘制作工具(点击红字下载)
2、Windows 10 ISO镜像文件:从MSDN网站或其他可靠来源下载。
3、一个4GB或更大的U盘:确保U盘没有重要数据,因为制作启动盘会格式化U盘。
二、注意事项
1、在开始之前,请备份重要数据,因为重装系统会清除系统盘(默认C盘)的所有数据。
2、关闭所有杀毒软件和防火墙,以免干扰制作启动盘的过程。
3、确保U盘启动热键使用正确,并在启动设置菜单页面中将U盘设置为首选启动设备,这样电脑才能从U盘启动进入winpe。
三、重装系统详细步骤
1、打开电脑,插入U盘。运行大白菜U盘启动盘制作工具,选择你的U盘,点击“一键制作成USB启动盘”,等待制作完成。
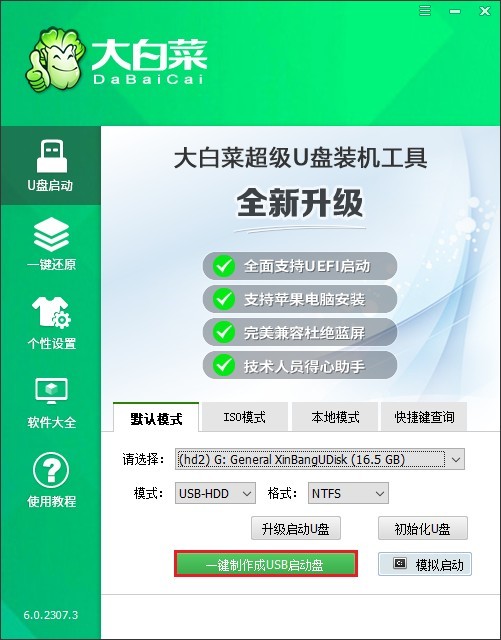
2、制作前弹出格式化U盘的提示,如果U盘有重要数据,请备份出来后再继续。
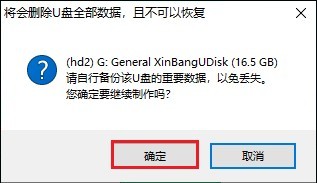
3、U盘启动盘制作完成后,关闭程序窗口。
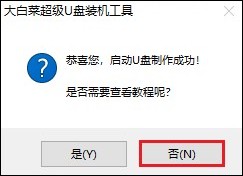
5、访问MSDN网站,选择您需要的操作系统版本,确保选择合适的语言和版本(例如 Windows 10 家庭版、Windows 11 专业版等),复制其ed2k链接下载。
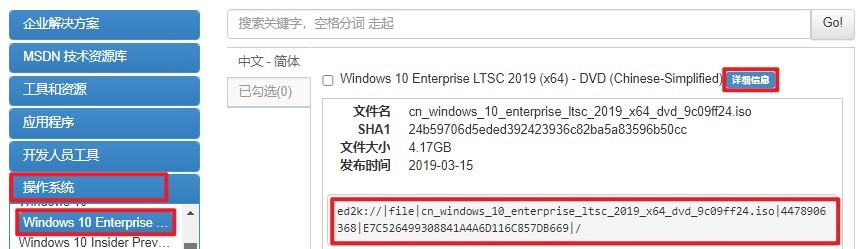
6、注意,请将下载好的Windows 10镜像文件保存在计算机的合适位置。可以存放到大白菜U盘当中,或者除C盘以外的分区。
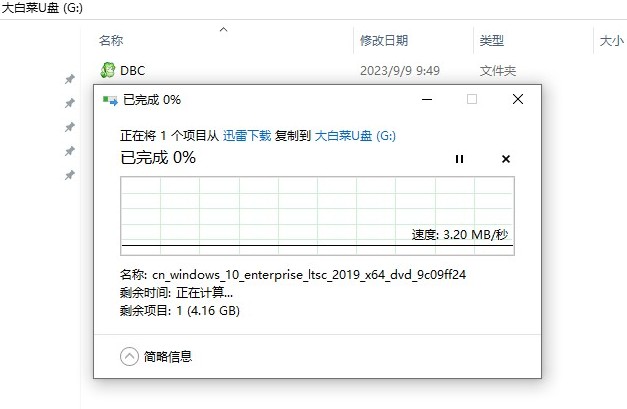
7、根据你的电脑品牌和类型,查询对应的启动菜单键,例如华硕笔记本的启动按键为F12。查询好后,选择重新启动电脑,或者直接按下电源按钮重启计算机。在重启过程中迅速按相应的启动菜单键。
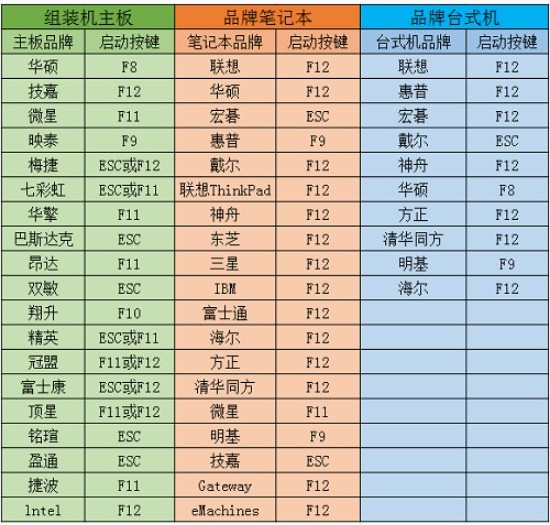
8、在菜单中选择U盘作为启动设备。可参考下图操作,选择“Boot Manager”启动菜单,在列表中,选择USB选项回车。
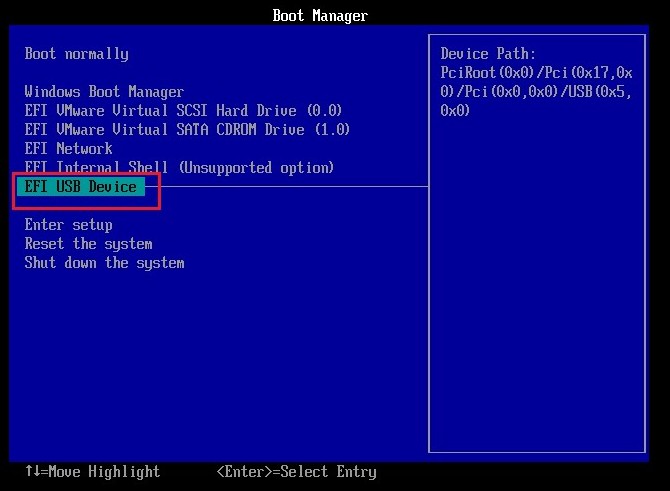
9、计算机将从U盘启动进入大白菜PE主菜单页面,选择win10x64位PE回车。
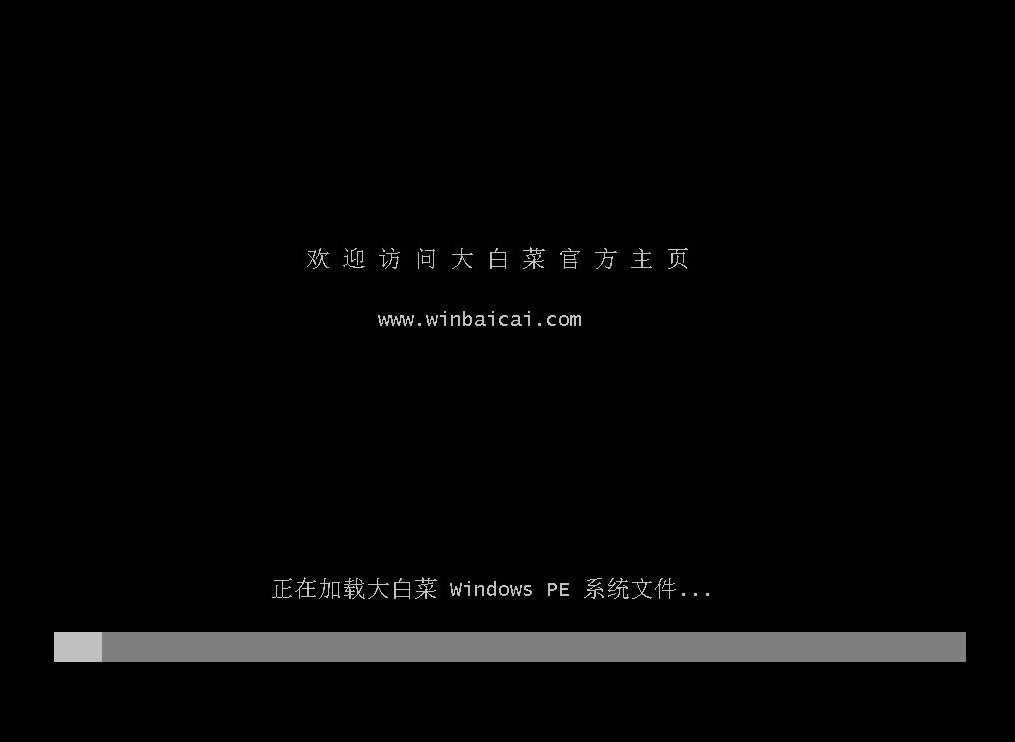
10、在PE环境中打开大白菜装机工具,选择之前下载的Windows 10镜像文件,选择安装位置(一般默认C盘),点击“执行”开始安装系统。
PS:在安装系统时,C盘数据将被格式化。

11、根据安装过程中的提示操作,点击“是”。
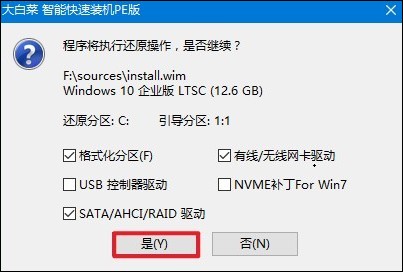
12、等待系统安装成功后,提示重启。记得在重启时拔出U盘,以免进入大白菜PE主菜单。
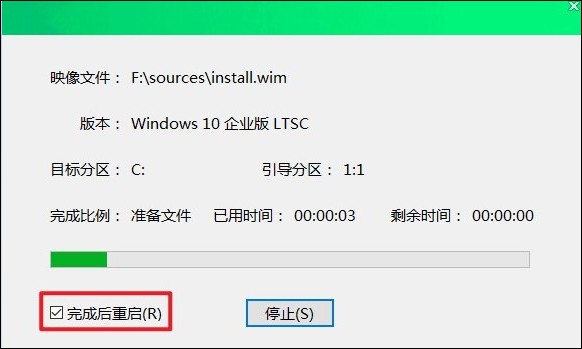
13、等待计算机重启后,系统会进入已安装好的Windows 10桌面啦!
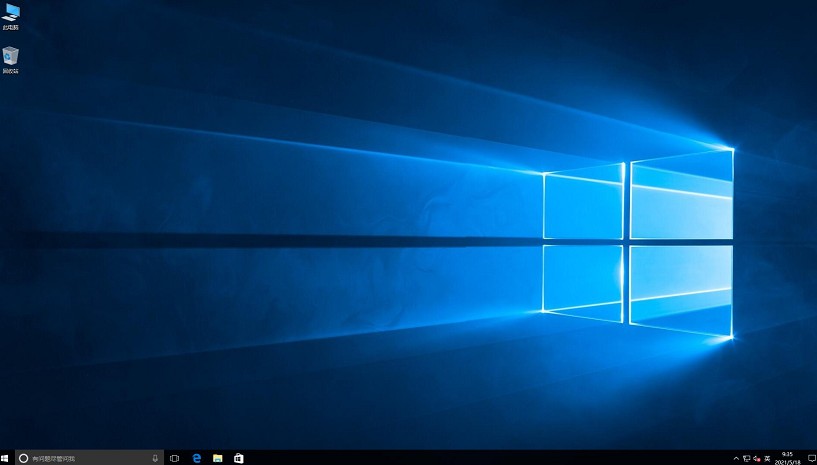
四、重装系统常见问题
a、WIN10电脑开机后只有C盘了,其他盘全部不见了
这可能是由于在安装过程中磁盘分区被删除或合并导致的,以下是一些可能的原因和解决方法:
1、磁盘分区被隐藏:有时候在安装系统的过程中,可能会不小心将其他分区设置为隐藏状态,导致在资源管理器中不再显示这些分区。
2、磁盘分区表损坏:如果磁盘分区表损坏,可能会导致无法识别或显示其他分区。这种情况下,需要使用磁盘管理工具来检查和修复分区表。
3、磁盘被删除或合并:在安装新系统时,如果选择了错误的操作,可能会导致原有磁盘分区被删除或合并成一个大分区。
4、系统安装不完整:有时候系统安装不完整也会导致无法识别其他分区,可以尝试重新运行系统安装程序,确保系统完全安装。
5、BIOS设置问题:在某些情况下,BIOS中的设置可能会影响磁盘的识别,您可以进入BIOS设置,检查SATA控制器是否被禁用。
6、驱动问题:缺少或过时的硬盘驱动程序也可能导致磁盘不显示,尝试更新或重新安装硬盘驱动程序。
7、硬件故障:如果上述方法都无法解决问题,可能是硬盘本身存在硬件故障。您可以尝试将硬盘连接到另一台电脑上,看是否能被识别。
以上是,制作u盘启动盘方法以及重装系统的详细步骤,整个过程操作简单,但是要注意备份重要数据以免丢失。总之,无论是解决电脑蓝屏、黑屏、死机卡顿等系统问题,还是进行系统的全新安装,一个可靠的启动盘总是能派上用场。