12年的i5笔记本装什么系统流畅 旧笔记本装系统教程
时间:2024-01-31阅读量:作者:大白菜
对于一台12年搭载i5处理器的笔记本电脑来说,推荐安装Windows 7系统。虽然Windows 10在性能上有所提升,但对于老旧设备而言,Windows 7往往能提供更稳定的运行环境,尤其是在硬件资源较为有限的情况下。如果你打算安装Windows 7系统
对于一台12年搭载i5处理器的笔记本电脑来说,推荐安装Windows 7系统。虽然Windows 10在性能上有所提升,但对于老旧设备而言,Windows 7往往能提供更稳定的运行环境,尤其是在硬件资源较为有限的情况下。如果你打算安装Windows 7系统,可以参考以下教程,按照步骤一步步安装完成。

一、准备工具
1、重装系统所需工具:大白菜U盘启动盘制作工具(点击红字下载)
2、Windows 7 ISO镜像文件:从MSDN网站或其他可靠来源下载。
3、空U盘:确保U盘有足够的存储空间,建议使用4GB或更大的容量。
二、注意事项
1、备份重要数据:在重装系统之前,务必备份重要的个人数据,以防数据丢失。
2、关闭安全软件:在制作U盘启动盘和重装系统的过程中,关闭所有杀毒软件和防火墙,以免干扰操作。
3、确认电脑从U盘启动:通过U盘启动热键进入设置启动菜单,设置从U盘启动重装系统。
三、win7重装系统过程
1、插入你的U盘,打开大白菜,选择“默认模式”,在磁盘列表中选择需要制作启动的设备,在模式选项中选择“USB-HDD”,格式选择“NTFS”。点击“一键制作成USB启动盘”。
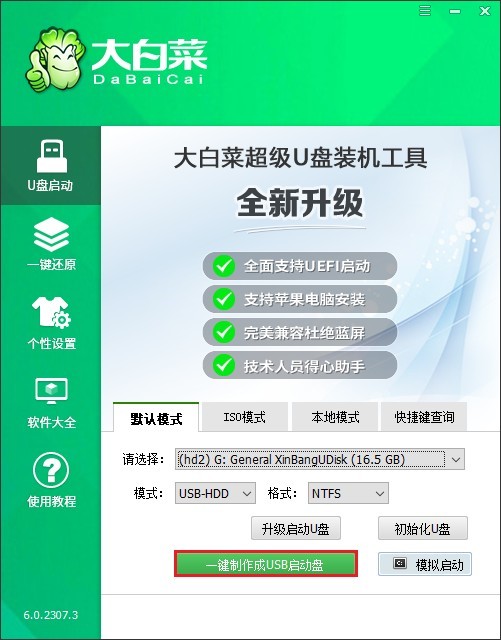
2、制作工具提示格式化U盘,点击“确定”。
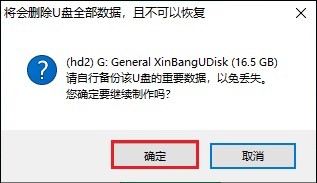
3、确认制作后,等待制作完成。若出现以下提示,点击“否”。

4、下一步,打开浏览器,访问MSDN网站,找到合适的Windows 7版本,复制其下载链接(一般为ed2k链接)。
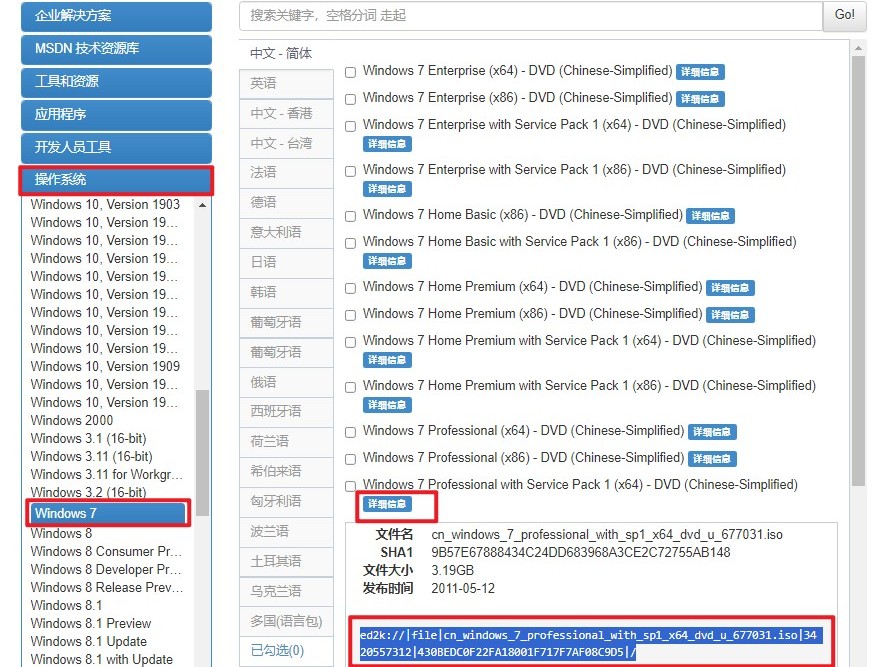
5、将下载的Windows 7镜像文件保存到大白菜U盘中。
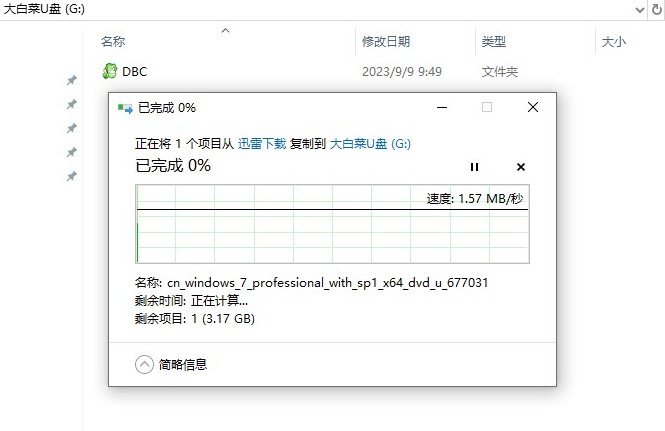
6、不同品牌和型号的计算机在启动时使用的热键可能会有所不同,可参考下图的部分U盘启动快捷键图表,例如联想笔记本的u盘启动热键为F12。
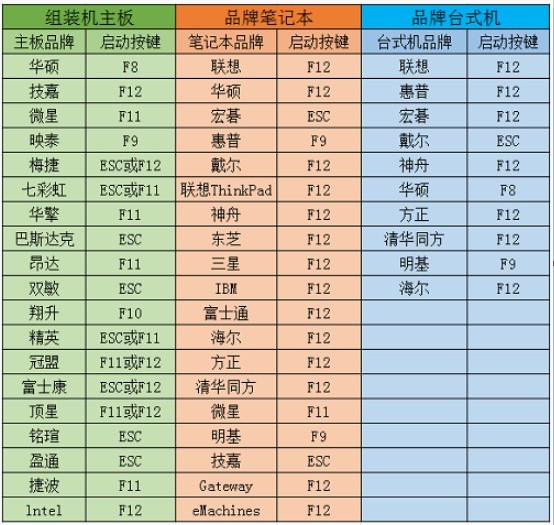
7、重启电脑,在开机画面出现时,迅速按下启动热键进入BIOS或引导菜单。在启动菜单中,选择U盘作为启动设备,然后保存并退出BIOS设置。
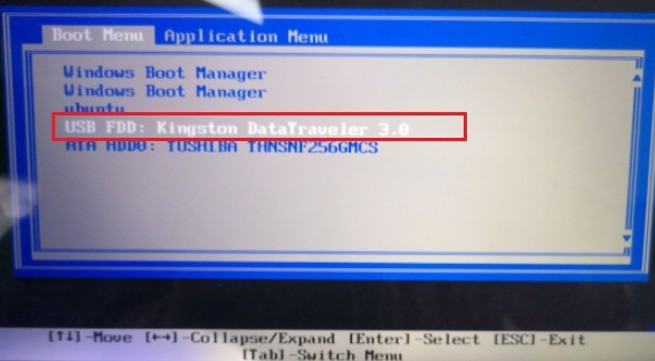
8、计算机将从U盘启动,并进入大白菜PE主菜单页面。选择启动选项以进入WinPE系统。
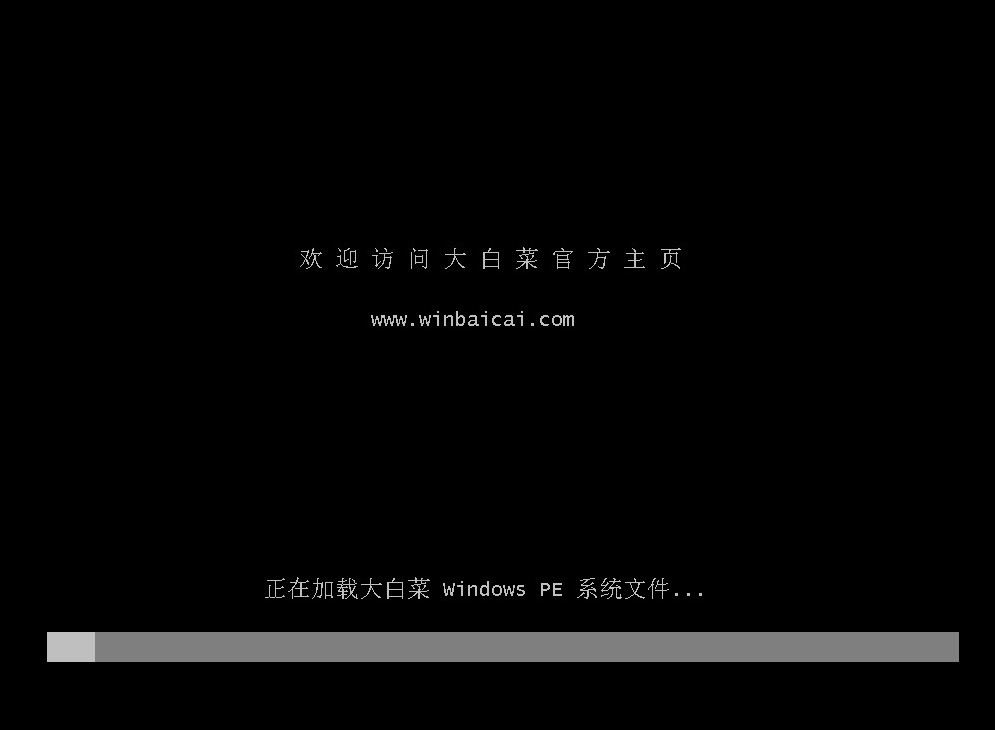
9、在WinPE环境中,打开大白菜装机工具。选择Windows 7镜像文件,并选择安装位置(一般为C盘),点击“执行”开始安装Windows 7系统。
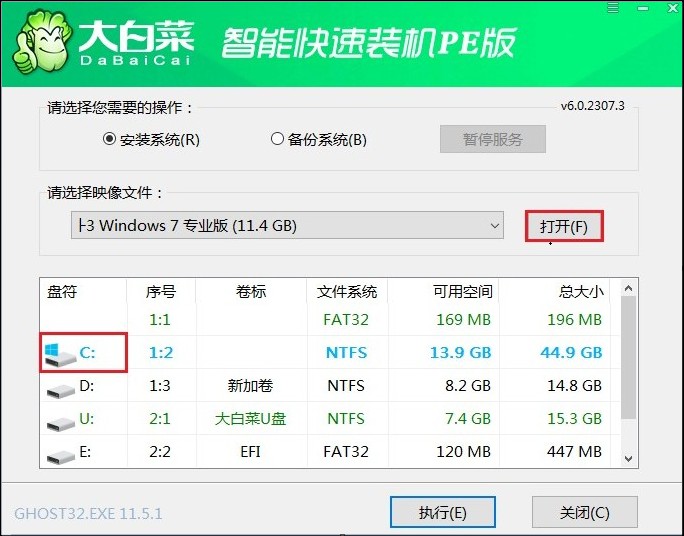
10、确认还原操作,按照提示执行系统安装。
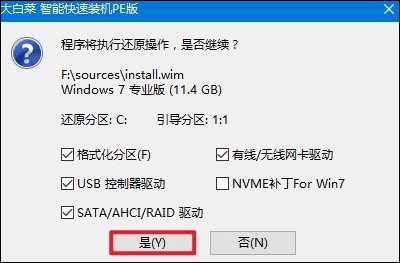
11、勾选“完成后重启”,在重启时记得拔出U盘以免再次进入PE主菜单。

12、等待计算机重启后,系统会自动进入Windows 7桌面,完成安装过程。
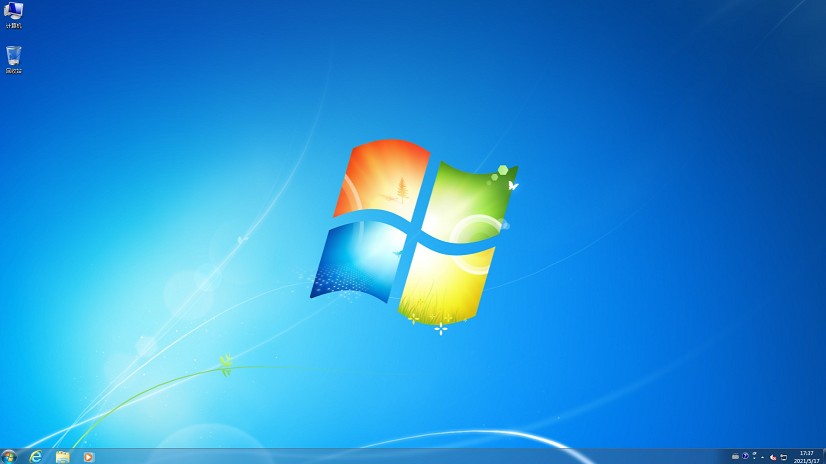
四、重装系统常见问题
a、重装win7系统后,鼠标键盘失灵,尝试了所有办法均无效
可以尝试以下几种方法来解决问题:
1、检查USB驱动:确认BIOS设置中的USB相关选项是否启用。您可以在开机时进入BIOS设置(通常是按Del、F1、F2、F9、F10或ESC键),然后找到【Devices】-【USB】-【USB Virtual KBC Support】,将【Disabled】改为【Enabled】。这样可以启用USB键盘和鼠标的支持。
2、使用PS/2接口设备:如果您有圆口(PS/2)的鼠标或键盘,可以尝试使用它们,因为这些设备不需要额外的USB驱动就能在大多数系统中工作。
3、PE模式下安装驱动:如果系统已经安装,您可以使用PE(预安装环境)模式启动电脑,并在该模式下安装缺失的USB驱动。有些PE工具可以在PE环境下运行驱动程序安装程序。
4、使用兼容模式:如果您使用的是较新的硬件,可能需要在安装Windows 7时使用兼容模式,或者在安装过程中加载适当的驱动,以确保硬件能够被正确识别和使用。
以上是,旧笔记本装系统教程。推荐安装win7是因为相对于win10来说,系统需求较低,更加适合配置较低的老电脑。此外,专门为配置较低的电脑优化过的Win7系统版本,通过精简不必要的组件和服务,可以进一步提高系统的流畅度。