新笔记本装系统选择哪个版本(新笔记本装系统教程)
时间:2024-01-29阅读量:作者:大白菜
随着win10的广泛使用和不断更新,它已经成为了许多用户的首选。win10不仅提供了先进的安全功能、强大的管理工具,还拥有友好的用户界面和对最新硬件的良好支持。对于新笔记本来说,选择win10可以确保你获得良好的使用体验和高效的工作流。
随着win10的广泛使用和不断更新,它已经成为了许多用户的首选。win10不仅提供了先进的安全功能、强大的管理工具,还拥有友好的用户界面和对最新硬件的良好支持。对于新笔记本来说,选择win10可以确保你获得良好的使用体验和高效的工作流。接下来,我们将探讨安装win10的具体步骤。

一、重装系统工具
1、必备工具:大白菜U盘启动盘制作工具(点击红字下载)
2、系统版本:win10企业版LTSC
二、重装系统准备工作
1、备份重要文件:在重装系统前备份重要文件,您可以将这些数据复制到外部硬盘、云存储或其他安全位置。
2、U盘:准备一个容量大于8GB的U盘。
3、操作系统镜像文件:下载Windows 10的操作系统镜像文件。
三、重装系统详细步骤
1、打开电脑,插入U盘。运行大白菜U盘启动盘制作工具,选择你的U盘,点击“一键制作成USB启动盘”,等待制作完成。
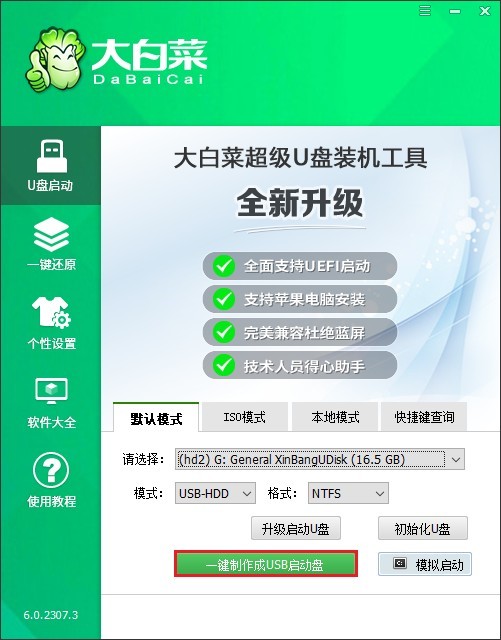
2、制作前弹出格式化U盘的提示,如果U盘有重要数据,请备份出来后再继续。
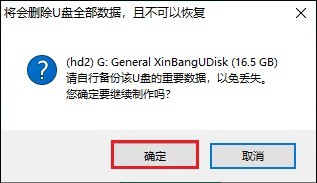
3、U盘启动盘制作完成后,关闭程序窗口。

5、访问MSDN网站,选择您需要的操作系统版本,确保选择合适的语言和版本(例如 Windows 10 家庭版、Windows 11 专业版等),复制其ed2k链接下载。
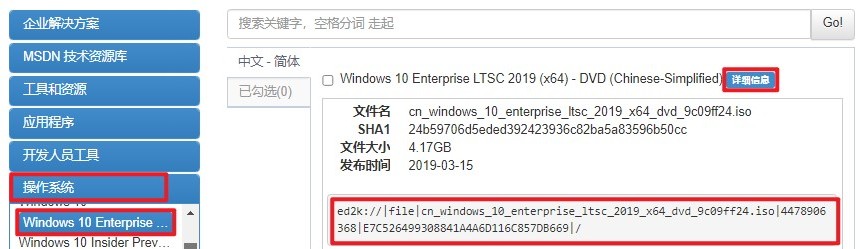
6、注意,请将下载好的Windows 10镜像文件保存在计算机的合适位置。可以存放到大白菜U盘当中,或者除C盘以外的分区。

7、根据你的电脑品牌和类型,查询对应的启动菜单键,例如华硕笔记本的启动按键为F12。查询好后,选择重新启动电脑,或者直接按下电源按钮重启计算机。在重启过程中迅速按相应的启动菜单键。
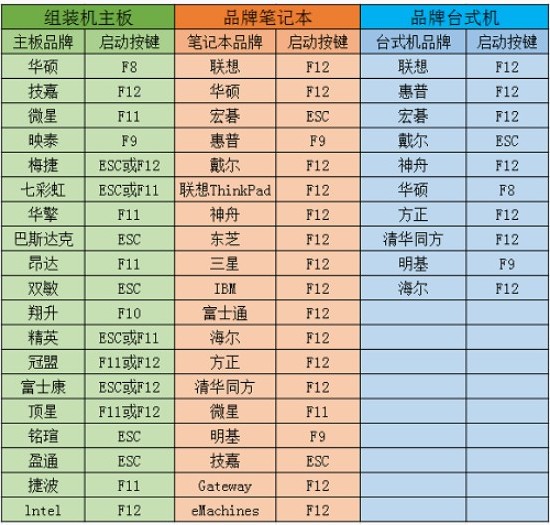
8、在菜单中选择U盘作为启动设备。可参考下图操作,选择“Boot Manager”启动菜单,在列表中,选择USB选项回车。
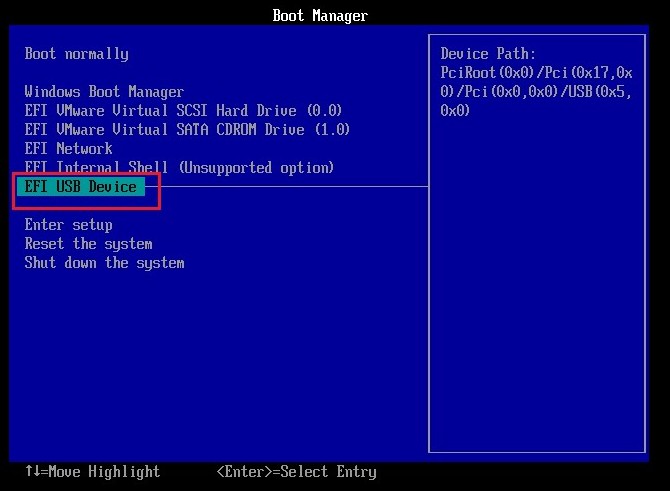
9、计算机将从U盘启动进入大白菜PE主菜单页面,选择win10x64位PE回车。
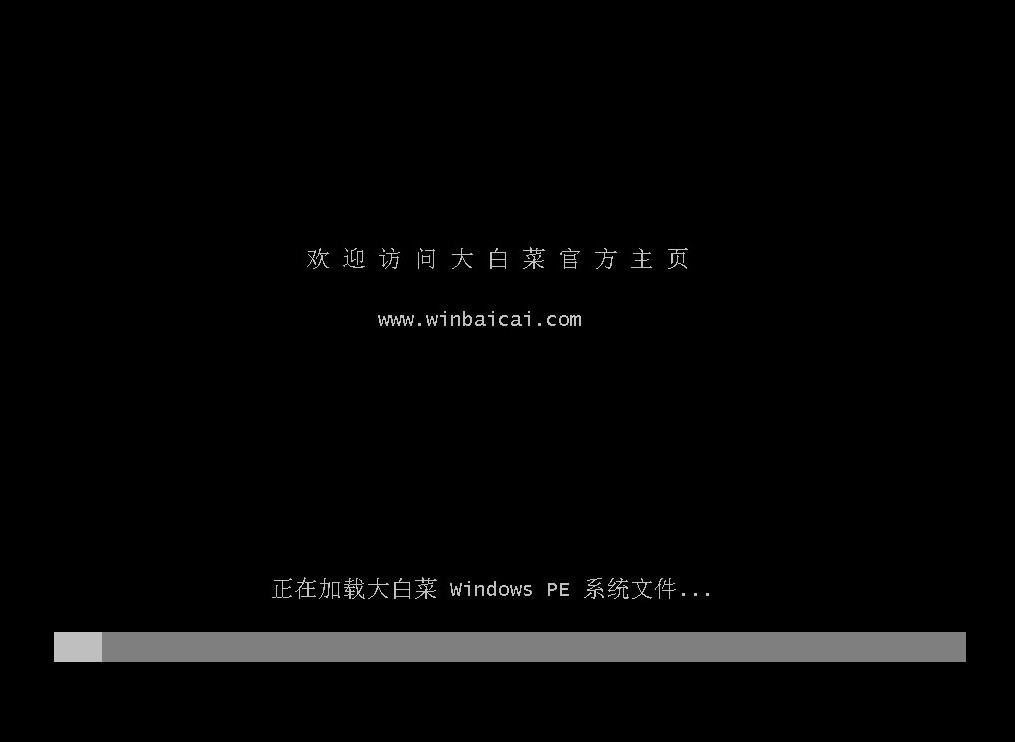
10、在PE环境中打开大白菜装机工具,选择之前下载的Windows 10镜像文件,选择安装位置(一般默认C盘),点击“执行”开始安装系统。
PS:在安装系统时,C盘数据将被格式化。
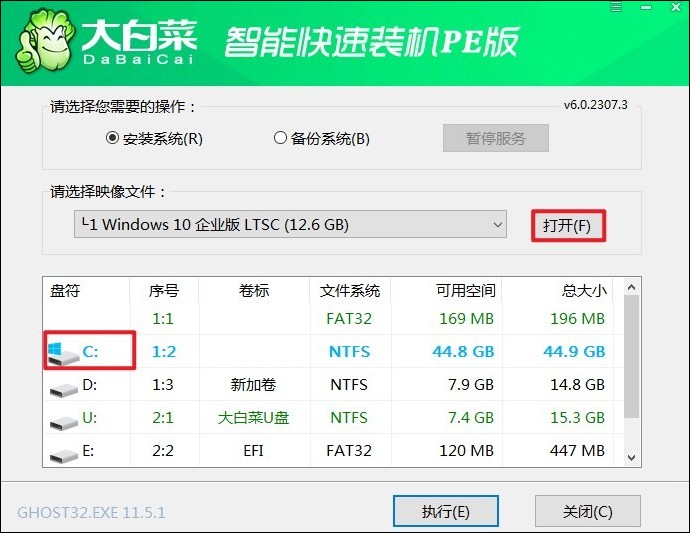
11、根据安装过程中的提示操作,点击“是”。
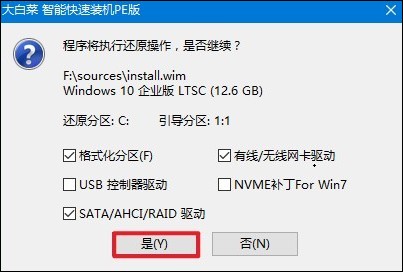
12、等待系统安装成功后,提示重启。记得在重启时拔出U盘,以免进入大白菜PE主菜单。
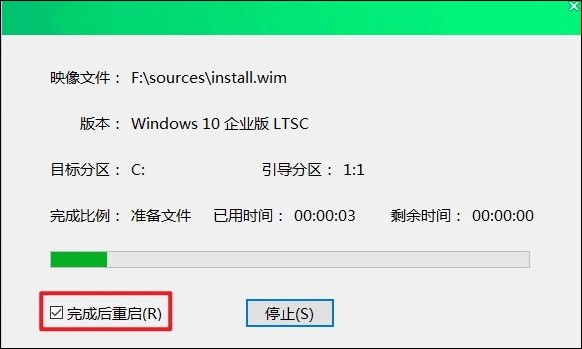
13、等待计算机重启后,系统会进入已安装好的Windows 10桌面啦!
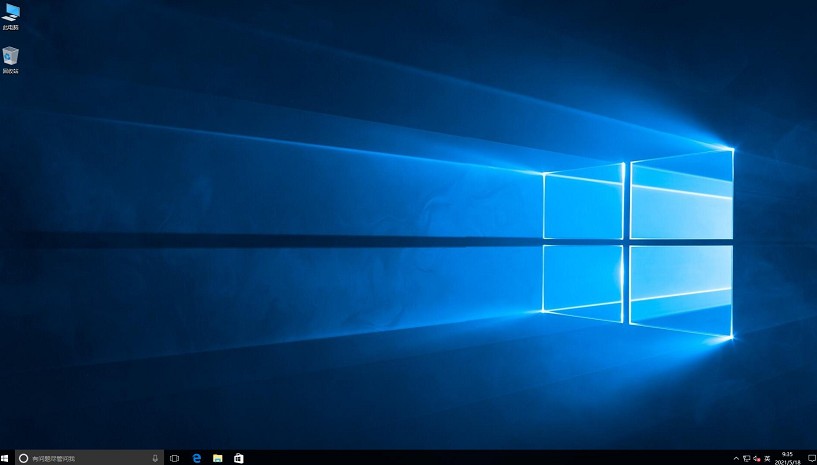
四、重装系统常见问题
a、win11退回win10需要密码么
从Windows 11退回到Windows 10通常不需要密码,但有时间限制。如果您在升级到Windows 11后的10天内决定回退到Windows 10,通常可以直接通过系统的“设置”菜单中的“恢复”选项来进行操作。具体步骤如下:
1、使用Win+I组合键打开“设置”对话框。
2、点击“系统”选项。
3、在系统设置中找到“恢复”选项并点击。
4、按照提示进行回退到早期版本的操作。
以上是,新笔记本装系统教程。现在,你已经成功在新笔记本上安装了win10操作系统,可以享受到其强大的功能和优化的用户体验。通过本文的具体步骤和注意事项,希望你对安装系统的流程有了清晰的理解,并能够顺利地进行每一步操作。