怎么制作u盘启动盘(制作u盘启动盘教程)
时间:2024-01-24阅读量:作者:大白菜
制作u盘启动盘是进行系统安装或修复的重要步骤。首先,你需要一个容量足够的u盘和合法获取的操作系统镜像文件。接下来,利用特定的工具,如大白菜u盘启动盘制作工具,按照相应提示制作u盘启动盘并将系统镜像
制作u盘启动盘是进行系统安装或修复的重要步骤。首先,你需要一个容量足够的u盘和合法获取的操作系统镜像文件。接下来,利用特定的工具,如大白菜u盘启动盘制作工具,按照相应提示制作u盘启动盘并将系统镜像拷贝至u盘中,然后设置u盘启动进入winpe安装系统。以下是详细的操作步骤。

一、准备工具
1、重装系统所需工具:大白菜U盘启动盘制作工具(点击红字下载)
2、Windows 7 ISO镜像文件:从MSDN网站或其他可靠来源下载。
3、空U盘:确保U盘有足够的存储空间,建议使用4GB或更大的容量。
二、注意事项
1、备份重要数据:在重装系统之前,务必备份重要的个人数据,以防数据丢失。
2、关闭安全软件:在制作U盘启动盘和重装系统的过程中,关闭所有杀毒软件和防火墙,以免干扰操作。
3、确认电脑从U盘启动:通过U盘启动热键进入设置启动菜单,设置从U盘启动重装系统。
三、win7重装系统过程
1、插入你的U盘,打开大白菜,选择“默认模式”,在磁盘列表中选择需要制作启动的设备,在模式选项中选择“USB-HDD”,格式选择“NTFS”。点击“一键制作成USB启动盘”。
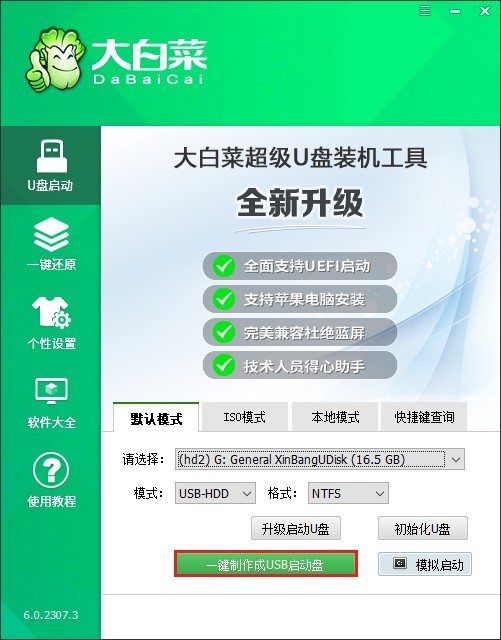
2、制作工具提示格式化U盘,点击“确定”。
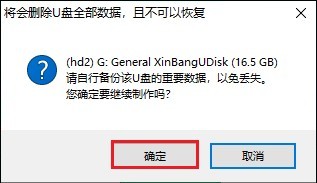
3、确认制作后,等待制作完成。若出现以下提示,点击“否”。
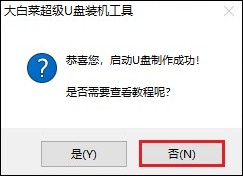
4、下一步,打开浏览器,访问MSDN网站,找到合适的Windows 7版本,复制其下载链接(一般为ed2k链接)。
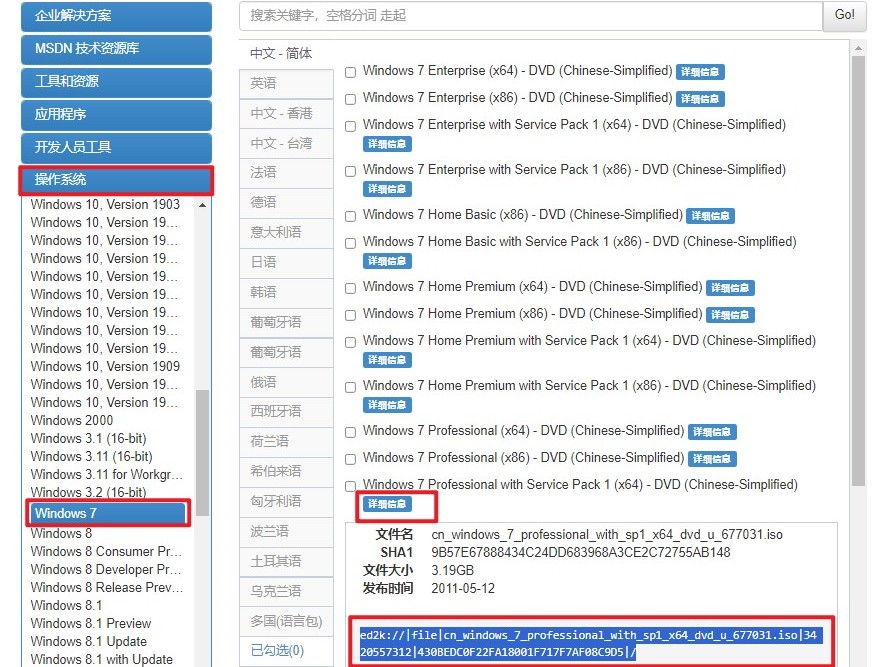
5、将下载的Windows 7镜像文件保存到大白菜U盘中。
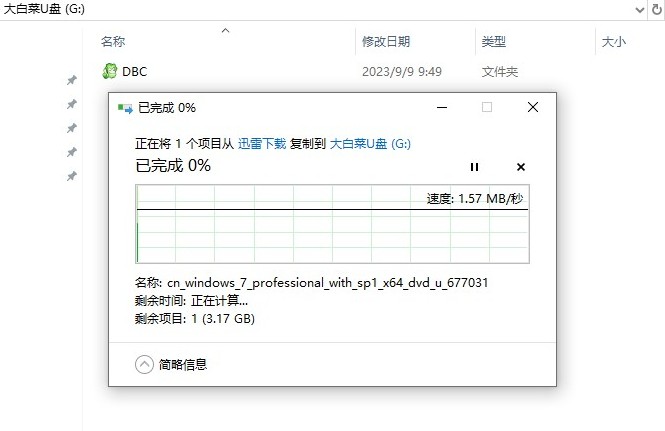
6、不同品牌和型号的计算机在启动时使用的热键可能会有所不同,可参考下图的部分U盘启动快捷键图表,例如联想笔记本的u盘启动热键为F12。
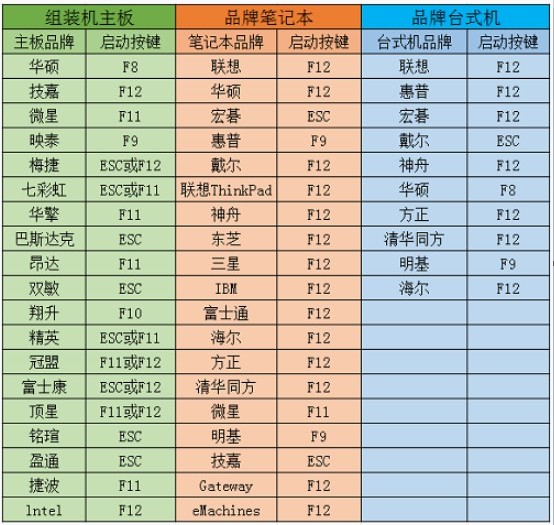
7、重启电脑,在开机画面出现时,迅速按下启动热键进入BIOS或引导菜单。在启动菜单中,选择U盘作为启动设备,然后保存并退出BIOS设置。
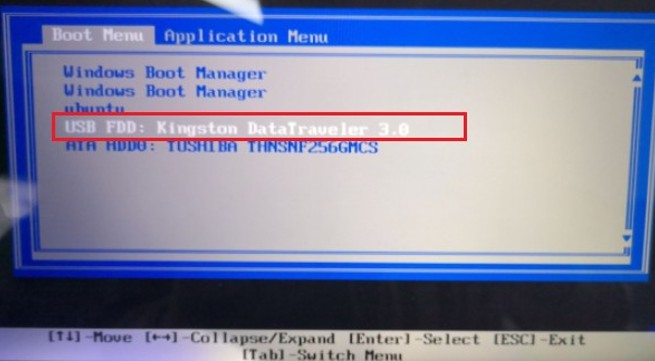
8、计算机将从U盘启动,并进入大白菜PE主菜单页面。选择启动选项以进入WinPE系统。
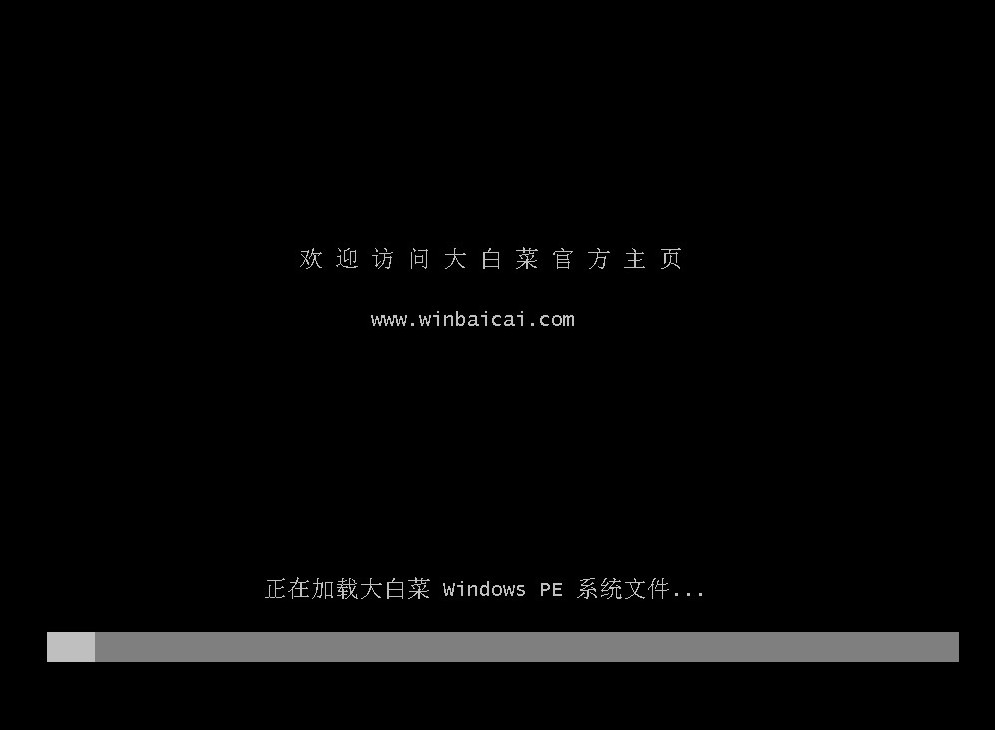
9、在WinPE环境中,打开大白菜装机工具。选择Windows 7镜像文件,并选择安装位置(一般为C盘),点击“执行”开始安装Windows 7系统。
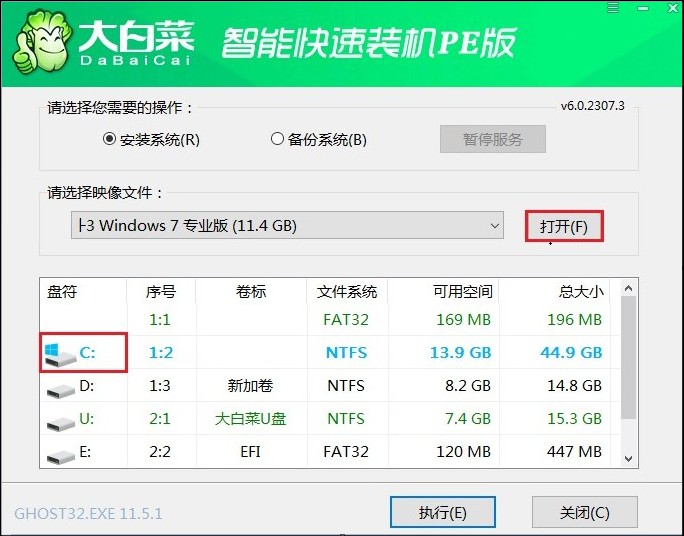
10、确认还原操作,按照提示执行系统安装。
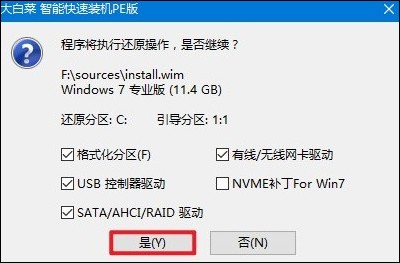
11、勾选“完成后重启”,在重启时记得拔出U盘以免再次进入PE主菜单。
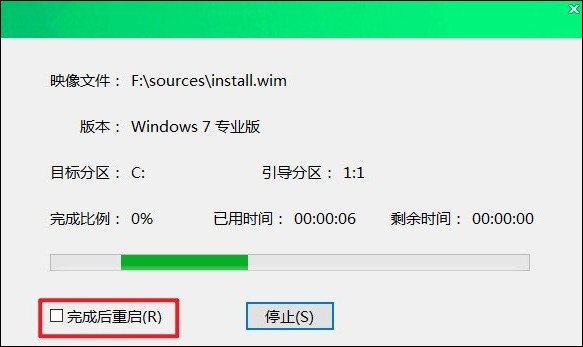
12、等待计算机重启后,系统会自动进入Windows 7桌面,完成安装过程。
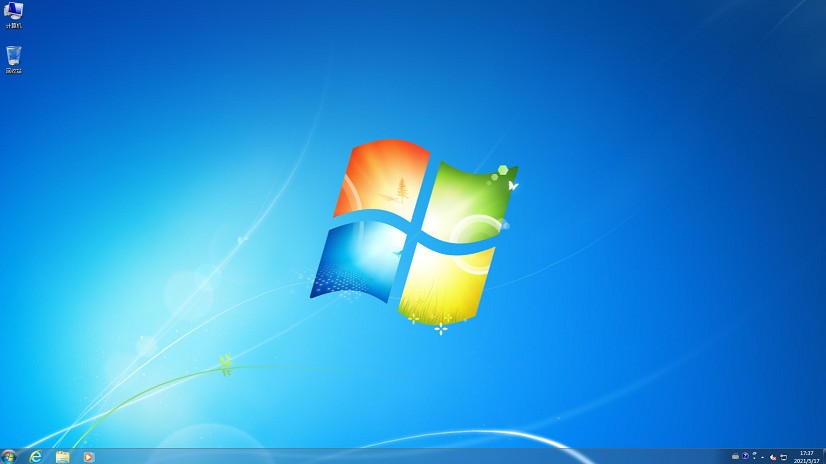
四、重装系统常见问题
a、电脑如何取消开机密码
您可以按照以下步骤操作:
1、打开设置:找到并打开电脑的“设置”应用。
2、进入账户设置:在设置中选择“账户”选项。
3、修改登录选项:在账户设置中,找到并点击“登录选项”。
4、更改密码设置:点击“密码”,然后选择“更改”。
5、输入当前密码:输入您的当前密码,然后点击“下一步”。
6、完成取消:再次点击“下一步”,按照提示完成操作即可取消开机密码。
以上内容介绍了,如何制作u盘启动盘。按照以上步骤完成U盘启动盘的制作后,你可以利用这个U盘来启动电脑进入安装界面,进行操作系统的安装或修复操作。务必确保在操作过程中遵循正确的步骤和指示,防止出现错误操作导致数据丢失或硬件损坏。