如何将U盘设置成启动盘 u盘启动盘制作教程
时间:2024-01-17阅读量:作者:大白菜
U盘启动盘是一种非常实用的工具,它可以帮助我们在计算机无法正常启动时进行系统修复、数据恢复等操作。将U盘设置成启动盘并不复杂,只需要按照一定的步骤进行操作即可。接下来,小编将为您详细介绍如何将U盘
U盘启动盘是一种非常实用的工具,它可以帮助我们在计算机无法正常启动时进行系统修复、数据恢复等操作。将U盘设置成启动盘并不复杂,只需要按照一定的步骤进行操作即可。接下来,小编将为您详细介绍如何将U盘设置成启动盘以及使用它来重装系统,希望能帮助您轻松掌握这一技能。

一、重装系统所需工具
1、所需工具:大白菜U盘启动盘制作工具(点击红字下载)
2、Windows 10镜像文件:从MSDN网站或其他可靠来源下载。
3、4GB或以上容量的U盘:确保U盘有足够的空间来制作启动盘和存储系统文件。
二、注意事项
1、备份重要数据:在重装系统之前,务必备份所有重要的个人数据,以防数据丢失。
2、确认电脑支持U盘启动:确保你的电脑从U盘启动才能进入winpe进行重装系统,你可以在启动菜单设置中设置U盘启动选项。
3、关闭杀毒软件和防火墙:在制作U盘启动盘和重装系统的过程中,关闭电脑上的杀毒软件和防火墙,以免干扰操作。
三、重装系统详细步骤
1、打开电脑,插入U盘。运行大白菜U盘启动盘制作工具,选择你的U盘,点击“一键制作成USB启动盘”,等待制作完成。
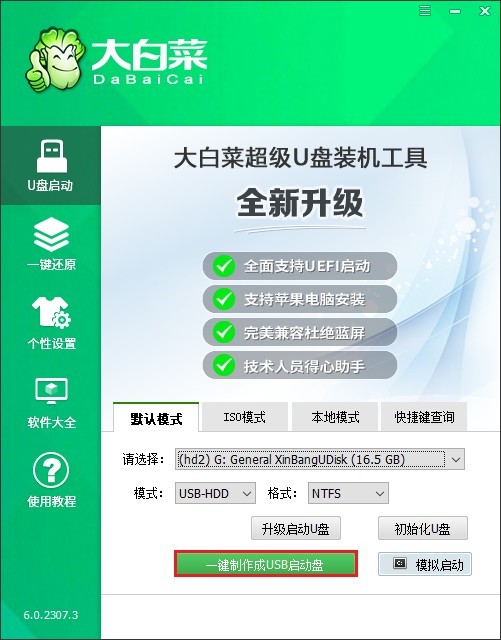
2、制作前弹出格式化U盘的提示,如果U盘有重要数据,请备份出来后再继续。
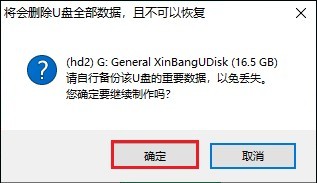
3、U盘启动盘制作完成后,关闭程序窗口。
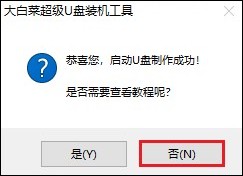
5、访问MSDN网站,选择您需要的操作系统版本,确保选择合适的语言和版本(例如 Windows 10 家庭版、Windows 11 专业版等),复制其ed2k链接下载。
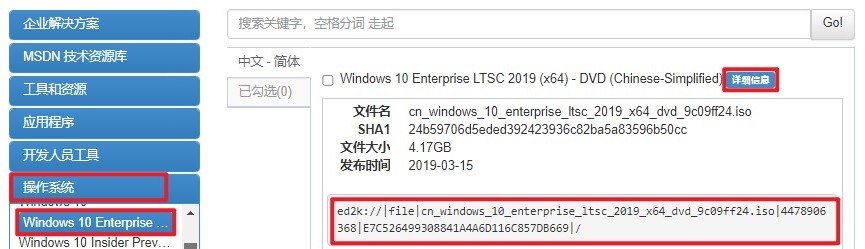
6、注意,请将下载好的Windows 10镜像文件保存在计算机的合适位置。可以存放到大白菜U盘当中,或者除C盘以外的分区。
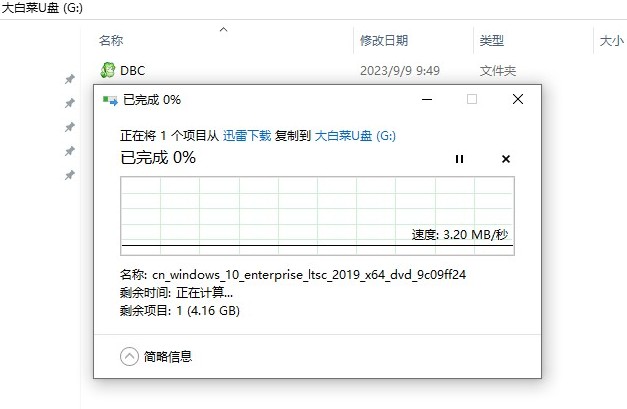
7、根据你的电脑品牌和类型,查询对应的启动菜单键,例如华硕笔记本的启动按键为F12。查询好后,选择重新启动电脑,或者直接按下电源按钮重启计算机。在重启过程中迅速按相应的启动菜单键。
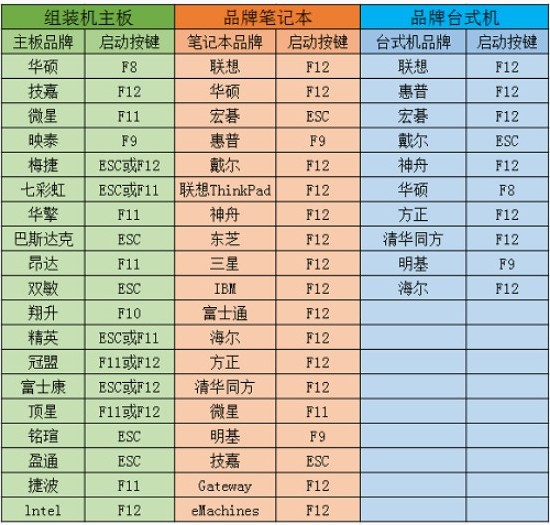
8、在菜单中选择U盘作为启动设备。可参考下图操作,选择“Boot Manager”启动菜单,在列表中,选择USB选项回车。
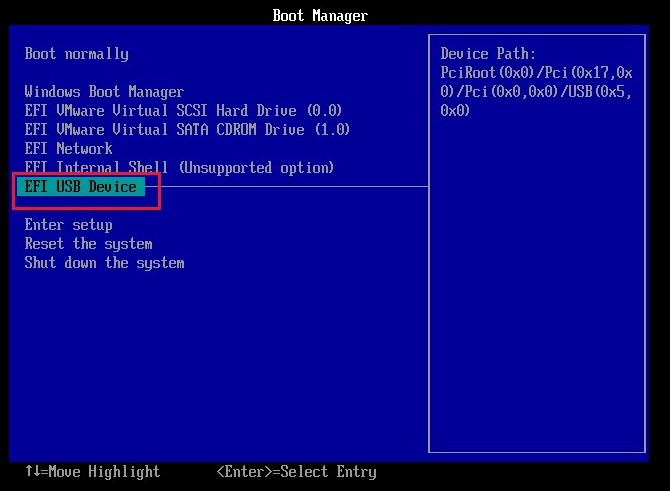
9、计算机将从U盘启动进入大白菜PE主菜单页面,选择win10x64位PE回车。
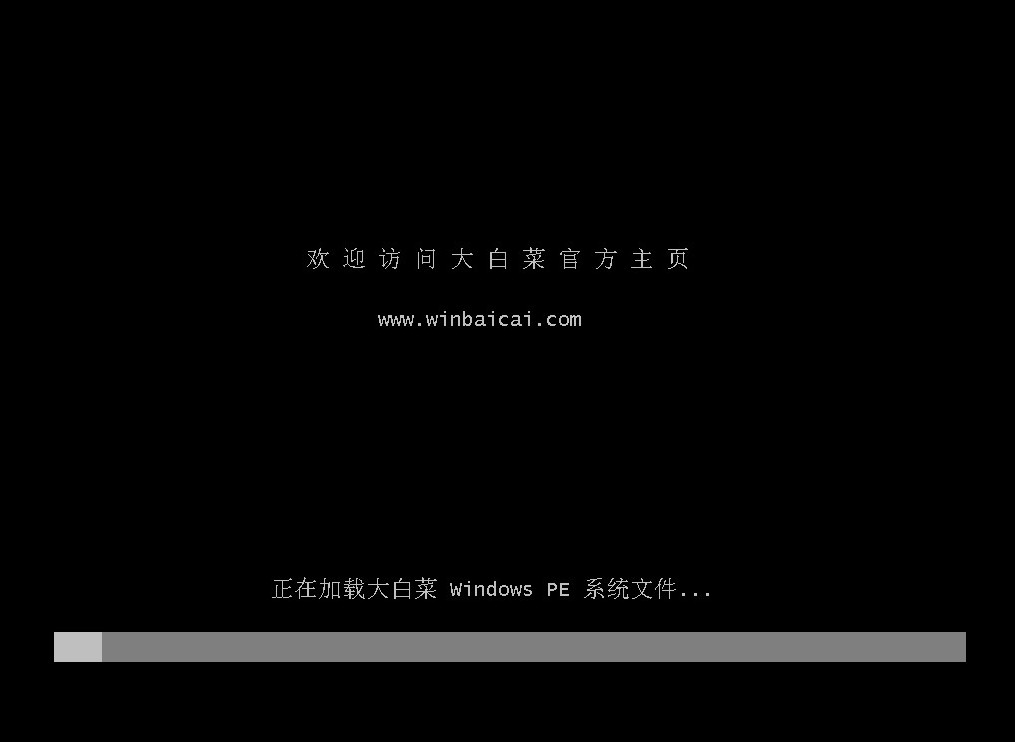
10、在PE环境中打开大白菜装机工具,选择之前下载的Windows 10镜像文件,选择安装位置(一般默认C盘),点击“执行”开始安装系统。
PS:在安装系统时,C盘数据将被格式化。
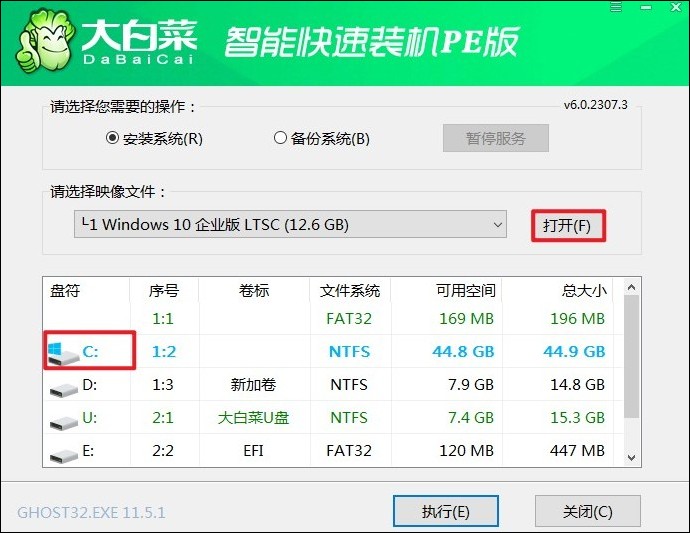
11、根据安装过程中的提示操作,点击“是”。

12、等待系统安装成功后,提示重启。记得在重启时拔出U盘,以免进入大白菜PE主菜单。
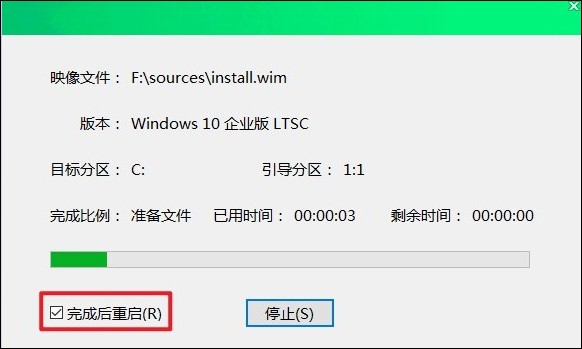
13、等待计算机重启后,系统会进入已安装好的Windows 10桌面啦!
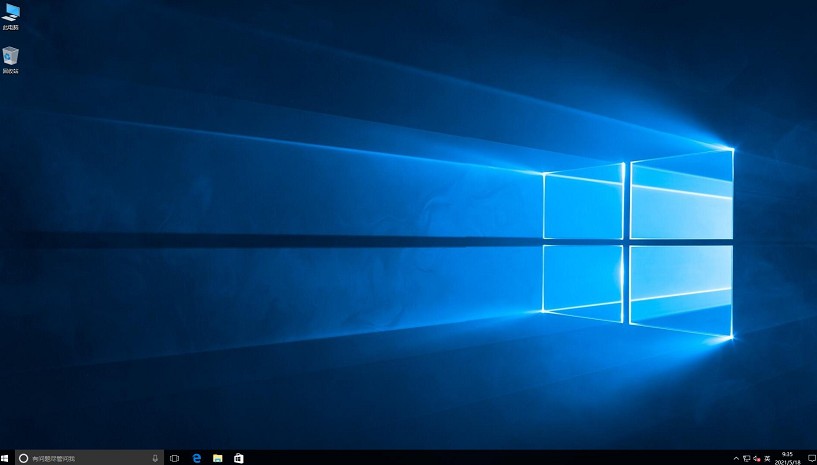
四、重装系统常见问题
a、win10重装系统没有驱动
如果在重装Windows 10系统后发现没有驱动,您可以采取以下措施来解决这个问题:
1、厂商官网下载驱动:首先,您应该访问您计算机硬件的制造商官方网站。例如,如果您的计算机是戴尔品牌,您可以访问戴尔的官方网站。在那里,您可以根据您计算机的型号搜索并下载最新的驱动程序。通常,这些驱动程序会以IRSIT驱动压缩包的形式提供,所以请确保下载的名称中包含“IRSIT”。解压这个压缩包后,将其中的文件夹复制到您之前制作好的Windows 10系统U盘中。
2、使用微软官方工具:为了保证操作系统的稳定性和兼容性,建议您使用微软官方链接下载并制作的Windows 10系统U盘。从非官方来源下载的U盘可能存在安全隐患,甚至可能导致安装失败。
3、使用第三方驱动管理软件:除了直接从制造商官网下载驱动外,您还可以考虑使用一些知名的第三方驱动管理软件,如360驱动大师、驱动人生等。这些软件可以自动检测您的硬件配置并为您推荐合适的驱动程序。但请注意,使用第三方软件时要确保其来源可靠,以避免潜在的安全风险。
以上是,u盘启动盘制作教程。在实际操作过程中,请确保选择正确的U盘和操作系统镜像文件,以免造成不必要的损失。同时,为了保护U盘的数据安全,建议在制作启动盘之前先对U盘中的重要数据进行备份。希望本文能对您有所帮助!