怎样安装旧电脑系统 旧笔记本装系统教程
时间:2024-01-16阅读量:作者:大白菜
对于旧电脑来说,安装系统需要谨慎选择。如果电脑配置较高,例如装有7代酷睿或更新的CPU、锐龙CPU,建议直接安装Windows 10或者更新的版本。但如果你的电脑配置较低,那么更适合Windows 7版本
对于旧电脑来说,安装系统需要谨慎选择。如果电脑配置较高,例如装有7代酷睿或更新的CPU、锐龙CPU,建议直接安装Windows 10或者更新的版本。但如果你的电脑配置较低,那么更适合Windows 7版本。这样可以避免因配置不足而造成的系统卡顿和不稳定性。下面,我跟大家分享旧电脑安装Windows 7的方法。

一、重装系统所需工具
1、启动盘制作工具推荐:大白菜U盘启动盘制作工具(点击红字下载)
2、系统版本:win7专业版
二、注意事项
1、备份重要数据:在重装操作系统之前,务必备份您计算机上的重要数据,这些数据可能包括文档、照片、浏览器收藏夹等。
2、关闭防病毒软件和防火墙:一些安全软件可能会误报并阻止启动盘的制作,所以在操作前最好关闭这些相关杀毒软件。
三、win7重装系统过程
1、插入你的U盘,打开大白菜,选择“默认模式”,在磁盘列表中选择需要制作启动的设备,在模式选项中选择“USB-HDD”,格式选择“NTFS”。点击“一键制作成USB启动盘”。
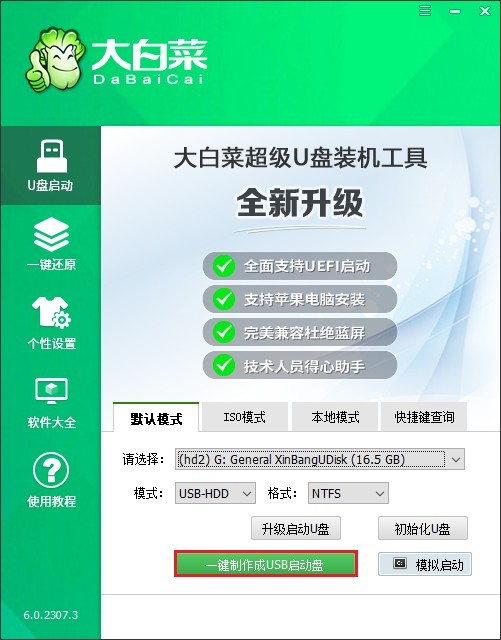
2、制作工具提示格式化U盘,点击“确定”。
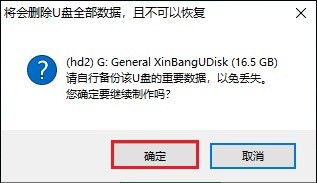
3、确认制作后,等待制作完成。若出现以下提示,点击“否”。
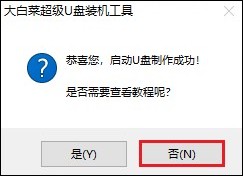
4、下一步,打开浏览器,访问MSDN网站,找到合适的Windows 7版本,复制其下载链接(一般为ed2k链接)。
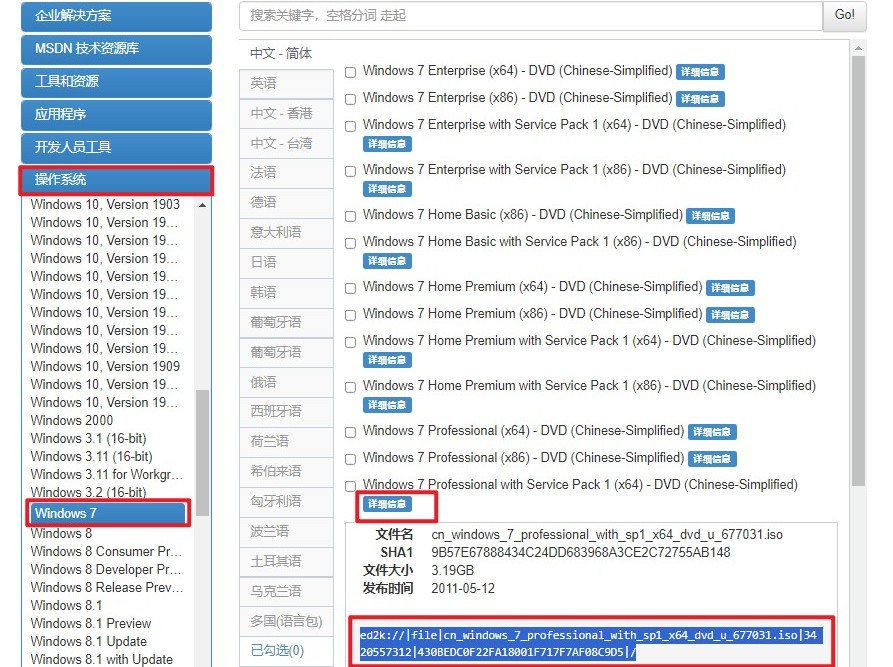
5、将下载的Windows 7镜像文件保存到大白菜U盘中。
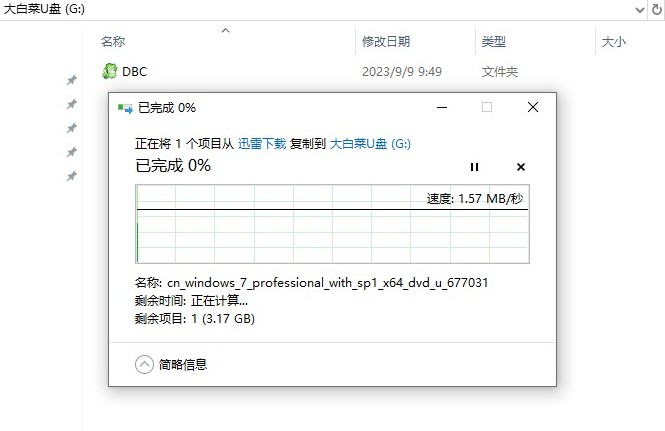
6、不同品牌和型号的计算机在启动时使用的热键可能会有所不同,可参考下图的部分U盘启动快捷键图表,例如联想笔记本的u盘启动热键为F12。
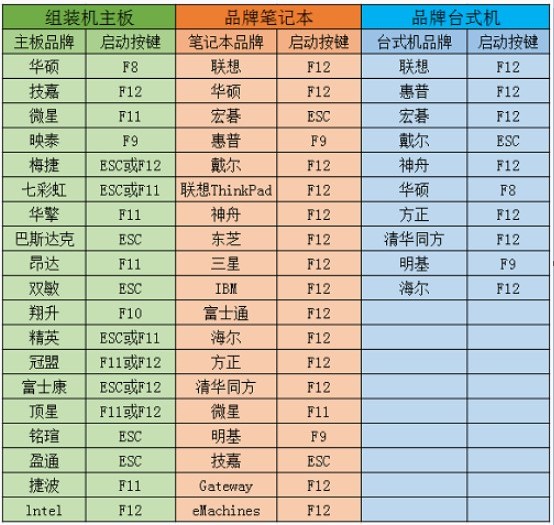
7、重启电脑,在开机画面出现时,迅速按下启动热键进入BIOS或引导菜单。在启动菜单中,选择U盘作为启动设备,然后保存并退出BIOS设置。
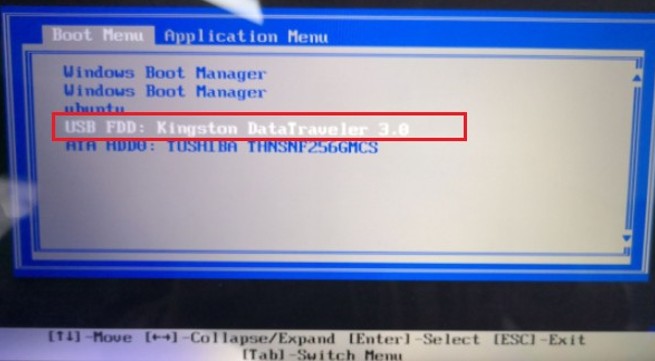
8、计算机将从U盘启动,并进入大白菜PE主菜单页面。选择启动选项以进入WinPE系统。
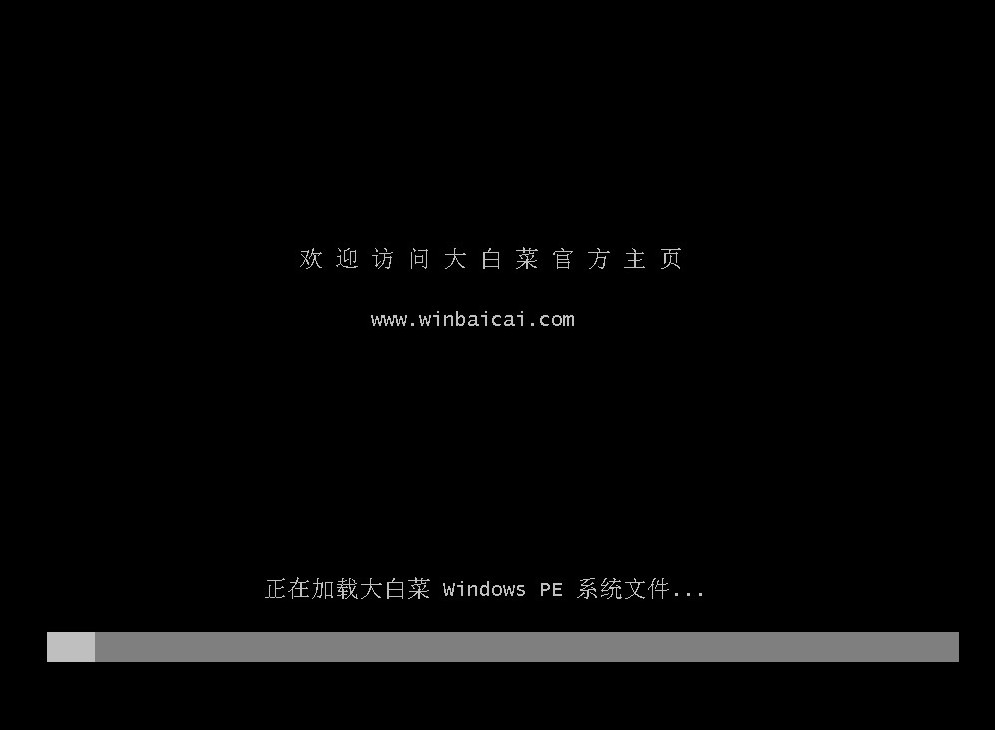
9、在WinPE环境中,打开大白菜装机工具。选择Windows 7镜像文件,并选择安装位置(一般为C盘),点击“执行”开始安装Windows 7系统。
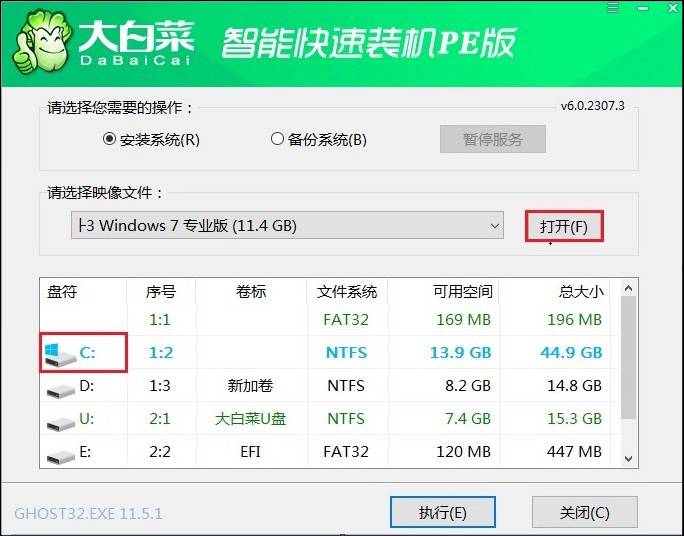
10、确认还原操作,按照提示执行系统安装。
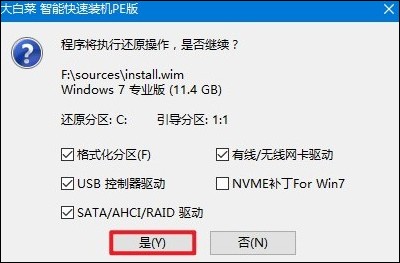
11、勾选“完成后重启”,在重启时记得拔出U盘以免再次进入PE主菜单。
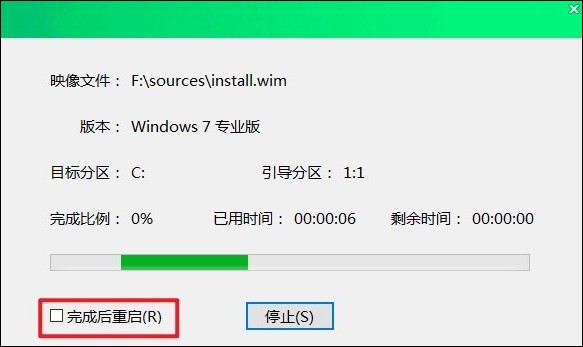
12、等待计算机重启后,系统会自动进入Windows 7桌面,完成安装过程。
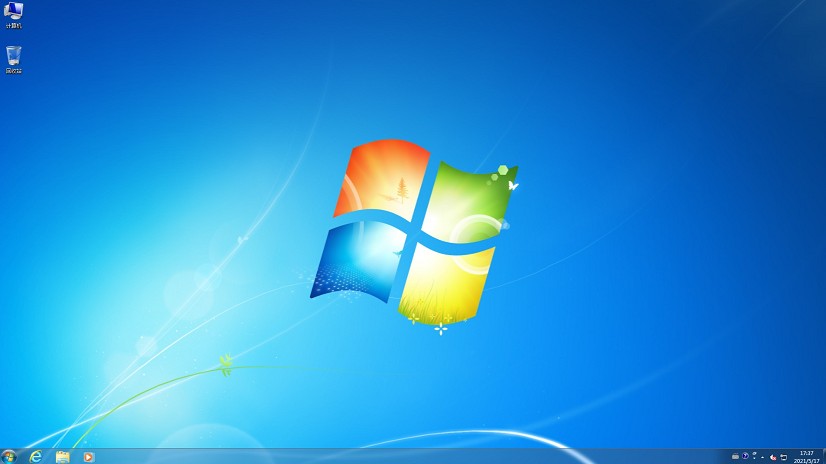
四、重装系统常见问题
a、我刚装的win7系统键盘和鼠标失灵了怎么办
在安装Win7系统后,键盘和鼠标失灵可能是由于新安装的系统没有包含USB3.0驱动或者主板USB驱动不匹配所导致的。以下是一些可能的解决方案:
1、制作一个注入了USB3.0驱动的系统镜像进行重新安装。这个过程可能相对复杂,你可以在网上查找详细的步骤来学习如何给系统镜像注入USB3.0驱动。
2、如果你的设备拥有PS/2接口,你也可以考虑使用PS/2接口的鼠标和键盘。找到这种接口的鼠标和键盘插上去即可。
3、尝试修改BIOS设置,启用USB支持鼠标和键盘模式,或者禁用USB3.0而使用USB2.0模式。
以上是,旧笔记本装系统教程。对于配置较高的电脑,Windows 10或其更新版本是理想的选择,它们提供了丰富的功能和良好的性能。然而,如果你的电脑配置较低,那么Windows 7可能是更好的选择,它对硬件的要求较低,运行更加稳定。