怎么用大白菜重装win10系统(如何用大白菜重装win10系统)
时间:2023-11-16阅读量:作者:大白菜
今天小编要给大家分享一个非常实用的技能,即使用大白菜重装win10系统。很多用户在使用win10电脑的过程中,都会遇到各种问题,比如说系统崩溃,或者自己想要体验其他的win10版本等,像这种情况,我们可以给电脑重装系统
今天小编要给大家分享一个非常实用的技能,即使用大白菜重装win10系统。很多用户在使用win10电脑的过程中,都会遇到各种问题,比如说系统崩溃,或者自己想要体验其他的win10版本等,像这种情况,我们可以给电脑重装系统,让电脑焕然一新,运行也更加流畅。下面,跟着小编一起来看看重装win10的具体操作方法吧。
一、重装系统所需工具
1、所需工具:大白菜U盘启动盘制作工具(点击红字下载)
2、Windows 10镜像文件:从MSDN网站或其他可靠来源下载。
3、4GB或以上容量的U盘:确保U盘有足够的空间来制作启动盘和存储系统文件。
二、注意事项
1、备份重要数据:在重装系统之前,务必备份所有重要的个人数据,以防数据丢失。
2、确认电脑支持U盘启动:确保你的电脑从U盘启动才能进入winpe进行重装系统,你可以在启动菜单设置中设置U盘启动选项。
3、关闭杀毒软件和防火墙:在制作U盘启动盘和重装系统的过程中,关闭电脑上的杀毒软件和防火墙,以免干扰操作。
三、重装系统步骤
1、插入U盘到电脑,打开大白菜U盘启动盘制作工具,按照提示选择U盘,点击“一键制作成USB启动盘”。
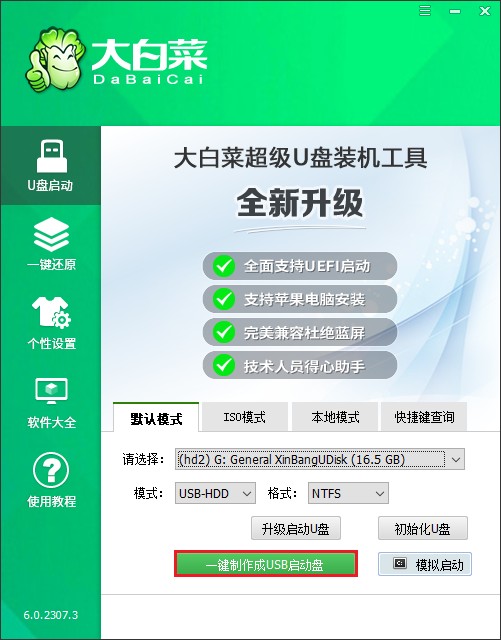
2、注意,u盘将被格式化,数据不可恢复!确认制作请点击“确定”。
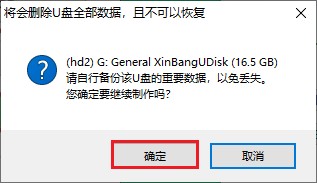
3、等待启动U盘制作完毕。

4、接下来,准备系统镜像。打开浏览器进入MSDN网站,下载所需要的操作系统版本,如下图所示,复制其ed2k链接下载即可获取系统镜像文件。
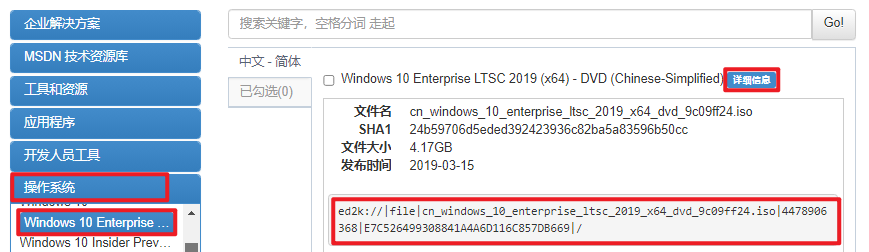
5、将操作系统文件保存在除C盘以外的分区,或者拷贝到U盘的根目录下。

6、根据你的电脑品牌和类型,查询对应的启动热键,记住此键然后重新开机时多按几次。
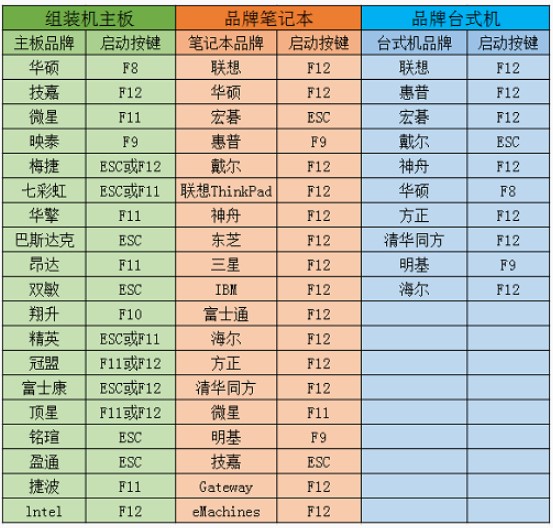
7、通过启动热键,电脑进入设置u盘启动页面,请选择带有usb字样的选项,或者你的u盘名称选项回车。
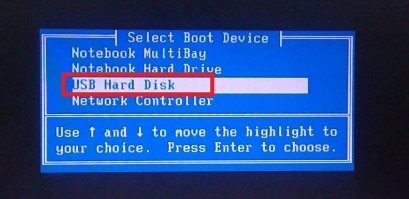
8、接下来,电脑进入winpe系统。
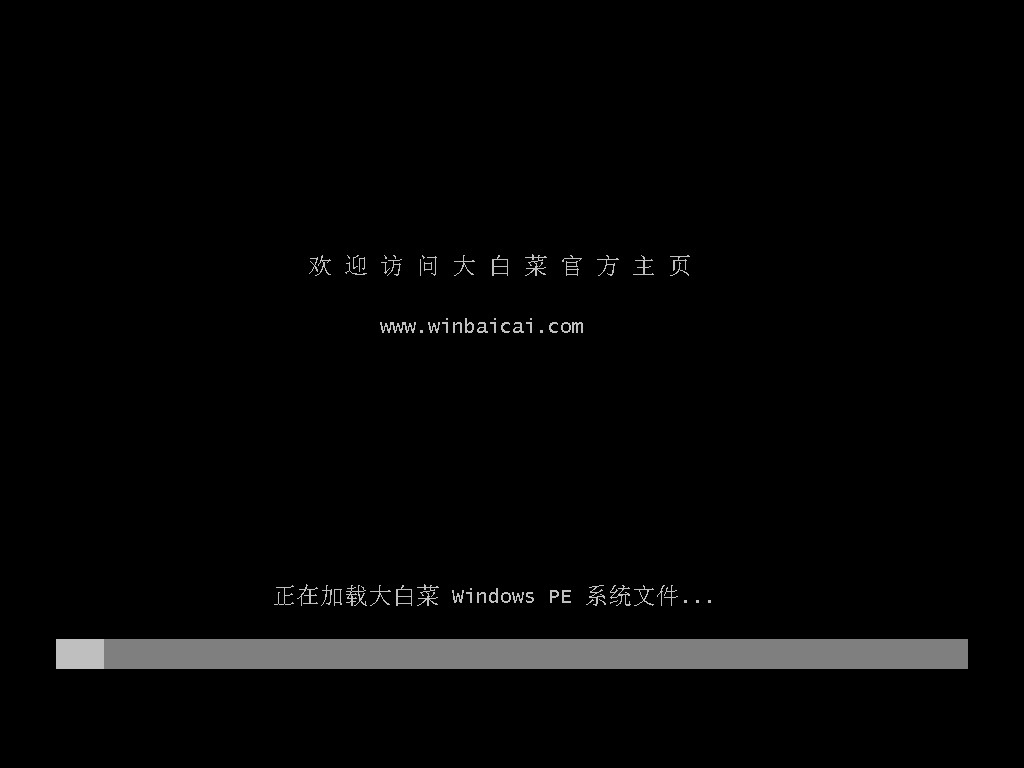
9、在PE系统桌面上,打开大白菜装机工具,在此页面中选择系统镜像,默认是安装在C盘上,点击“执行”。
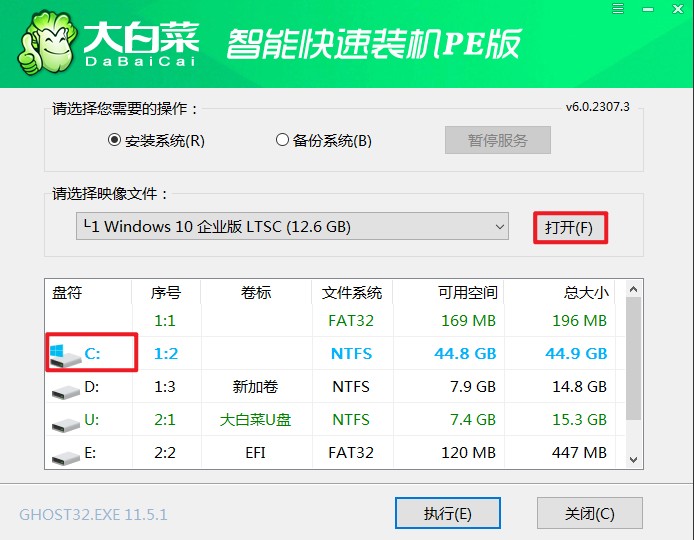
10、弹出执行还原操作的提示,默认选择“是”即可。
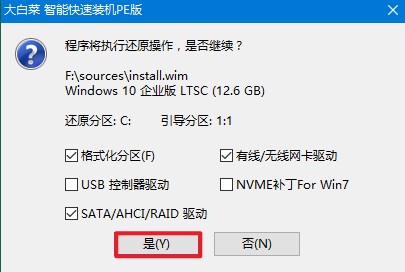
11、勾选“完成后重启”,系统安装完成后将自动重启,重启时拔出u盘。
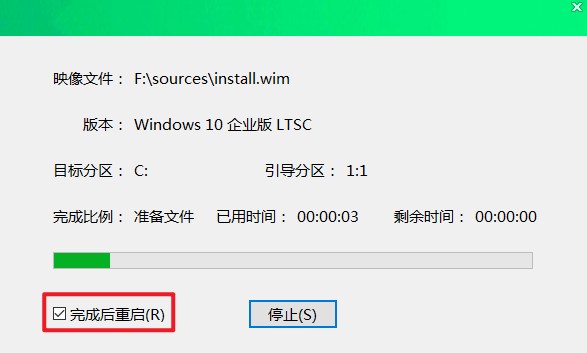
12、期间可能会经过多次重启才进入到系统桌面,耐心等待即可。
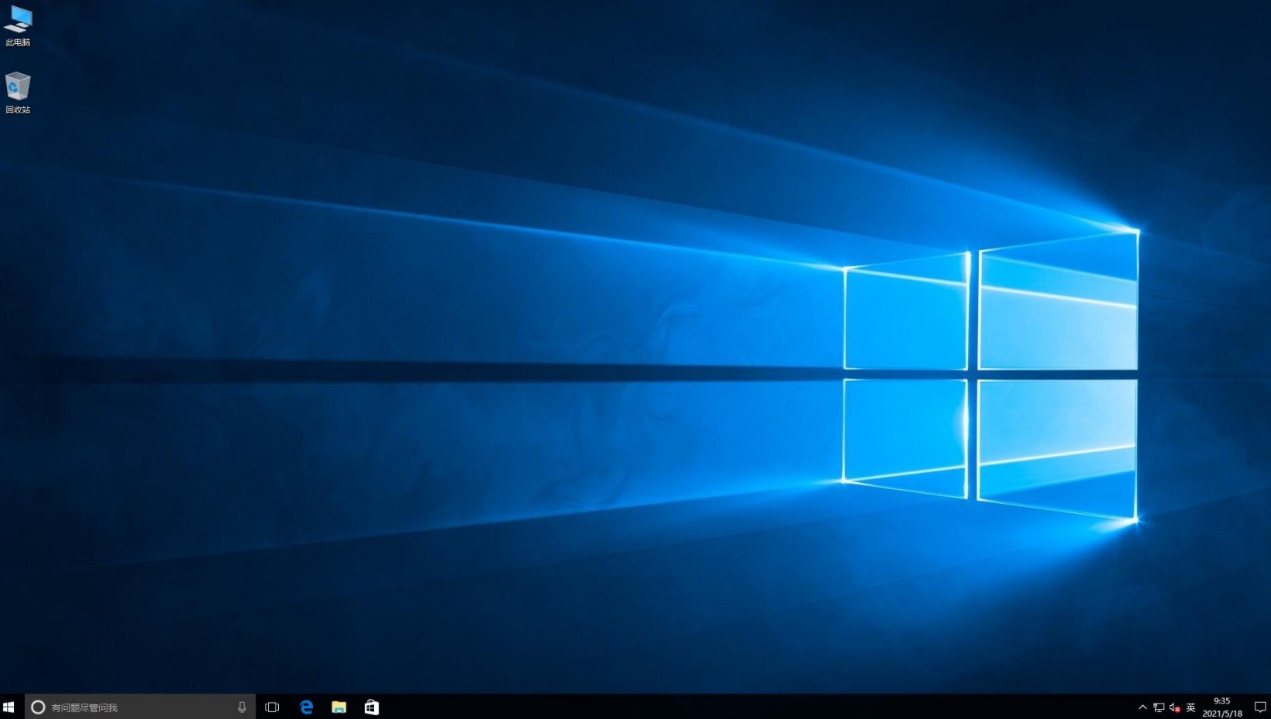
四、重装系统常见问题
a、电脑刚打开就会内存占60%多正常么
电脑刚打开时内存占用60%多的情况,实际上是正常现象。对于64位的Windows 10系统来说,4GB内存开机时会占用约50%的内存,而8GB或16GB内存的系统启动时,可能会占用更多的内存。这是因为Windows 10系统的自身运行就会占用一定的内存空间,特别是一些核心的系统进程和服务。另一方面,系统不断更新也可能使内存占用变得更大。
b、如何建立远程桌面连接
1、首先,您需要确保您要控制的电脑和您的电脑都处于同一网络中。
2、在您要控制的电脑上,点击“开始”菜单,选择“设置”,“系统”,“远程桌面”。
3、在右侧面板中,开启远程桌面功能。同时,记下显示的数字,这是您的电脑的访问代码。
4、在您的电脑上打开“远程桌面连接”应用。
5、在“计算机”栏中输入刚刚记下的访问代码,点击“连接”。
6、如果一切顺利,您现在应该可以看到并控制另一台电脑了。
以上是,如何用大白菜重装win10系统的详细教程。如果你也想给电脑重装系统,那么可以考虑大白菜哦。在这个过程中,需要制作大白菜USB启动盘、设置电脑从U盘启动,以及使用大白菜装机工具安装win10,步骤虽多,但操作起来很简单。有需要的用户赶紧试试吧,祝你重装系统顺利!