神舟笔记本怎么u盘装系统,神舟笔记本用u盘装系统Win10教程
时间:2023-10-27阅读量:作者:大白菜
神舟笔记本怎么u盘装系统?在如今的数字时代,电脑已经成为人们生活中不可或缺的一部分。而对于一台新购买的神舟笔记本来说,装上最新的操作系统Win10无疑是必不可少的。那么,如何使用U盘来为神舟笔记本安装Win10系统呢
神舟笔记本怎么u盘装系统?在如今的数字时代,电脑已经成为人们生活中不可或缺的一部分。而对于一台新购买的神舟笔记本来说,装上最新的操作系统Win10无疑是必不可少的。那么,如何使用U盘来为神舟笔记本安装Win10系统呢?下面就让我们一起来看看详细的教程吧。
神舟笔记本用u盘装系统Win10教程
一、一键制作启动u盘
1、打开大白菜u盘启动盘制作工具。
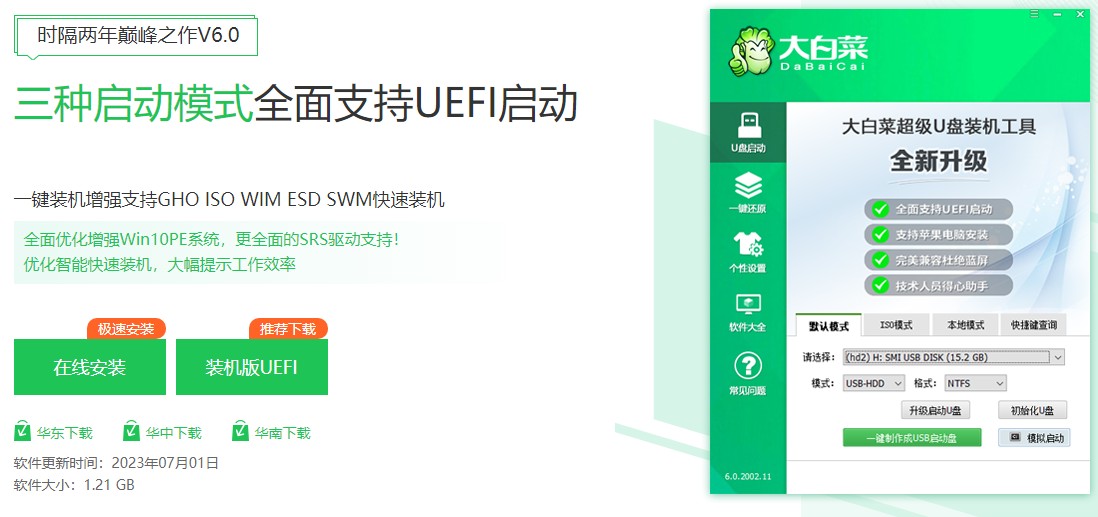
2、将U盘插入电脑,制作工具识别出你的u盘后,点击“一键制作成usb启动盘”。
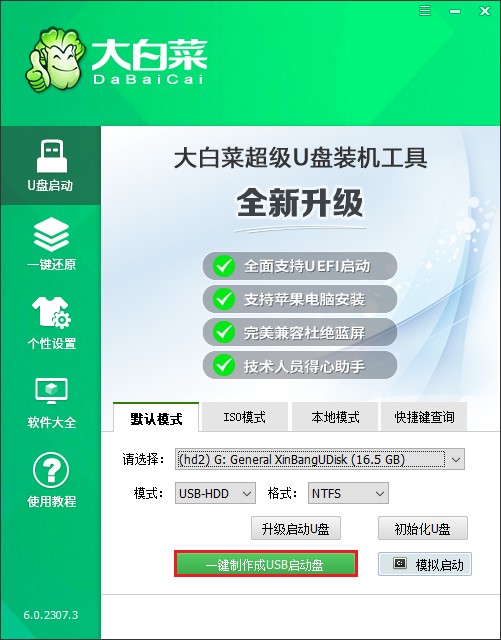
3、注意,u盘将被格式化,数据不可恢复!确认继续制作请点击“确定”。
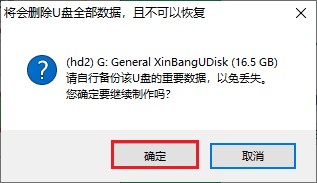
4、等待启动u盘制作成功!
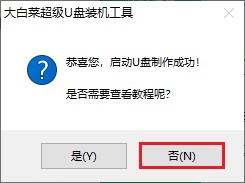
5、打开浏览器进入msdn网站,下载所需要的系统镜像,存放到除c盘和桌面以外的地方,可以放到D盘或者启动u盘的根目录下。
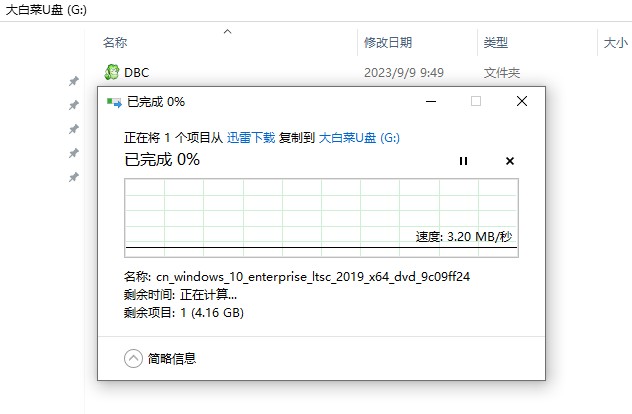
二、u盘启动设置
1、根据你的电脑品牌和类型,查询对应的启动热键(可参考下图部分启动热键图表),记住此键然后重新开机时不停地按。
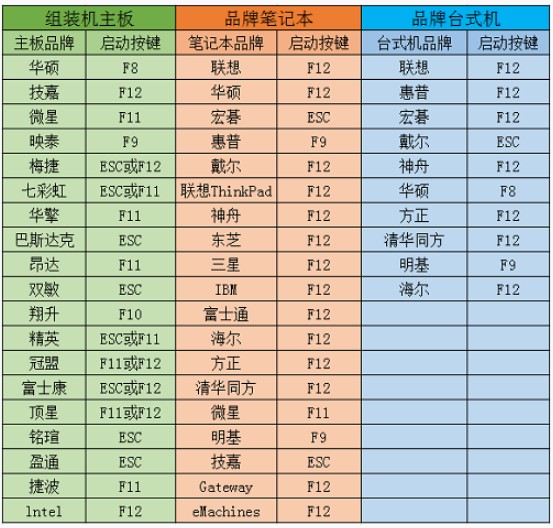
2、通过启动热键,电脑进入设置u盘启动页面,请选择带有usb字样的选项,或者你的u盘名称选项回车。
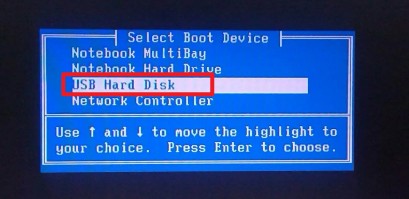
3、接下来,电脑进入winpe系统。
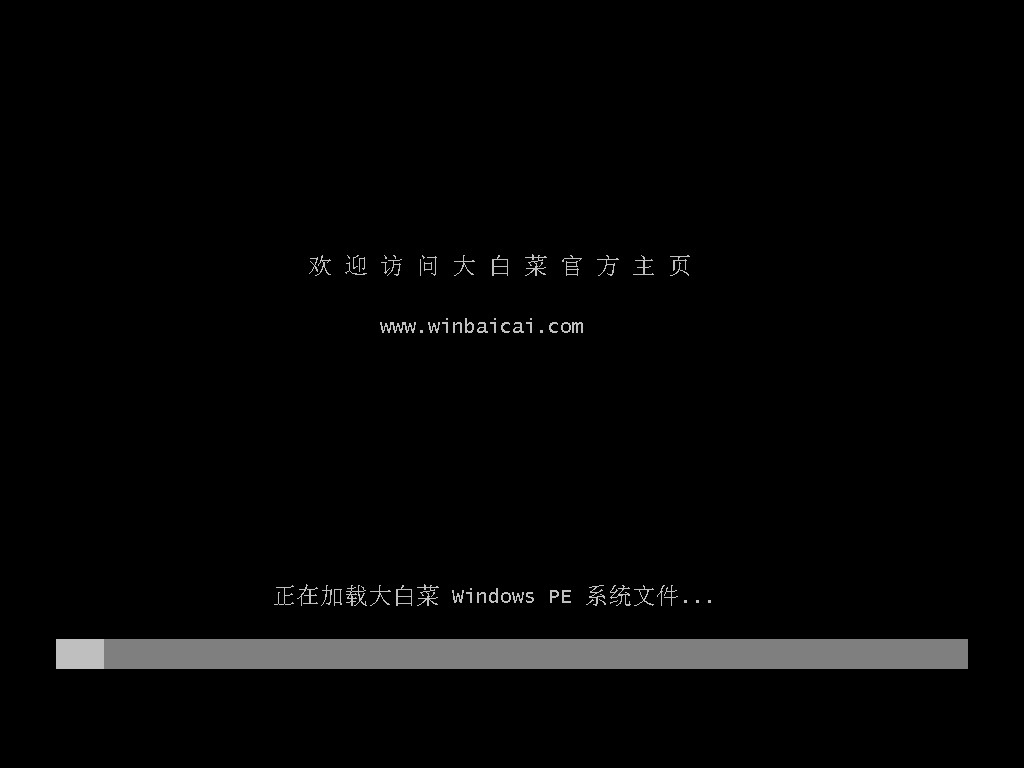
三、u盘装系统步骤
1、在PE系统桌面上,打开装机工具,在此页面中选择系统文件,一般是安装在c盘,点击“执行”。
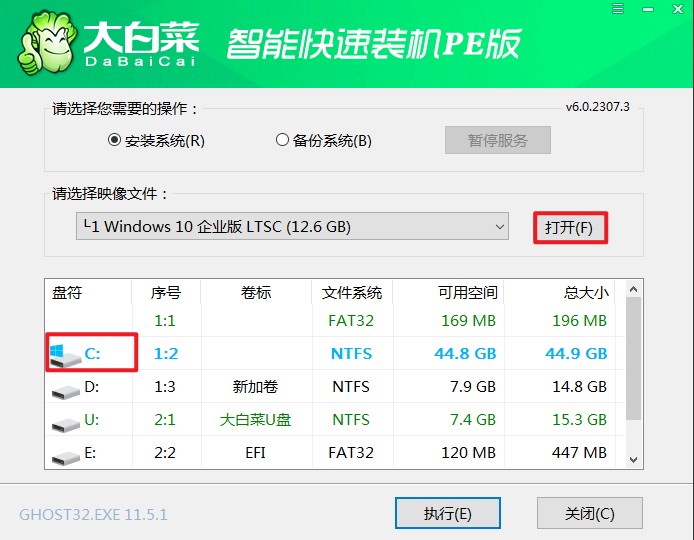
2、弹出执行还原操作的提示,默认选择“是”即可。
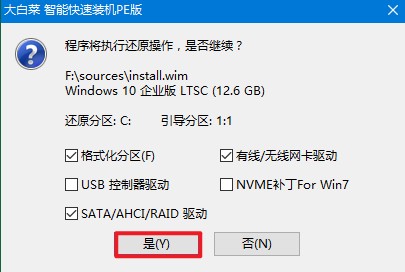
3、勾选“完成后重启”,系统安装完成后将自动重启,重启时拔出u盘。
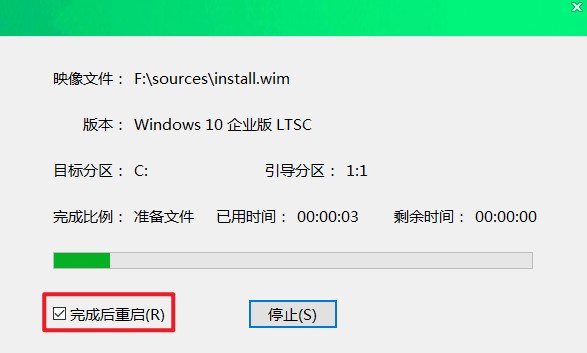
4、期间可能会经过多次重启才进入到系统桌面,耐心等待即可。

最后,我们来说一下注意事项。在安装过程中,一定要确保电脑的电源充足,以免因为电量不足导致安装失败。此外,还要注意备份重要的数据,以免在安装过程中丢失。总结起来,使用U盘为神舟笔记本安装Win10系统并不复杂。只需要准备好所需的材料和工具,按照步骤进行操作,就能轻松完成安装。希望以上的教程能够对大家有所帮助。