机械革命无界14笔记本u盘重装win7方法,机械革命u盘重装系统教程
时间:2023-10-18阅读量:作者:大白菜
分享机械革命无界14笔记本U盘重装Win7方法。机械革命无界14笔记本是一款备受好评的高性能笔记本电脑,然而在使用过程中,有时我们可能需要重新安装操作系统。本文将介绍如何使用U盘重装Win7系统,帮助用户解决相关问题。
分享机械革命无界14笔记本U盘重装Win7方法。机械革命无界14笔记本是一款备受好评的高性能笔记本电脑,然而在使用过程中,有时我们可能需要重新安装操作系统。本文将介绍如何使用U盘重装Win7系统,帮助用户解决相关问题。
机械革命u盘重装系统教程
所需系统和工具:
1. 机械革命无界14笔记本电脑
2. 一个容量不小于8GB的U盘
3. Win7系统镜像文件
4. 大白菜u盘启动盘制作工具(用于制作启动U盘)
步骤:
一、制作大白菜启动u盘
1、运行大白菜u盘启动盘制作工具。
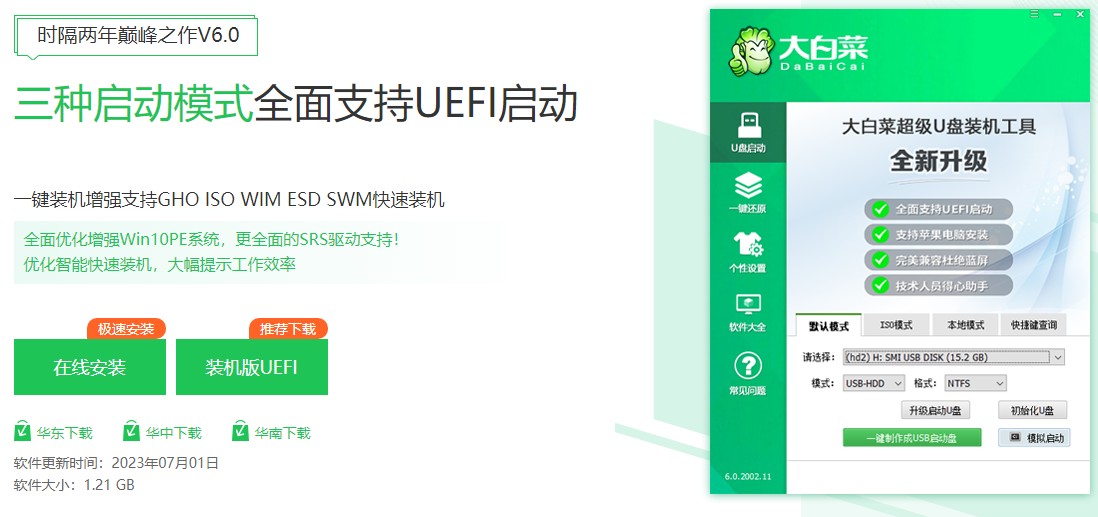
2、往电脑插入一个u盘,制作工具会自动识别u盘成功,只需要点击“一键制作成usb启动盘”。
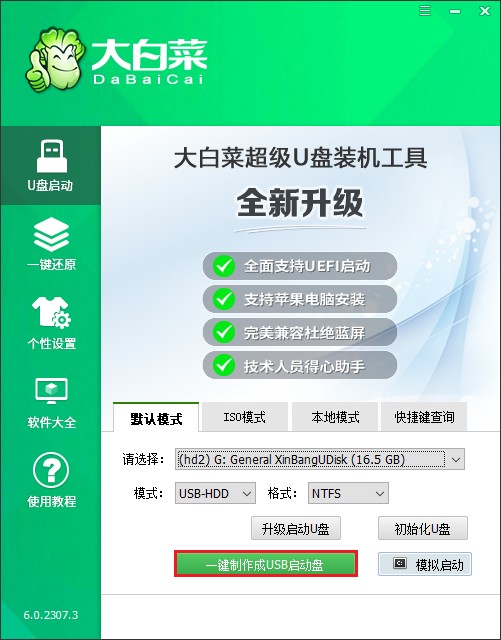
3、u盘全部数据将会被删除,且不可以恢复!确认继续制作请点击“确定”。
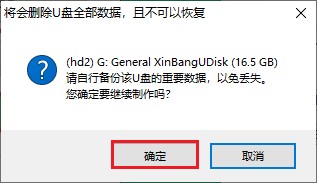
4、等待启动u盘制作完毕!

5、开始准备系统镜像文件,你可以在微软官网或者msdn下载,随后拷贝到u盘或者除c盘以外的分区中。
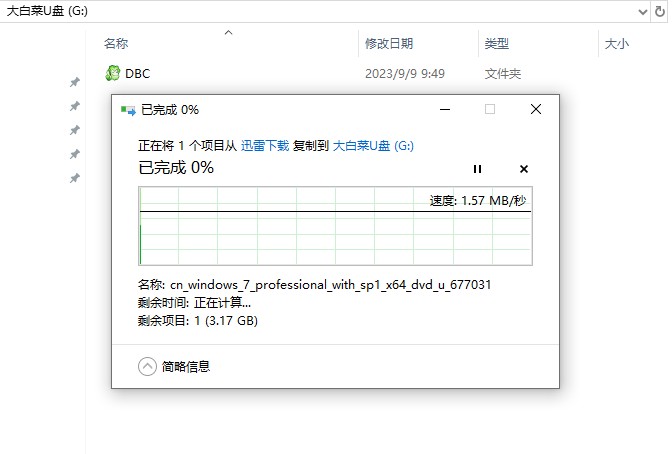
二、u盘启动设置
1、重启电脑,出现开机画面立即按u盘启动快捷键,进入启动菜单设置页面。
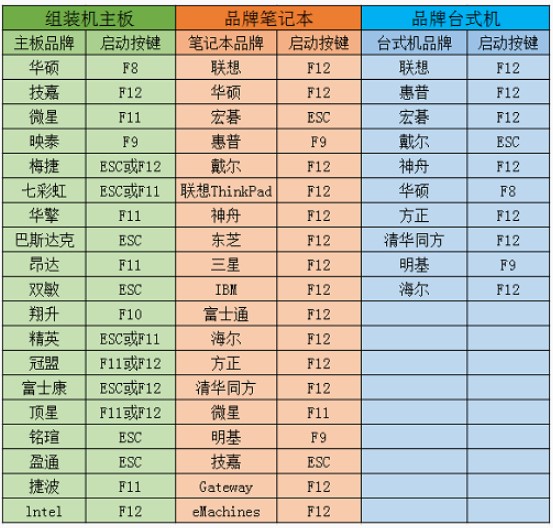
2、启动菜单设置窗口,选择u盘回车。PS:u盘一般显示u盘名称,或者以usb字母开头。

3、通过启动u盘进入大白菜PE主菜单中,选择win10x64 PE回车。
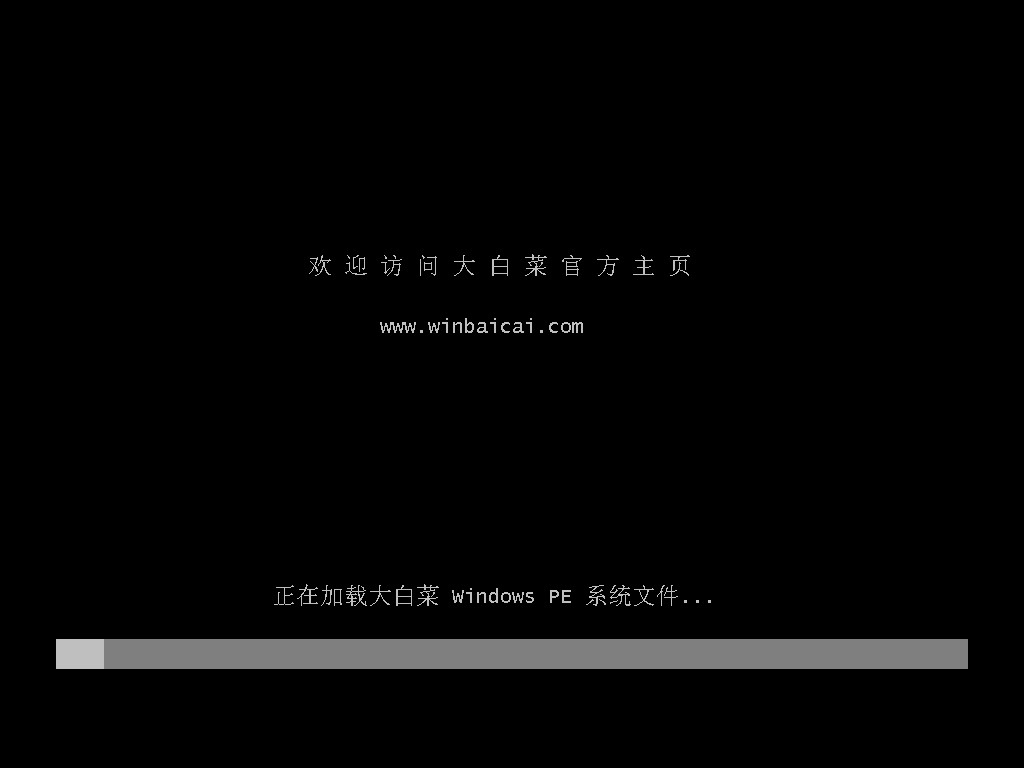
三、一键u盘安装系统
1、打开PE装机工具,选择事先准备好的系统镜像文件,之后选择系统安装分区,一般默认为c盘,你也可以选择安装在其他盘符。
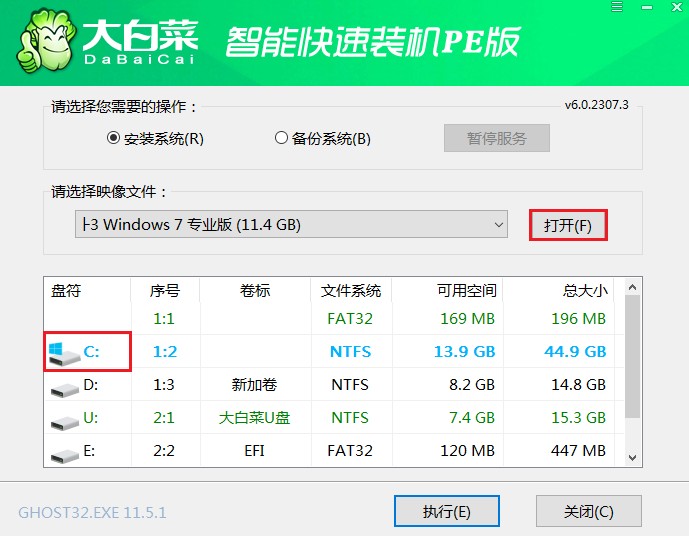
2、默认窗口的勾选,点击“是”,开始还原。

3、勾选复选框“完成后重启”,等待系统安装完成,重启时拔出u盘。
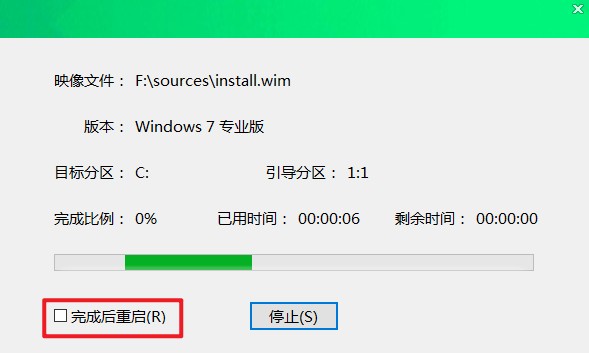
4、最后自动重启进入Windows系统桌面,那么u盘装系统就成功了!

注意事项:
1. 在重装系统前,务必备份重要的个人文件和数据,以免丢失。
2. 确保下载的Win7系统镜像文件是来自官方渠道,以免遭受恶意软件的攻击。
3. 在制作启动U盘时,确保选择正确的U盘和Win7系统镜像文件,以免造成数据丢失。
4. 在安装系统过程中,注意选择正确的安装位置。
通过以上步骤,我们可以轻松地使用U盘重装Win7系统,为机械革命无界14笔记本电脑带来全新的使用体验。在操作过程中,务必注意备份重要数据和选择正确的系统镜像文件,以确保系统安装的顺利进行。希望本文对您有所帮助!