微星绝影15M笔记本怎么安装win7,微星绝影15M笔记本u盘安装win7方法
时间:2023-10-18阅读量:作者:大白菜
微星绝影15M笔记本怎么安装win7?微星绝影 15M笔记本是一款性能强劲的游戏本,搭载了高性能的硬件配置,为用户提供了出色的游戏体验。然而,由于一些特殊需求,有些用户可能需要在这款笔记本上安装Windows 7操作系统。
微星绝影15M笔记本怎么安装win7?微星绝影 15M笔记本是一款性能强劲的游戏本,搭载了高性能的硬件配置,为用户提供了出色的游戏体验。然而,由于一些特殊需求,有些用户可能需要在这款笔记本上安装Windows 7操作系统。本文将介绍如何使用U盘来安装Windows 7系统,以满足用户的需求。
微星绝影15M笔记本u盘安装win7方法
所需系统和工具:
1. 微星绝影 15M笔记本
2. Windows 7ISO镜像文件
3. 一个容量不小于8GB的U盘
4. 大白菜u盘启动盘制作工具(可在官方网站上免费下载)
安装步骤:
一、u盘启动盘制作
1、运行大白菜u盘启动盘制作工具。
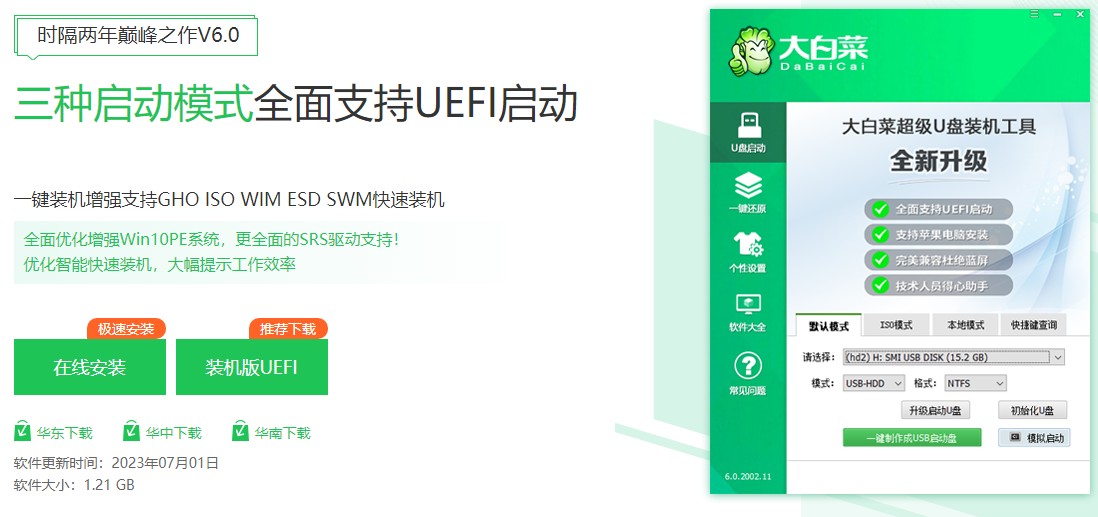
2、找来一个大于8G以上的u盘,并将其插入电脑,打开工具选择“u盘启动”,在“默认模式”下,点击“一键制作成usb启动盘”。
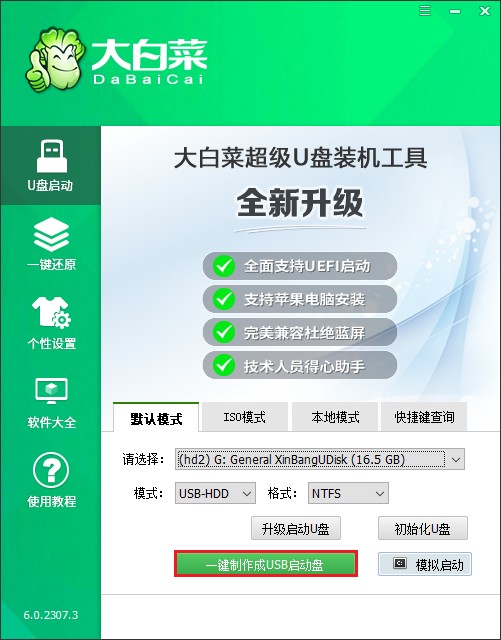
3、制作工具弹出格式化提示,点击“确定”格式化u盘。
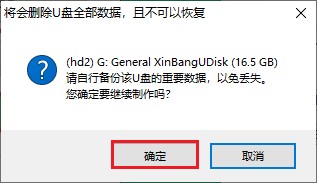
4、稍等片刻,制作成功会出现提示。

5、下一步,准备系统镜像文件,可以在微软官网下载或者msdn网站下载。下载完毕,将其存放到启动u盘根目录下。
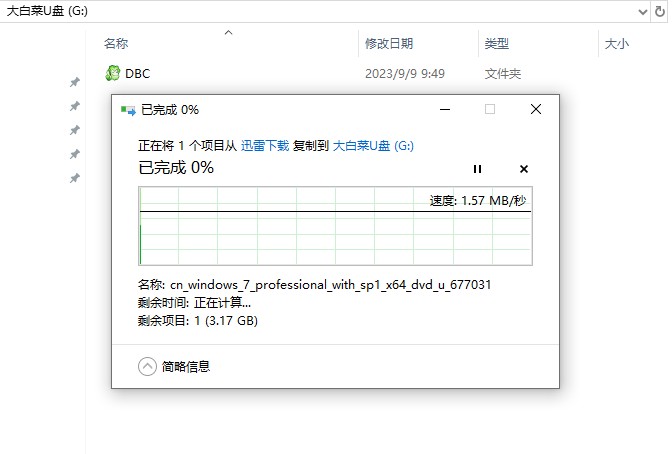
二、u盘启动设置
1、根据你的电脑品牌和类型,查询启动热键(可参考下图部分启动热键图表)。然后重新开机,电脑出现开机画面立即按启动热键。
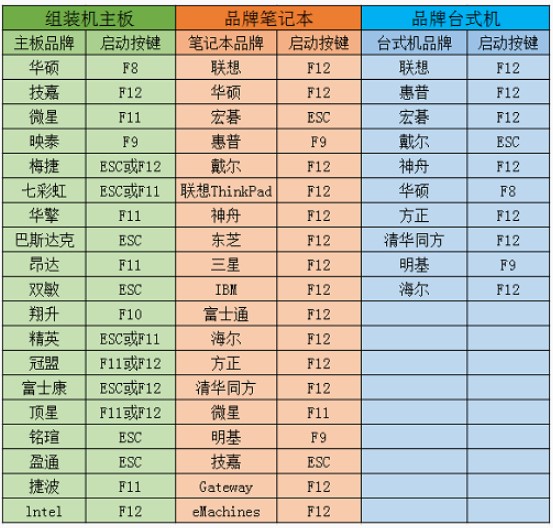
2、进入设置u盘启动页面中,选择U盘(usb开头或者是u盘名称的选项),然后按回车键进入。
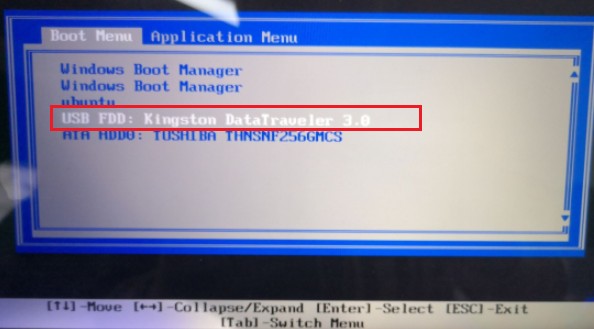
3、通过设置u盘启动,来到pe主菜单页面,选择第一选项,按回车键进入大白菜PE系统。
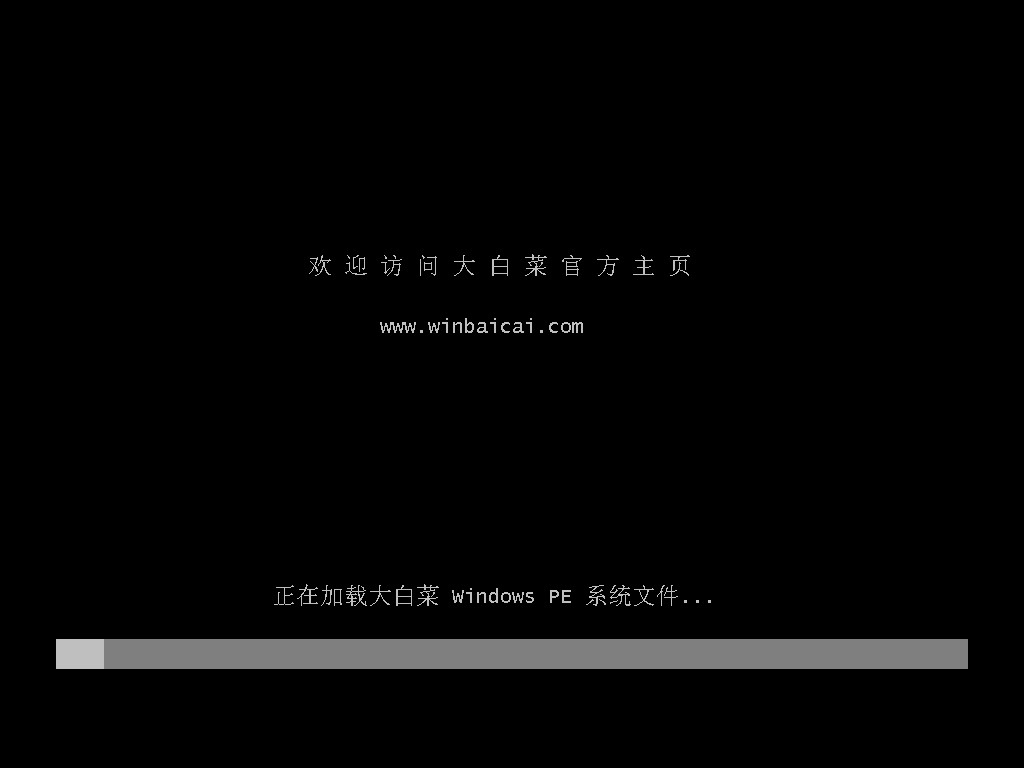
三、u盘重装系统
1、打开一键装机工具,选择事先准备的系统镜像,安装在c盘或者选择你想要安装的盘符中。
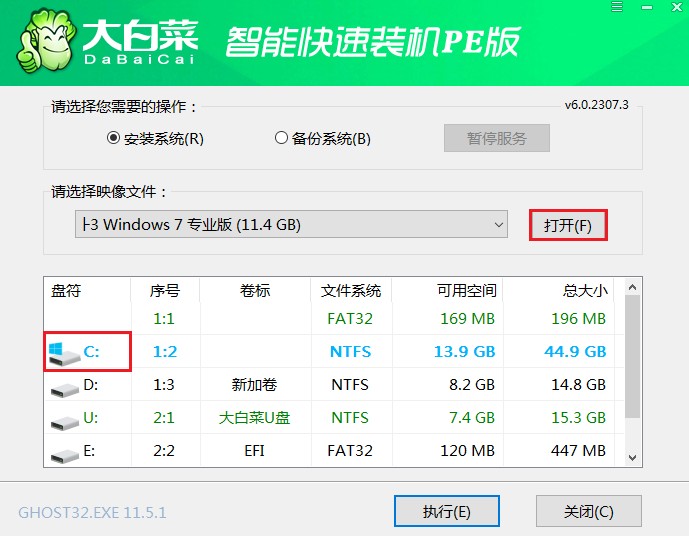
2、将执行还原操作,默认勾选,点击“是”。

3、选择“完成后重启”,期间请耐心等待,然后电脑在重启时请拔出u盘,以免再次进入PE。
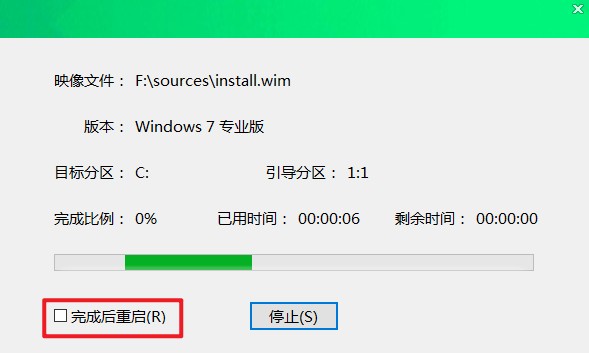
4、期间可能会经过多次重启才进入到系统桌面,耐心等待即可。

注意事项:
1. 在制作可引导U盘之前,请备份U盘中的重要数据,因为制作过程会格式化U盘。
2. 确保微星绝影 15M笔记本的BIOS设置中,启动顺序中U盘排在硬盘之前。
3. 在安装过程中,确保电源充足,以免因为电量不足导致安装失败。
4. 在安装完成后,及时更新Windows 7系统的驱动程序和安全补丁,以确保系统的稳定性和安全性。
通过以上步骤,您可以在微星绝影 15M笔记本上使用U盘安装Windows 7系统。这样,您可以满足特殊需求,同时享受到微星绝影 15M笔记本带来的出色游戏体验。在操作过程中,请务必注意备份数据和电源充足,以确保安装的顺利进行。希望本文对您有所帮助!