微星创造者Z16重装系统win10,微星创造者Z16笔记本重装win10方法
时间:2023-10-17阅读量:作者:大白菜
分享微星创造者Z16重装系统win10的方法。微星创造者Z16笔记本是一款性能强大的创作工具,但在长时间使用后,系统可能会出现各种问题,这时候重装win10操作系统是一个不错的选择。本文将为大家介绍微星创造者Z16笔记本重装win10的详细步骤和注意事项
分享微星创造者Z16重装系统win10的方法。微星创造者Z16笔记本是一款性能强大的创作工具,但在长时间使用后,系统可能会出现各种问题,这时候重装win10操作系统是一个不错的选择。本文将为大家介绍微星创造者Z16笔记本重装win10的详细步骤和注意事项。
微星创造者Z16笔记本重装win10方法
一、一键制作启动u盘
1、下载大白菜u盘启动盘制作工具,打开运行。
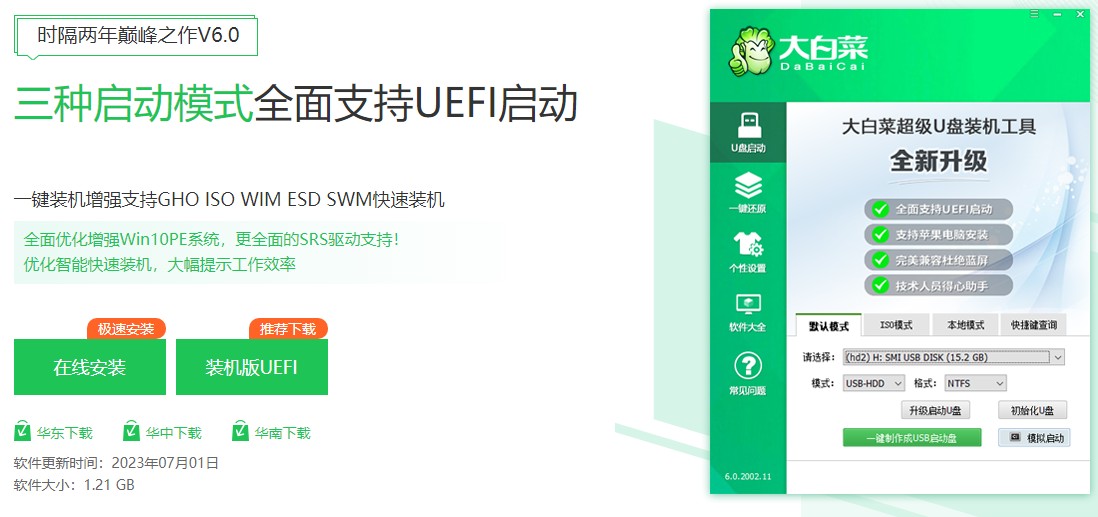
2、将u盘插入电脑usb接口,接下来制作工具自动识别u盘的信息以及名称(前提是u盘已经插入到电脑),无需任何修改,按照默认的“格式”和“模式”进行制作u盘启动盘即可。
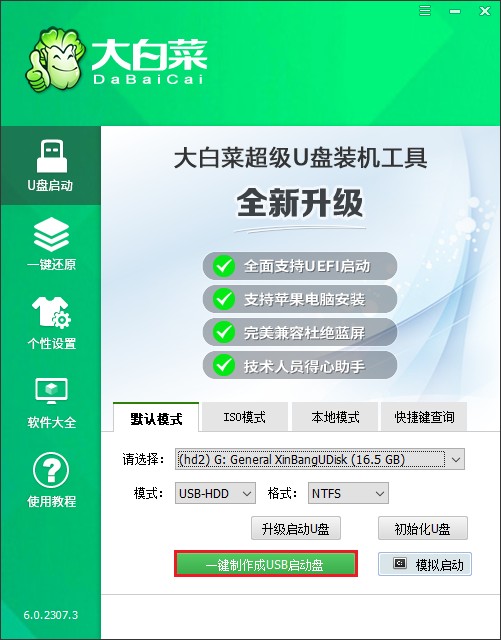
3、注意,制作工具将删除u盘所有数据,如果有重要文件,请备份后再进行制作哦。
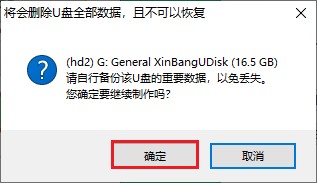
4、等待启动u盘制作成功!
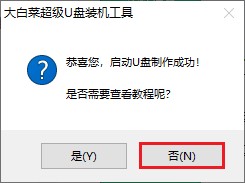
5、自行准备系统镜像,可以到msdn网站下载,然后存放到u盘根目录下。
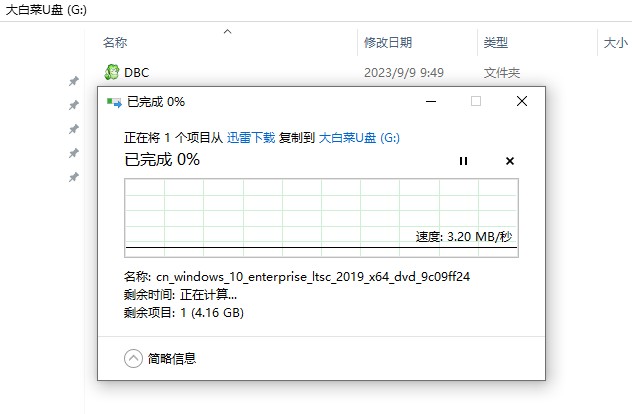
二、设置u盘启动进入PE
1、根据你的电脑品牌和类型,查询启动热键(可参考下图部分启动热键图表)。然后重新开机,电脑出现开机画面立即按启动热键。

2、启动选项请选择U盘(usb开头或者是u盘名称的选项),然后按回车键进入。
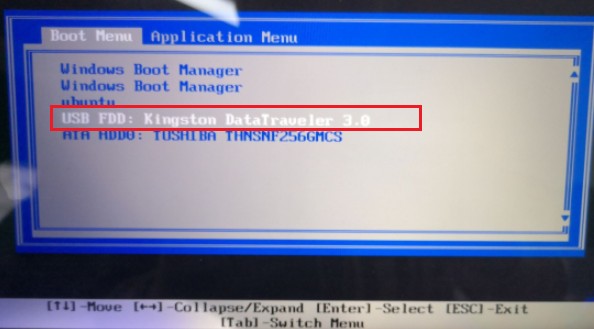
3、通过启动u盘进入大白菜PE主菜单中,选择win10x64 PE回车。
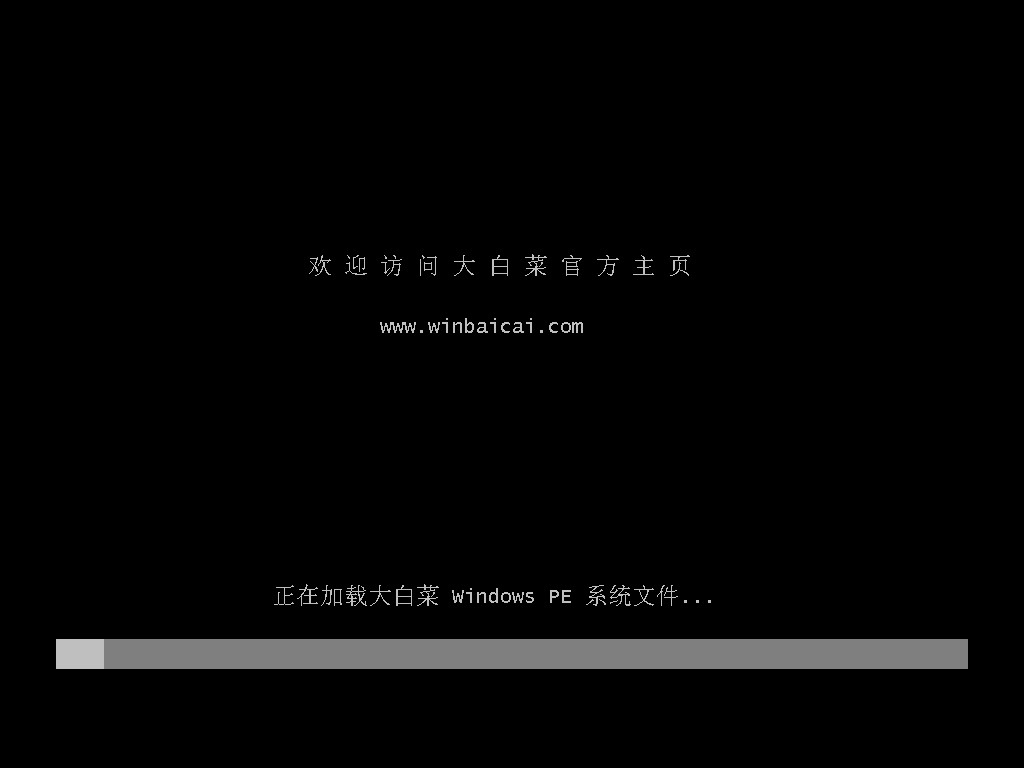
三、u盘装系统步骤
1、打开大白菜一键装机工具,在页面中选择事先准备好的系统镜像文件,安装在c盘。
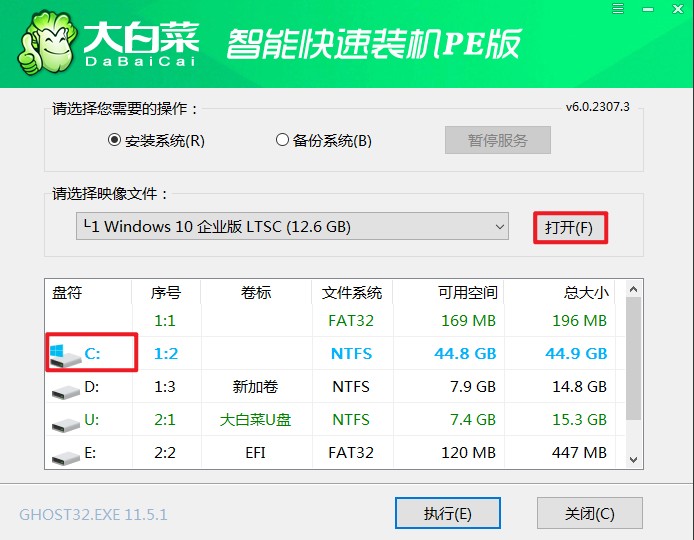
2、默认窗口的勾选,点击“是”,开始还原。
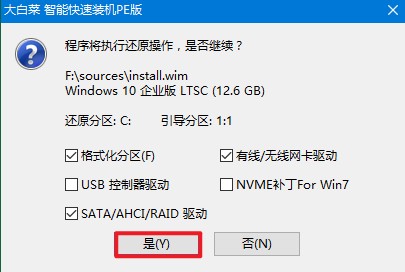
3、勾选“完成后重启”,这样安装完成后电脑会自动重启,然后在重启时拔出U盘。
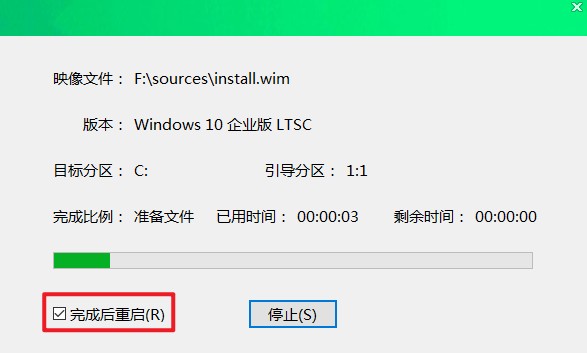
4、重启后,进入系统桌面就意味着系统安装成功!
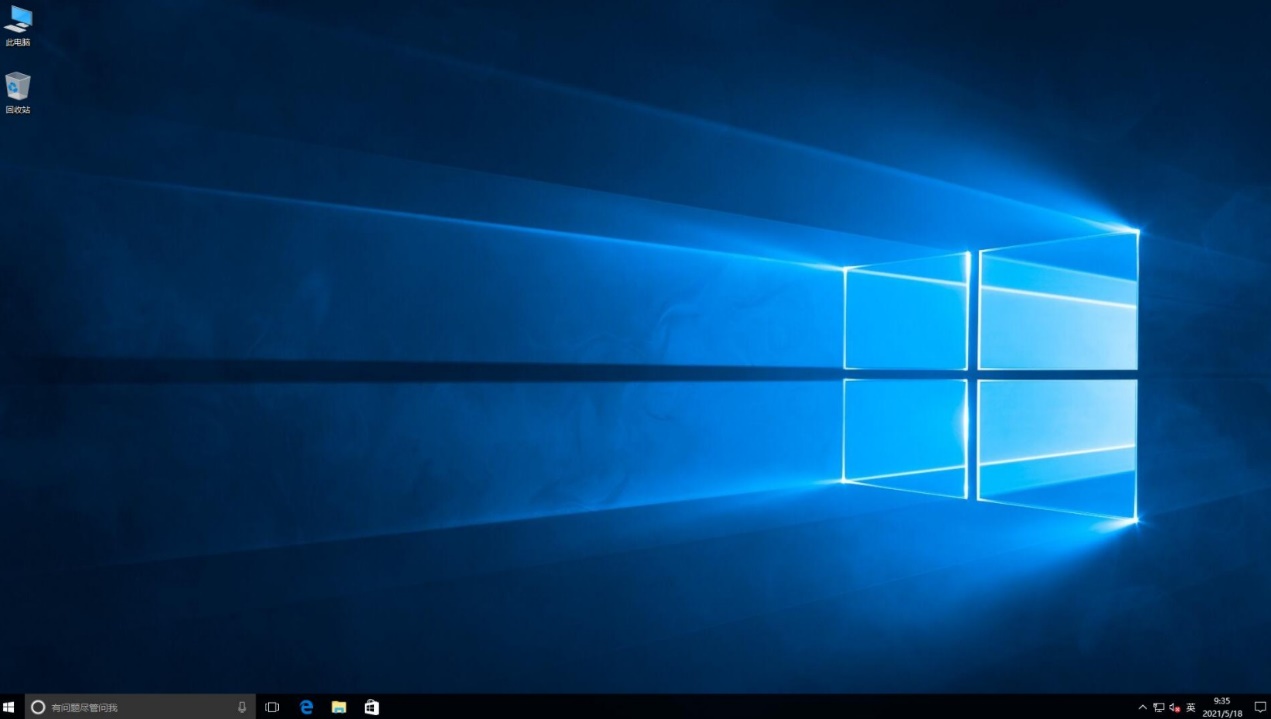
注意事项:
1. 在进行系统重装之前,务必备份好重要的个人数据,以免丢失。
2. 在安装Windows 10之前,确保微星创造者Z16笔记本已连接到稳定的电源,并且电池电量充足。
3. 在安装驱动程序之前,关闭Windows 10的自动更新功能,以免驱动程序安装过程中出现问题。
4. 在安装驱动程序之后,及时进行系统更新,以确保系统的稳定性和安全性。
通过以上步骤,我们可以轻松地完成微星创造者Z16笔记本的win10重装。重装操作系统可以解决系统出现的各种问题,提升笔记本的性能和稳定性。在进行重装之前,一定要备份好重要的个人数据,并按照步骤和注意事项进行操作,以免出现意外情况。希望本文对大家有所帮助!