惠普X14笔记本如何安装win11,惠普战X14笔记本重装win11教程
时间:2023-10-16阅读量:作者:大白菜
惠普X14笔记本如何安装win1?在当今数字化时代,笔记本电脑已经成为人们生活中不可或缺的工具之一。然而,随着操作系统的不断升级,我们有时需要对笔记本进行重装以获得更好的使用体验。本文将为大家介绍如何在惠普战X 14笔记本上重装Win11系统,让您的电脑焕然一新
惠普X14笔记本如何安装win1?在当今数字化时代,笔记本电脑已经成为人们生活中不可或缺的工具之一。然而,随着操作系统的不断升级,我们有时需要对笔记本进行重装以获得更好的使用体验。本文将为大家介绍如何在惠普战X 14笔记本上重装Win11系统,让您的电脑焕然一新。
惠普战X14笔记本重装win11教程
一、所需系统和工具
2、Win11系统64位正式版的安装镜像文件(可以从微软官网下载)
3、下载大白菜u盘启动制作工具。
二、步骤
1、打开u盘启动盘制作工具,将u盘插入电脑,点击一键制作成usb启动盘。
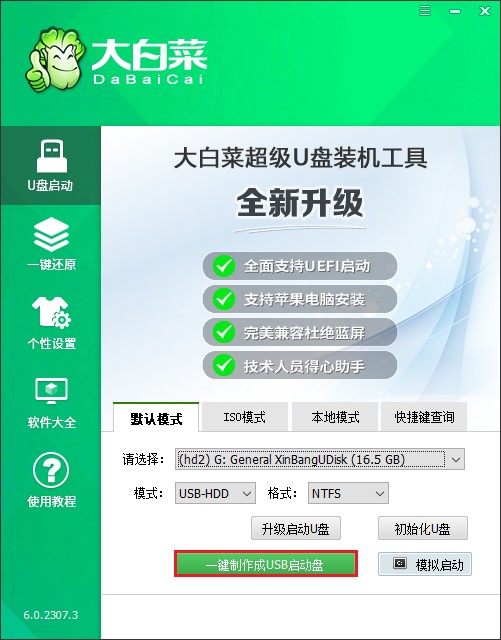
2、请确保u盘中没有重要数据,因为在制作u盘启动盘的过程中U盘的数据将被格式化。

3、等待u盘启动盘制作成功。

4、下载Win11系统64位正式版的安装镜像文件,并将其保存到u盘里面。
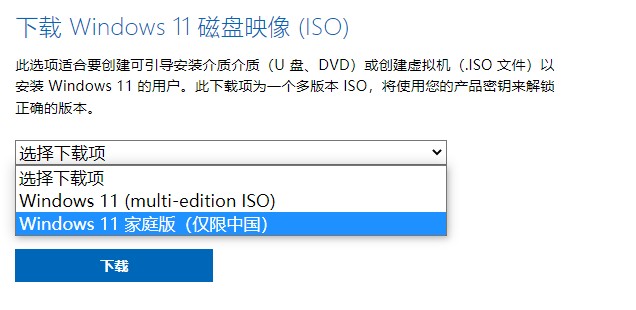
5、接下来,查询电脑对应的U盘启动快捷键,然后重新开机时连续不断地按这个快捷键。

6、通过u盘启动快捷键进入了启动菜单设置窗口,在这个页面中请选择u盘回车。PS:u盘一般显示u盘名称,或者以usb字母开头。
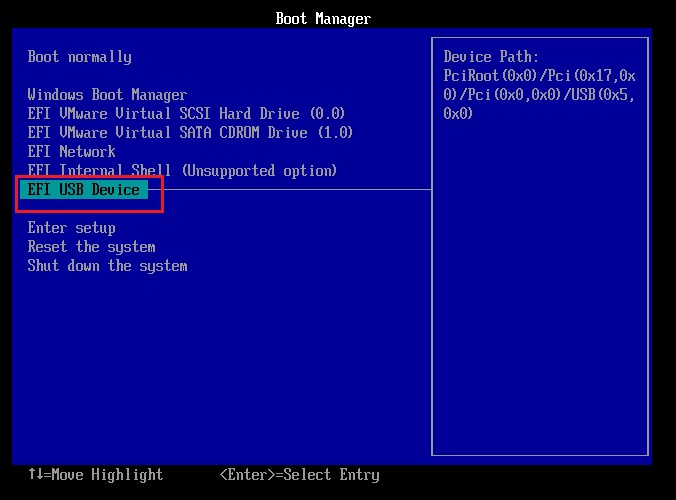
7、电脑将自动重启进入pe主菜单页面,请选择第一选项,按回车键进入PE系统。

8、成功进入PE系统后,打开桌面上的装机工具,选择要安装的系统文件(已经提前准备在u盘当中的win11系统文件),以及选择安装位置(一般默认安装在c盘),点击“执行”。
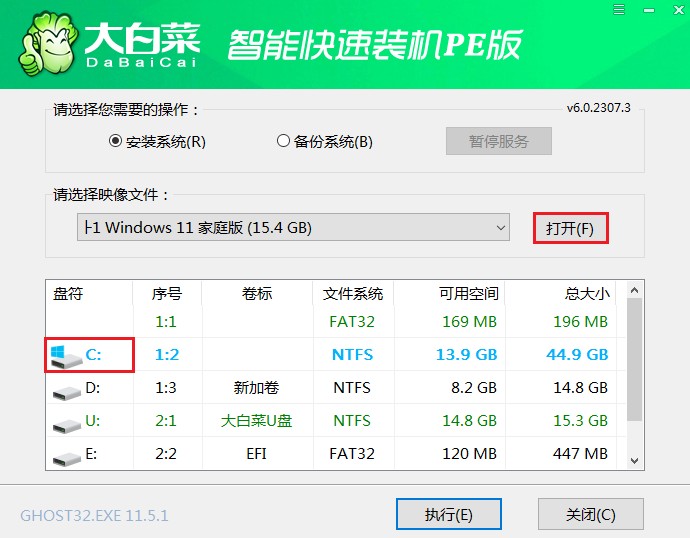
9、弹出执行还原操作的提示,默认选择“是”即可。
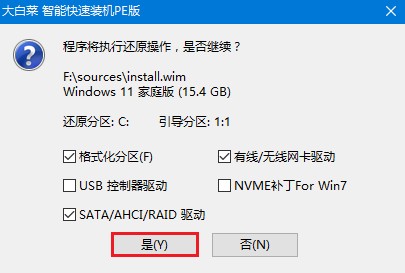
10、勾选“完成后重启”,期间请耐心等待系统安装完毕,并在电脑重启时拔出u盘。
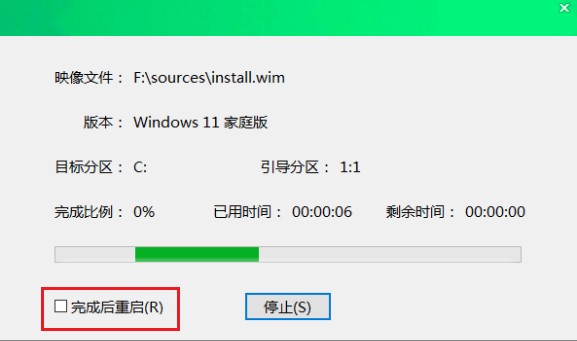
11、耐心等到重启,最终进入到win11桌面。
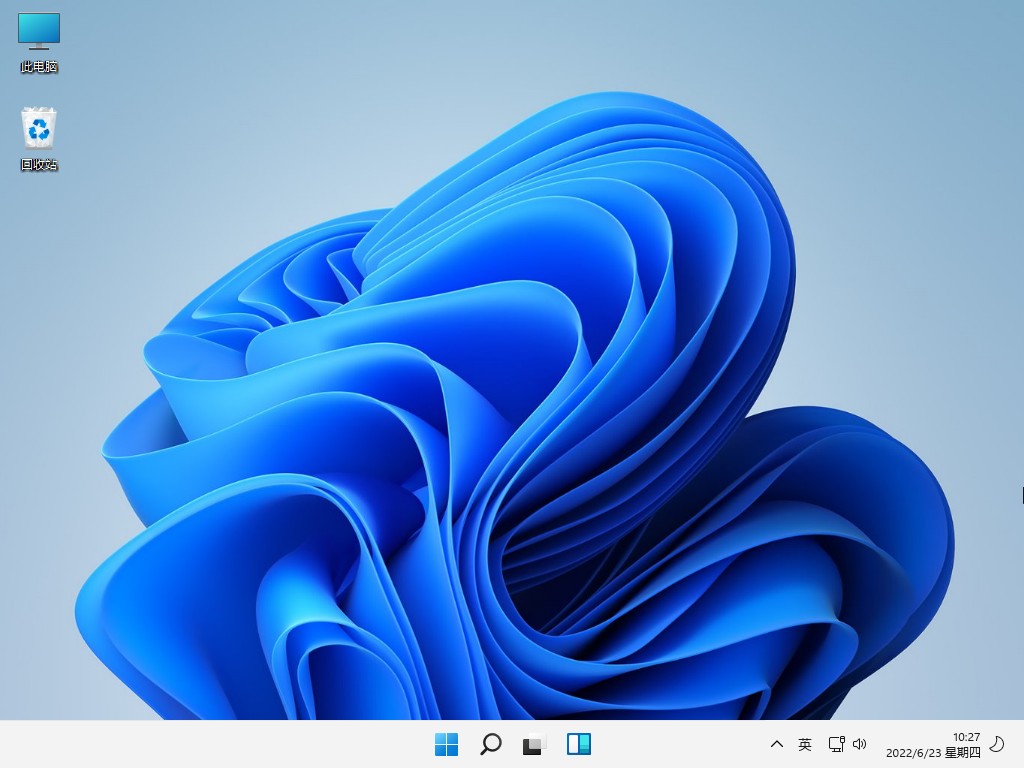
三、注意事项
1. 在安装过程中,U盘中的数据将被格式化,请确保已备份重要数据。
2. 确保电脑的u盘启动设置中已将U盘设置为启动设备,以便在安装时能够从U盘启动。
总结起来,重装Win11系统可以让您的惠普战X 14笔记本焕然一新,提供更好的使用体验。在进行重装之前,确保备份了重要的数据,并准备好所需的系统和工具。按照步骤进行操作,并注意安装过程中的细节,您将成功地完成重装Win11的任务。祝您使用愉快!