华为MateBook16s如何用u盘重装,u盘重装华为笔记本的方法
时间:2023-09-12阅读量:作者:大白菜
华为MateBook 16s如何用U盘重装?华为MateBook 16s作为一款高性能笔记本电脑,随着使用时间的增长,有时我们可能需要对其进行系统重装,以恢复其原有的流畅性和稳定性。而使用U盘进行重装是一种常见且便捷的方法。下面将为大家介绍
华为MateBook 16s如何用U盘重装?华为MateBook 16s作为一款高性能笔记本电脑,随着使用时间的增长,有时我们可能需要对其进行系统重装,以恢复其原有的流畅性和稳定性。而使用U盘进行重装是一种常见且便捷的方法。下面将为大家介绍如何使用U盘重装华为MateBook 16s笔记本。
u盘重装MateBook16s笔记本的方法
一、所需系统和工具:
1. 一台华为MateBook 16s笔记本电脑
2. 一个容量不小于8GB的U盘
3. 一个可用的电脑
二、一键制作启动u盘
1、下载大白菜u盘启动盘制作工具,打开运行。
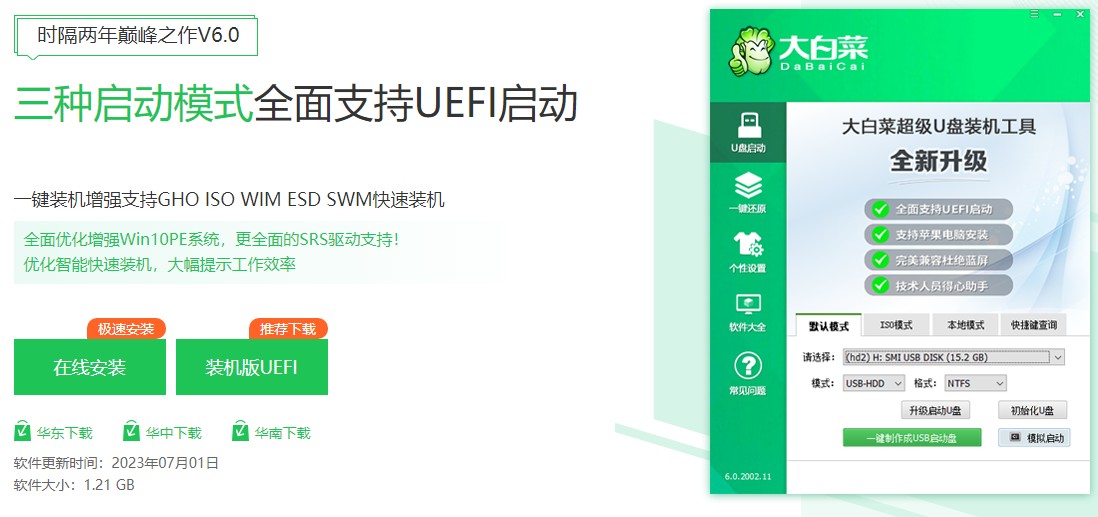
2、制作工具自动识别出u盘的信息以及名称(前提是u盘已经插入到电脑),无需任何修改,按照默认的“格式”和“模式”进行制作。
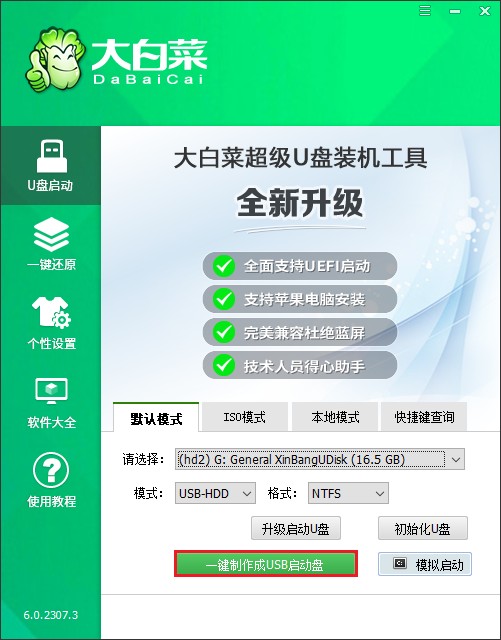
3、提示将会删除u盘里面的所有数据,如果有重要文件,请备份后再进行制作u盘启动盘哦。
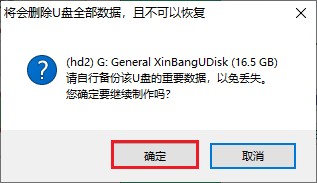
4、等待启动u盘制作成功!
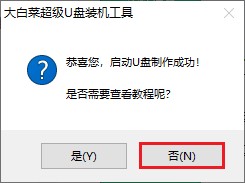
5、制作启动u盘完成后,接下来是准备系统镜像,可以到msdn网站下载,然后存放到u盘根目录下。
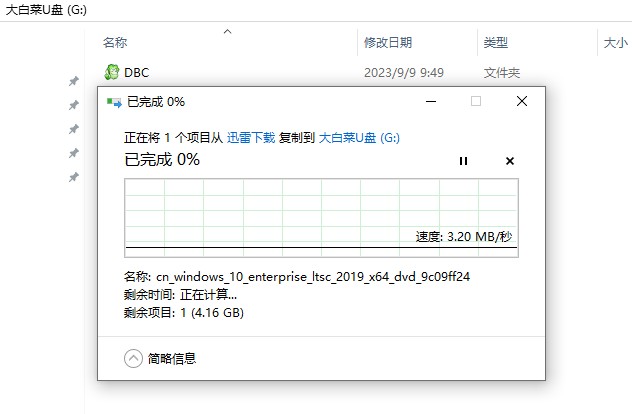
三、设置u盘启动进入PE
1、根据你的电脑品牌和类型,查询启动热键(可参考下图部分启动热键图表)。然后重新开机,电脑出现开机画面立即按启动热键。
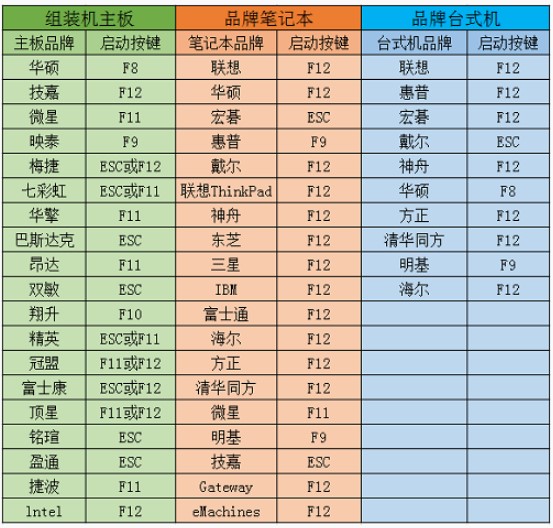
2、启动选项请选择U盘(usb开头或者是u盘名称的选项),然后按回车键进入。
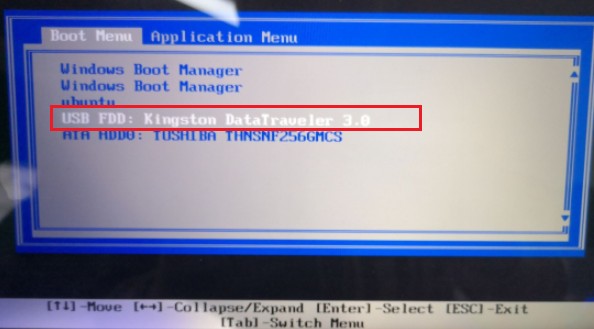
3、通过启动u盘进入大白菜PE主菜单中,选择win10x64 PE回车。
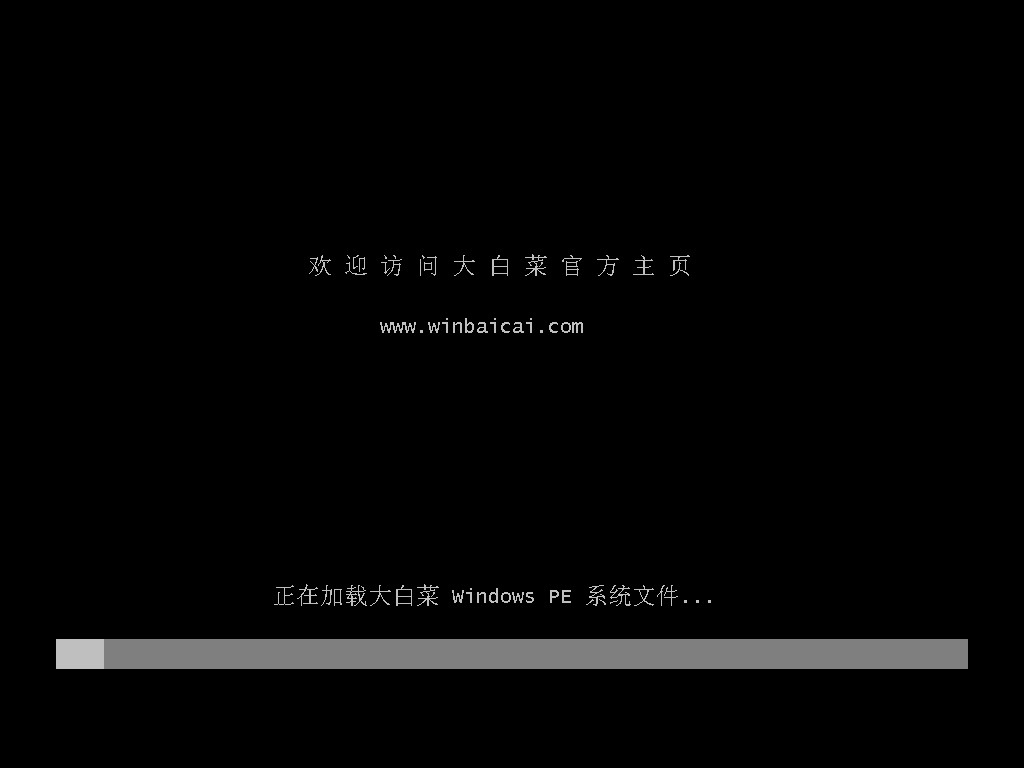
四、u盘装系统步骤
1、打开大白菜一键装机工具,在页面中选择事先准备好的系统镜像文件,安装在c盘。

2、默认窗口的勾选,点击“是”,开始还原。
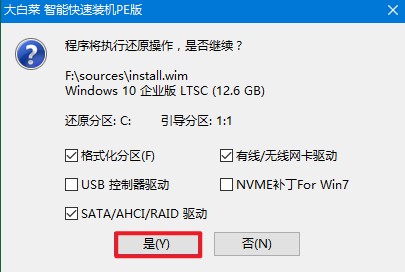
3、勾选“完成后重启”,这样安装完成后电脑会自动重启,然后在重启时拔出U盘。
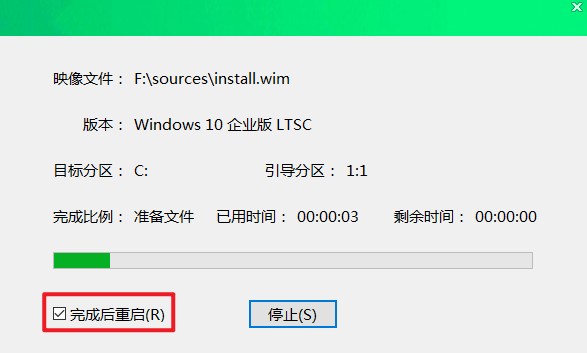
4、重启后,进入系统桌面就意味着系统安装成功!
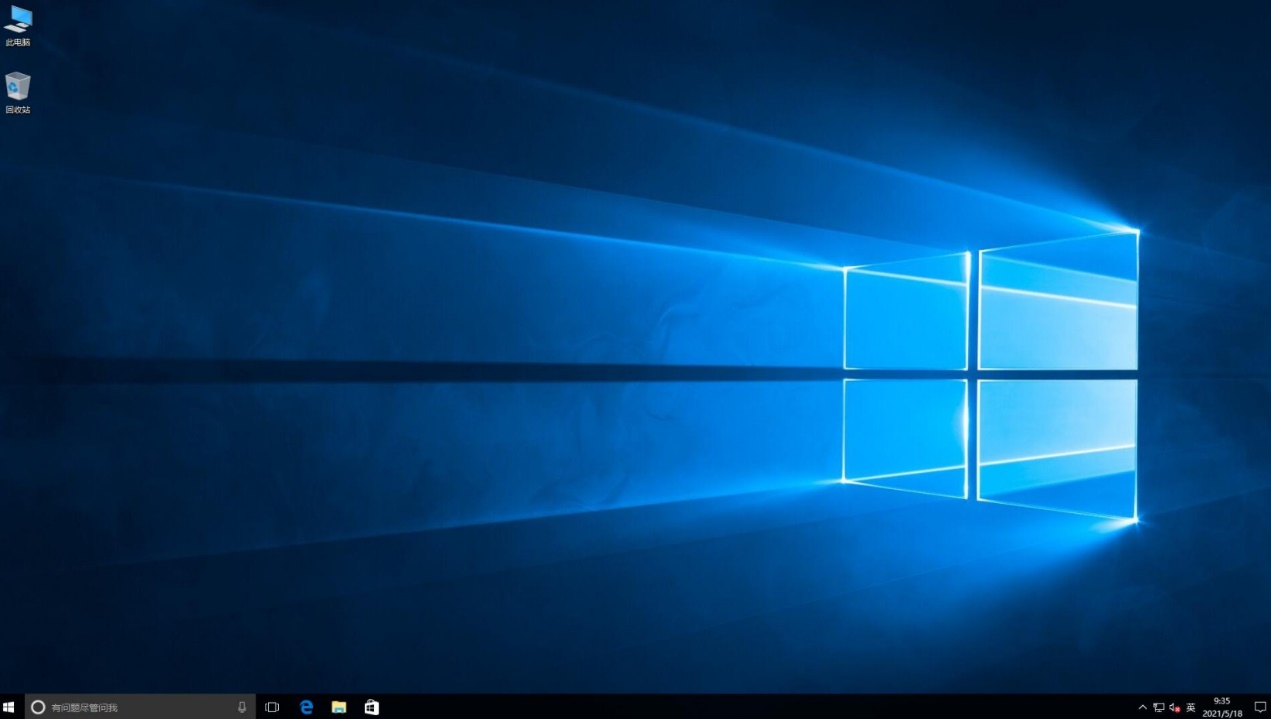
注意事项:
1. 在进行系统重装之前,务必备份好重要的个人数据,以免丢失;
2. 确保U盘的容量足够,并且其中没有重要数据,以免被格式化;
3. 下载系统镜像文件时,要选择与您的笔记本型号完全匹配的版本,以免出现兼容性问题;
4. 在进行BIOS设置时,要小心操作,确保修改正确的设置项;
5. 在重装系统过程中,要耐心等待,不要中途中断或强制关机。
通过以上步骤,我们可以轻松地使用U盘重装华为MateBook 16s笔记本电脑的系统。在重装系统之后,我们可以享受到流畅的使用体验,并且可以根据个人需求重新配置和安装所需的软件和驱动程序。希望以上内容对您有所帮助!