ThinkPad怎么装Win10?ThinkPad一键安装Win10教学
时间:2023-08-10阅读量:作者:大白菜
ThinkPad怎么装Win10?大家好,我是你们的小编,今天给大家带来一篇关于ThinkPad R490电脑如何一键安装Win10系统的教学文章。相信很多小伙伴都遇到过电脑系统崩溃或者想要升级系统的情况,那么接下来就跟着我一起来装Win10系统吧!
ThinkPad怎么装Win10?大家好,我是你们的小编,今天给大家带来一篇关于ThinkPad R490电脑如何一键安装Win10系统的教学文章。相信很多小伙伴都遇到过电脑系统崩溃或者想要升级系统的情况,那么接下来就跟着我一起来装Win10系统吧!
首先,我们需要准备以下材料:
1. ThinkPad R490电脑
2. Win10系统安装盘或者U盘
3. 一颗耐心的心
步骤一:备份重要数据
在进行系统安装之前,我们要先备份重要的数据。毕竟,安全第一嘛!你可以将重要的文件、照片等保存到外部存储设备或者云盘中,以免丢失。
步骤二:准备Win10系统U盘
将U盘插入电脑的USB接口,使用大白菜u盘启动盘制作工具制作U盘启动盘。然后从msdn网站下载win10系统镜像文件拷贝到u盘当中,这样就制作好win10系统u盘了。
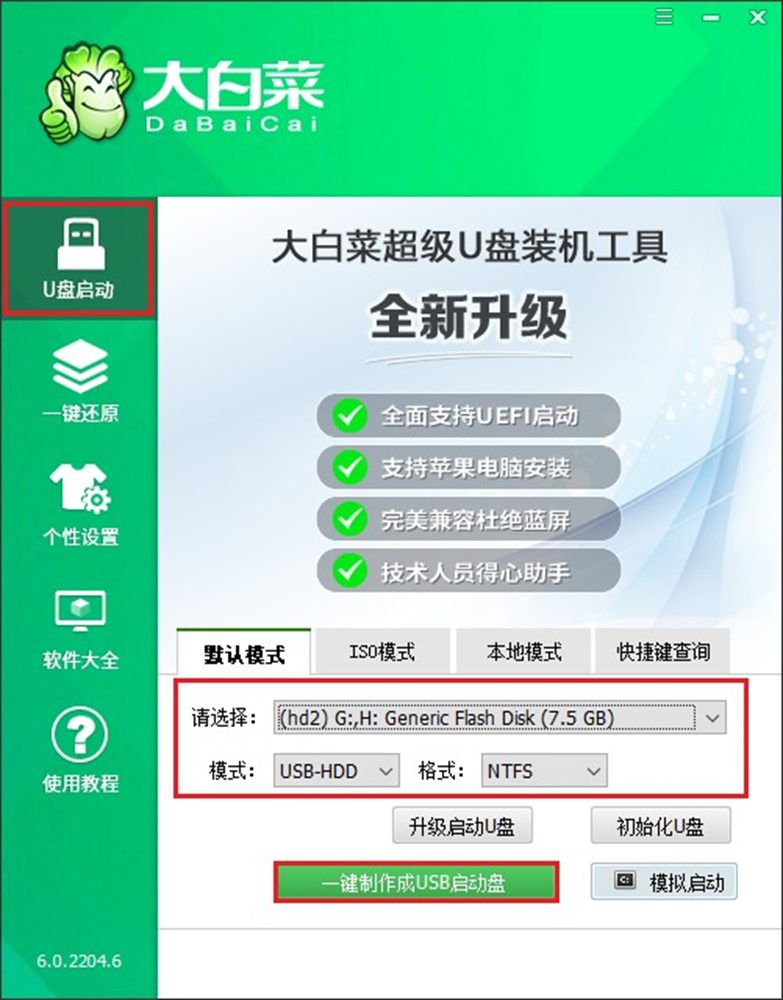
步骤三:进入BIOS设置
重启电脑,按下电脑开机时显示的按键(通常是F2或者Delete键)进入BIOS设置界面。在BIOS设置界面中,我们需要将启动顺序设置为U盘。然后保存设置并退出BIOS。
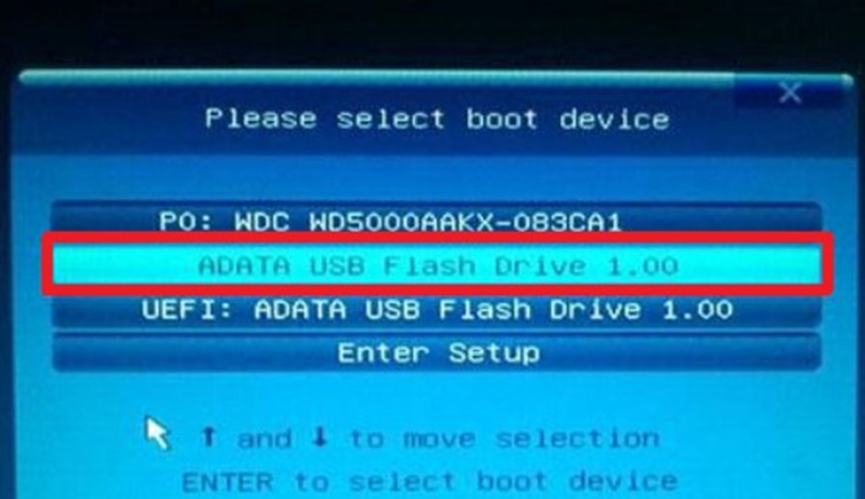
步骤四:开始安装Win10系统
电脑重新启动后,系统会自动从U盘启动。进入u盘pe系统后,打开大白菜u盘装机工具,安装win10系统即可。
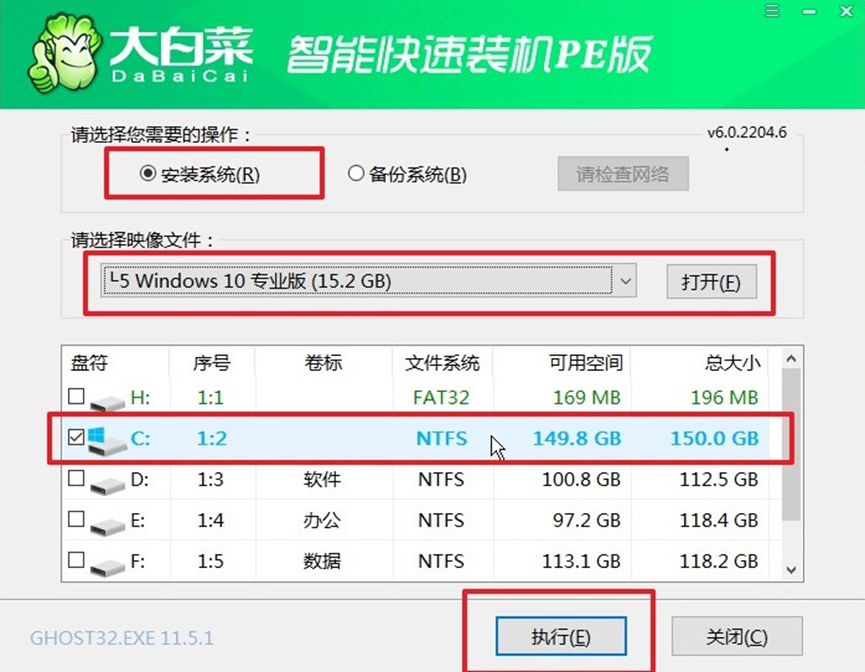
步骤五:等待安装完成
安装过程需要一些时间,耐心等待即可。在安装过程中,电脑可能会自动重启几次,请不要惊慌,这是正常现象。
步骤六:完成安装
安装完成后进入win10系统桌面就大功告成了。
恭喜你,Win10系统已经成功安装在你的ThinkPad R490电脑上了!现在你可以享受全新的系统带来的畅快体验了。
总结一下,装Win10系统其实并不难,只需要准备好者U盘,进入BIOS设置,按照界面提示进行安装即可。希望这篇教学文章能够帮助到大家,如果有任何问题,欢迎留言交流。祝大家装机愉快!