重装系统怎么在线装?在线一键重装系统Win10教程
时间:2023-08-08阅读量:作者:大白菜
重装系统怎么在线装?你是否厌倦了电脑运行缓慢、软件崩溃频繁的问题?别担心,本文将为你介绍一种简单而有效的方法——在线一键重装系统Win10,让你的电脑焕然一新。让我们一起来探索这个神奇的技巧吧
重装系统怎么在线装?你是否厌倦了电脑运行缓慢、软件崩溃频繁的问题?别担心,本文将为你介绍一种简单而有效的方法——在线一键重装系统Win10,让你的电脑焕然一新。让我们一起来探索这个神奇的技巧吧!
准备工作
在开始之前,我们需要做一些准备工作。首先,确保你的电脑已经连接到互联网,并且有稳定的网络连接。其次,备份你的重要文件和数据,以免在重装系统过程中丢失。最后,准备一个可靠的在线一键重装系统Win10的工具。
在线一键重装系统Win10教程
一、一键制作启动u盘
1、下载大白菜u盘启动盘制作工具,打开运行。

2、制作工具自动识别出u盘的信息以及名称(前提是u盘已经插入到电脑),无需任何修改,按照默认的“格式”和“模式”进行制作。
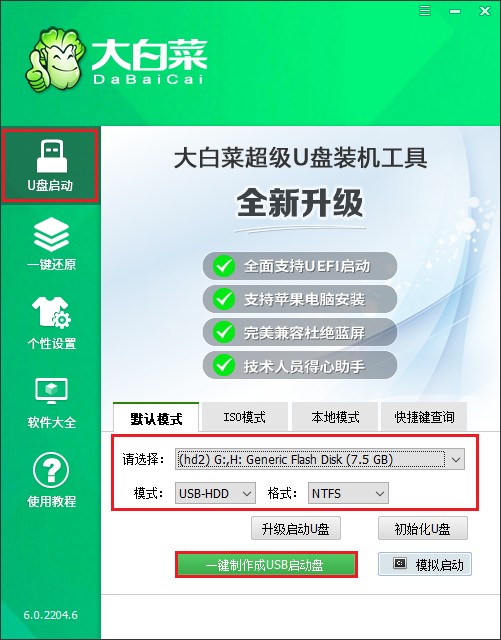
3、提示将会删除u盘里面的所有数据,如果有重要文件,请备份后再进行制作u盘启动盘哦。
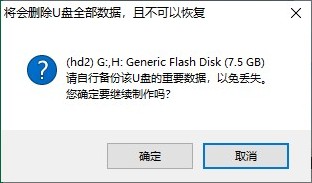
4、等待启动u盘制作成功!
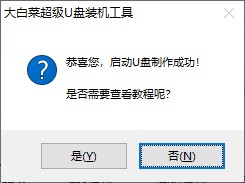
5、制作启动u盘完成后,接下来是准备系统镜像,可以到msdn网站下载,然后存放到u盘根目录下。
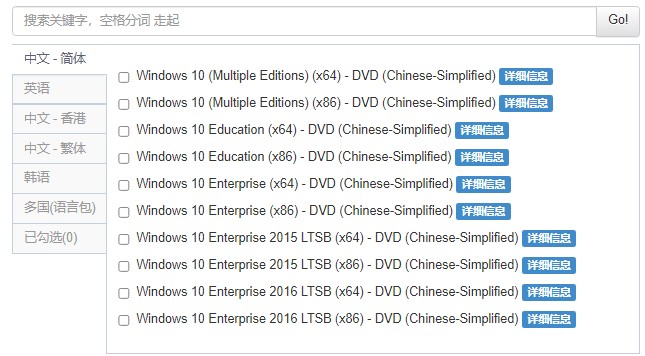
二、设置u盘启动进入PE
1、根据你的电脑品牌和类型,查询启动热键(可参考下图部分启动热键图表)。然后重新开机,电脑出现开机画面立即按启动热键。
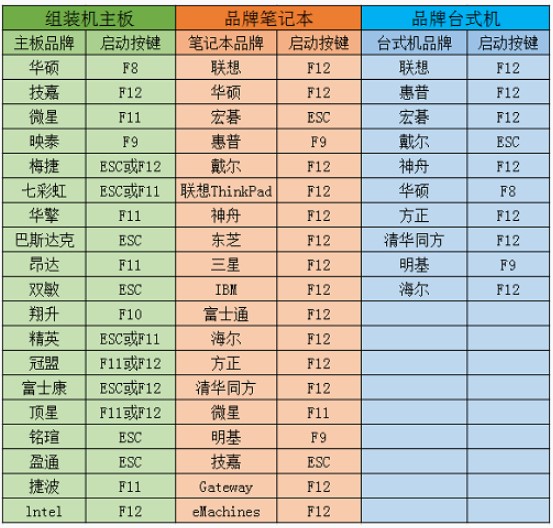
2、启动选项请选择U盘(usb开头或者是u盘名称的选项),然后按回车键进入。
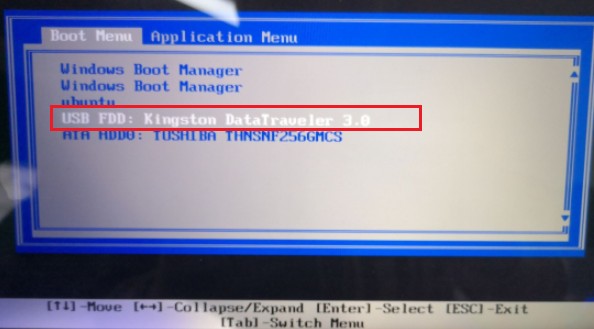
3、通过启动u盘进入大白菜PE主菜单中,选择win10x64 PE回车。
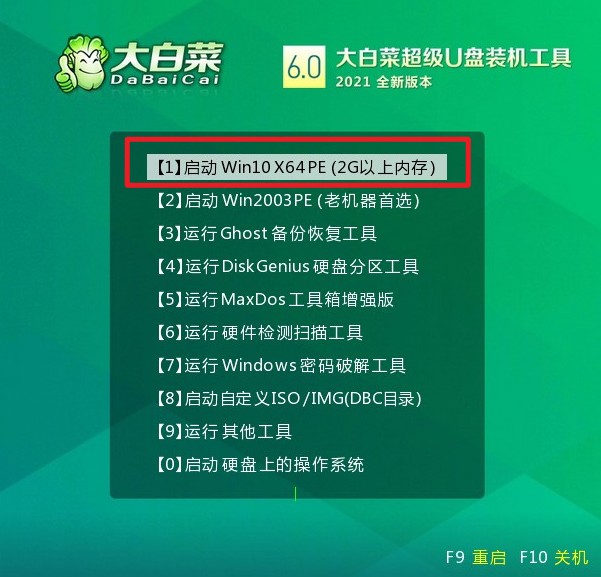
三、u盘装系统步骤
1、打开大白菜一键装机工具,在页面中选择事先准备好的系统镜像文件,安装在c盘。
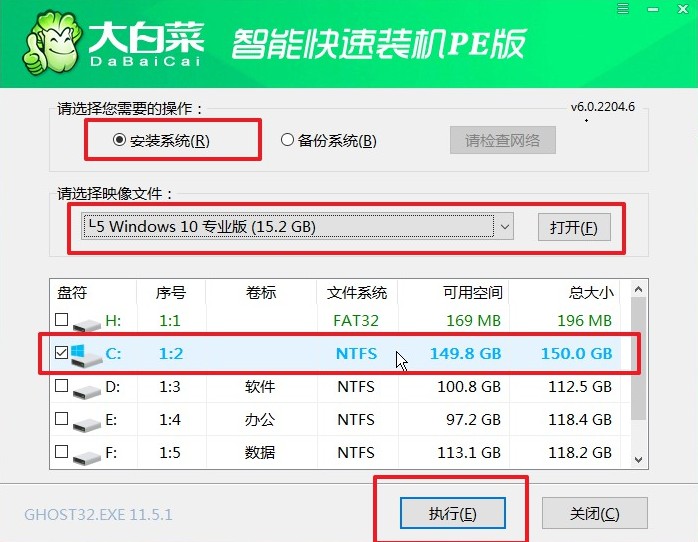
2、默认窗口的勾选,点击“是”,开始还原。
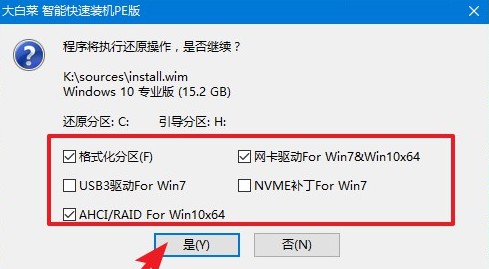
3、勾选“完成后重启”,这样安装完成后电脑会自动重启,然后在重启时拔出U盘。
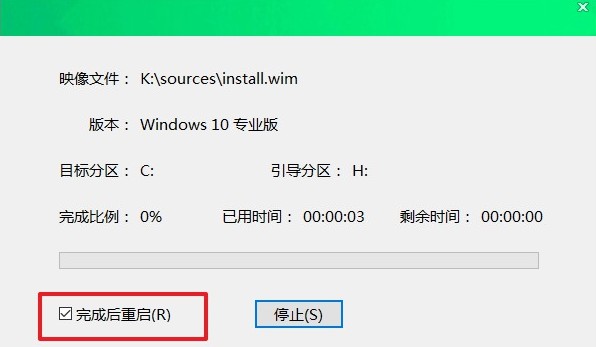
4、重启后,进入系统桌面就意味着系统安装成功!
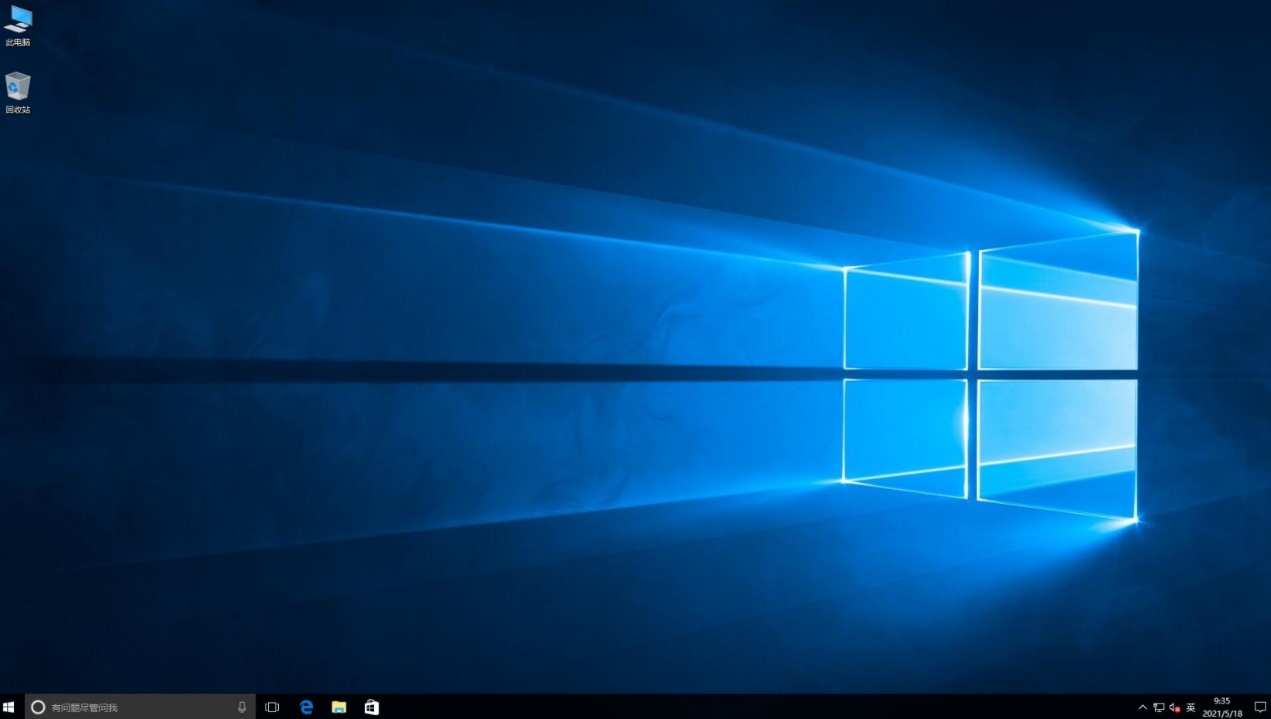
通过在线一键重装系统Win10,你可以轻松解决电脑系统问题,让电脑焕然一新。只需几个简单的步骤,你就能享受到流畅的系统运行和稳定的软件使用体验。希望本文对你有所帮助,祝你重装愉快!