Win10系统怎么快速重装 Win10系统快速重装方法分享
时间:2023-08-04阅读量:作者:大白菜
Win10系统快速重装方法分享:轻松重返“新机”状态。Win10系统的快速重装方法可以帮助你在短时间内将电脑恢复到出厂设置,让你的电脑焕然一新。本文将以幽默风趣的方式,为大家介绍Win10系统快速重装的步骤和技巧,让你轻松重返“新机”状态
Win10系统快速重装方法分享:轻松重返“新机”状态。Win10系统的快速重装方法可以帮助你在短时间内将电脑恢复到出厂设置,让你的电脑焕然一新。本文将以幽默风趣的方式,为大家介绍Win10系统快速重装的步骤和技巧,让你轻松重返“新机”状态。
注意:备份重要文件
在进行系统重装之前,我们首先要做的是备份重要文件。毕竟,谁也不想看到自己的珍贵照片、重要文档和收藏的音乐在重装过程中消失殆尽。所以,赶紧将这些文件复制到外部存储设备或云盘中,以免遗憾。
Win10系统快速重装方法分享
一、一键制作启动u盘
1、下载大白菜u盘启动盘制作工具,打开运行。
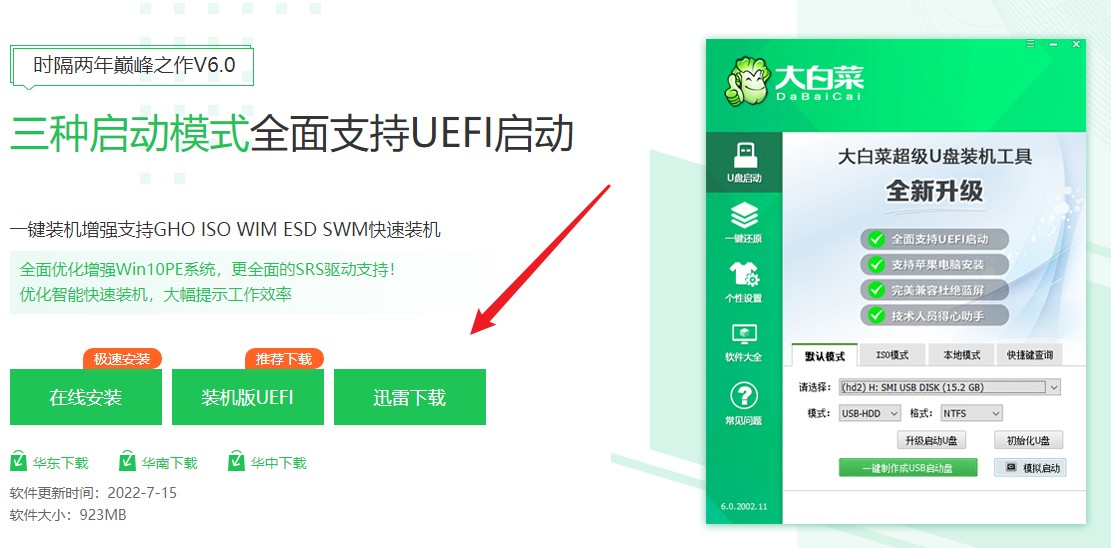
2、制作工具自动识别出u盘的信息以及名称(前提是u盘已经插入到电脑),无需任何修改,按照默认的“格式”和“模式”进行制作。
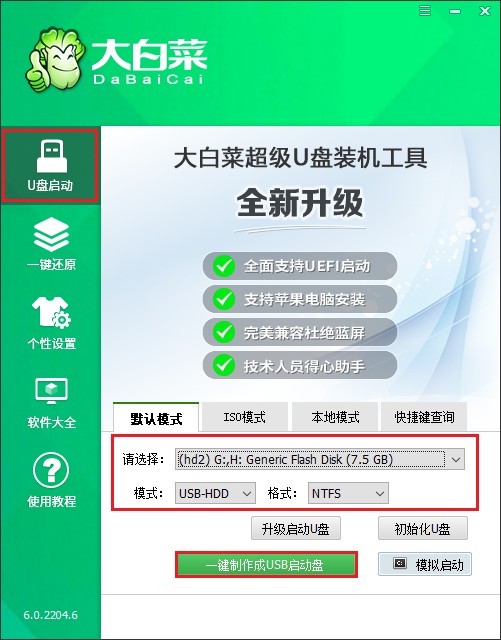
3、提示将会删除u盘里面的所有数据,如果有重要文件,请备份后再进行制作u盘启动盘哦。
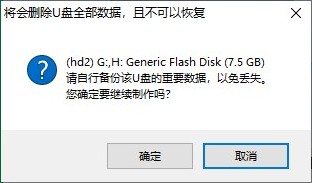
4、等待启动u盘制作成功!
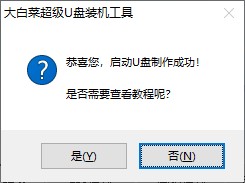
5、制作启动u盘完成后,接下来是准备系统镜像,可以到msdn网站下载,然后存放到u盘根目录下。
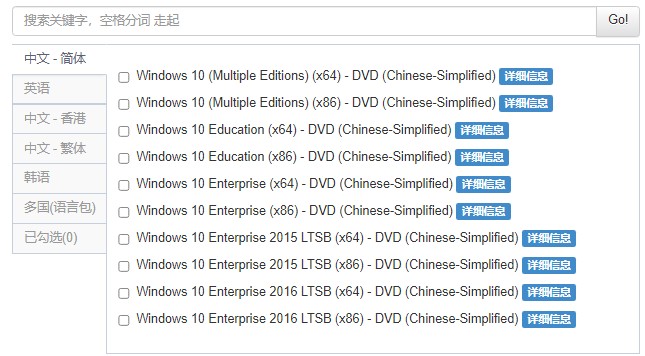
二、设置u盘启动进入PE
1、根据你的电脑品牌和类型,查询启动热键(可参考下图部分启动热键图表)。然后重新开机,电脑出现开机画面立即按启动热键。
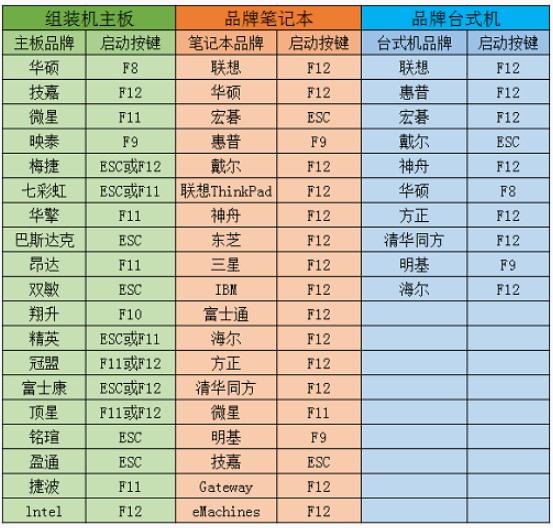
2、启动选项请选择U盘(usb开头或者是u盘名称的选项),然后按回车键进入。
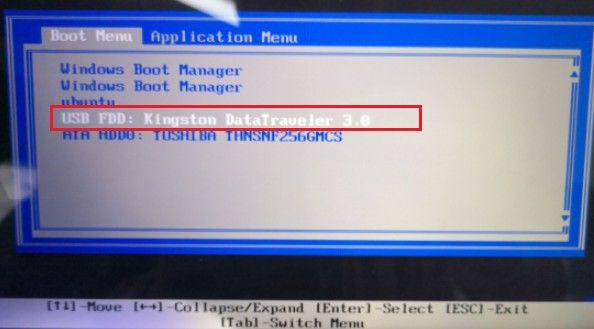
3、通过启动u盘进入大白菜PE主菜单中,选择win10x64 PE回车。
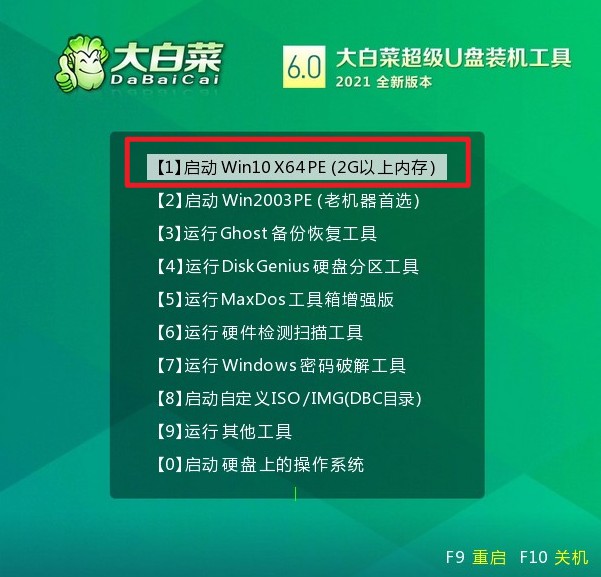
三、u盘装系统步骤
1、打开大白菜一键装机工具,在页面中选择事先准备好的系统镜像文件,安装在c盘。
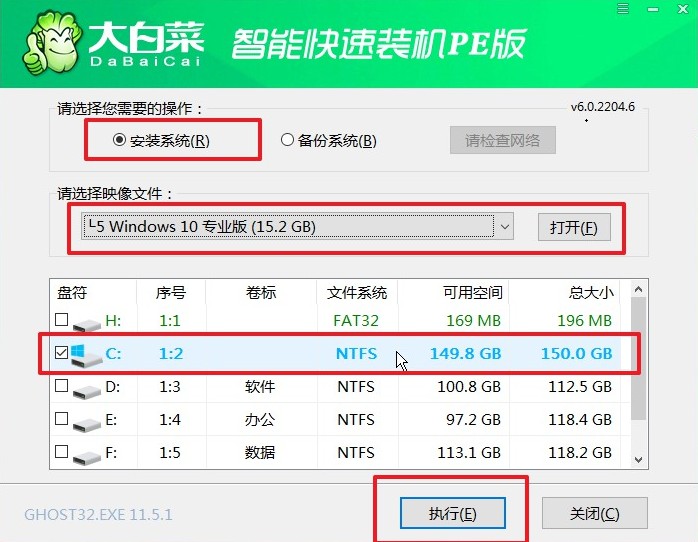
2、默认窗口的勾选,点击“是”,开始还原。
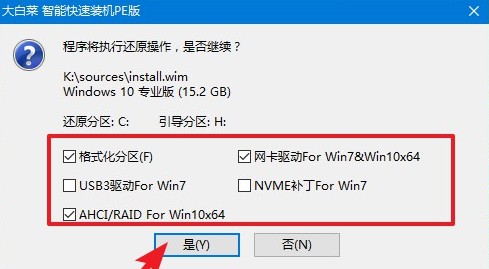
3、勾选“完成后重启”,这样安装完成后电脑会自动重启,然后在重启时拔出U盘。
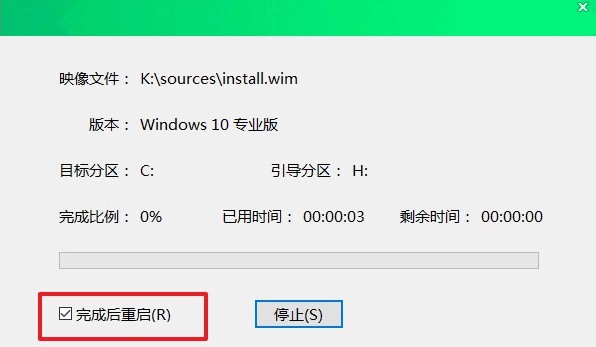
4、重启后,进入系统桌面就意味着系统安装成功!
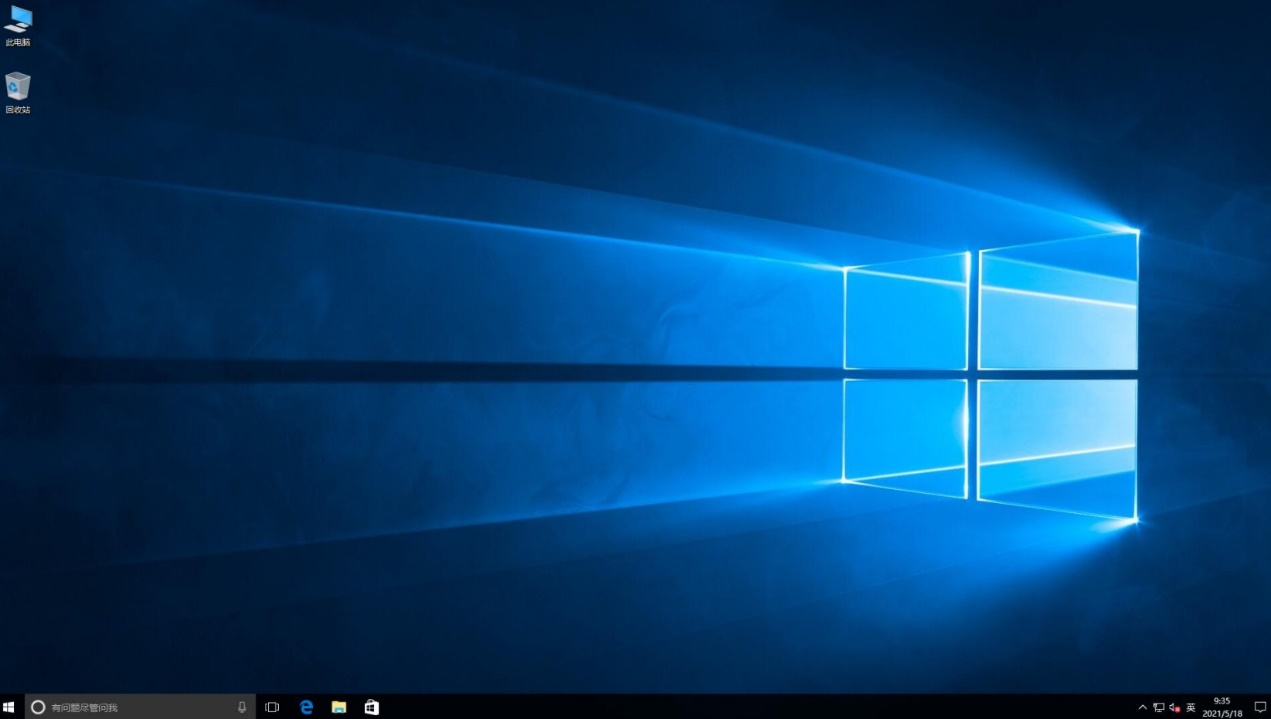
通过以上简单的步骤,我们可以轻松地进行Win10系统的快速重装,让电脑焕然一新。当然,在进行系统重装之前,我们还需要注意一些细节,比如确保电脑有足够的电量和稳定的网络连接。希望本文的幽默风趣的方式能够帮助你更好地理解Win10系统快速重装的方法,让你的电脑重返“新机”状态!