联想笔记本如何用u盘装系统(联想笔记本怎么用u盘装系统)
时间:2023-07-26阅读量:作者:大白菜
联想笔记本如何用u盘装系统?在日常使用中,我们可能会遇到各种问题,例如电脑系统崩溃、病毒感染或者想要更换操作系统等。这时,使用U盘来装系统是一个非常方便和快捷的方法。联想笔记本作为一款知名的电脑品牌,其操作系统的安装也有一定的技巧
联想笔记本如何用u盘装系统?在日常使用中,我们可能会遇到各种问题,例如电脑系统崩溃、病毒感染或者想要更换操作系统等。这时,使用U盘来装系统是一个非常方便和快捷的方法。联想笔记本作为一款知名的电脑品牌,其操作系统的安装也有一定的技巧。本文将为大家介绍如何使用U盘来装系统,帮助大家解决相关问题。
联想笔记本怎么用u盘装系统
一、一键制作启动u盘
1、下载大白菜u盘启动盘制作工具,打开运行。
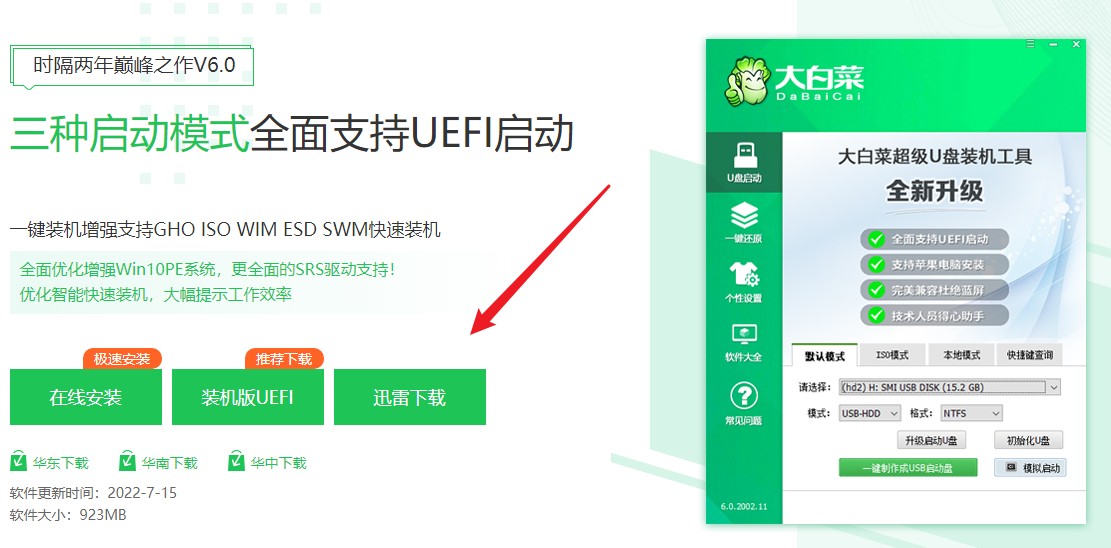
2、制作工具自动识别到u盘的信息以及名称(前提是u盘已经插入到电脑),无需任何修改,按照默认的“格式”和“模式”进行制作。
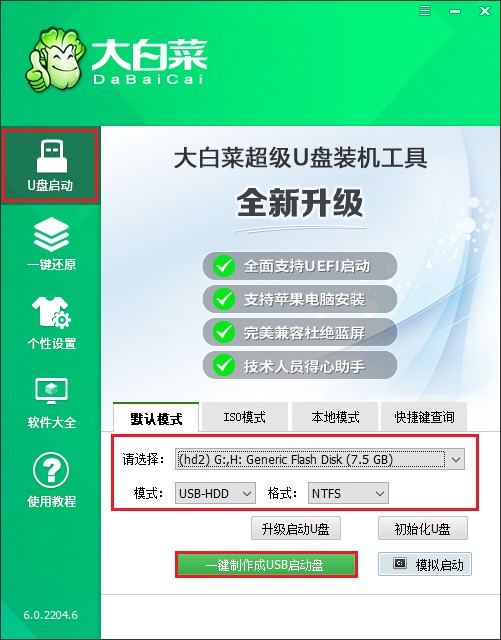
3、提示将会删除u盘里面的所有数据,如果有重要文件,请备份后再进行制作u盘启动盘哦。
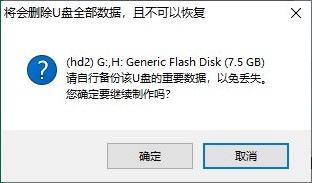
4、等待启动u盘制作成功!
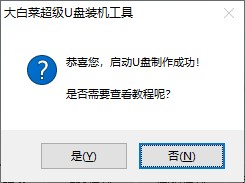
5、制作启动u盘完成后,接下来是准备系统镜像,可以到msdn网站下载,然后存放到u盘根目录下。
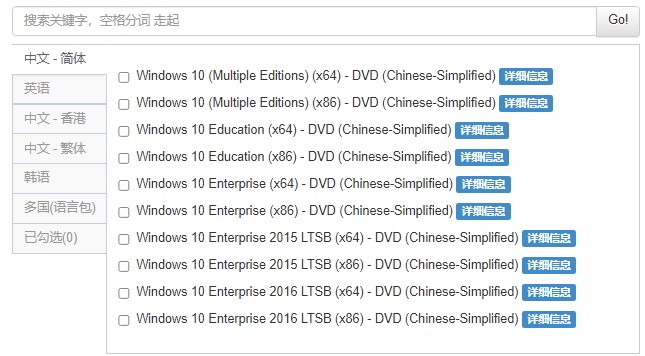
二、设置u盘启动进入PE
1、根据你的电脑品牌和类型,查询启动热键(可参考下图部分启动热键图表)。然后重新开机,电脑出现开机画面立即按启动热键。
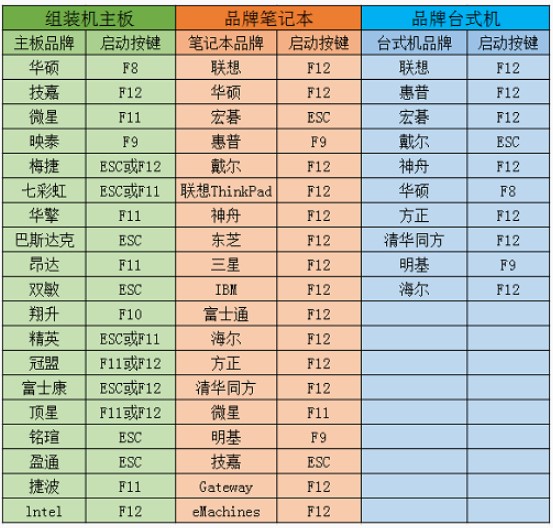
2、启动选项请选择U盘(usb开头或者是u盘名称的选项),然后按回车键进入。
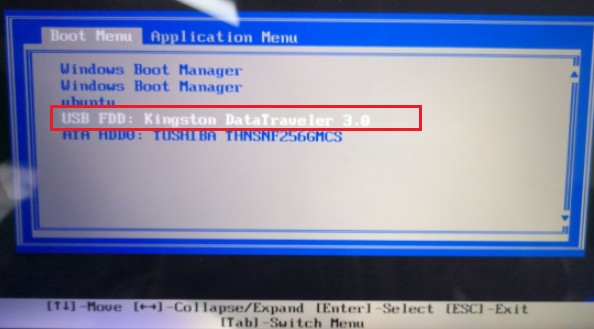
3、通过启动u盘进入大白菜PE主菜单中,选择win10x64 PE回车。
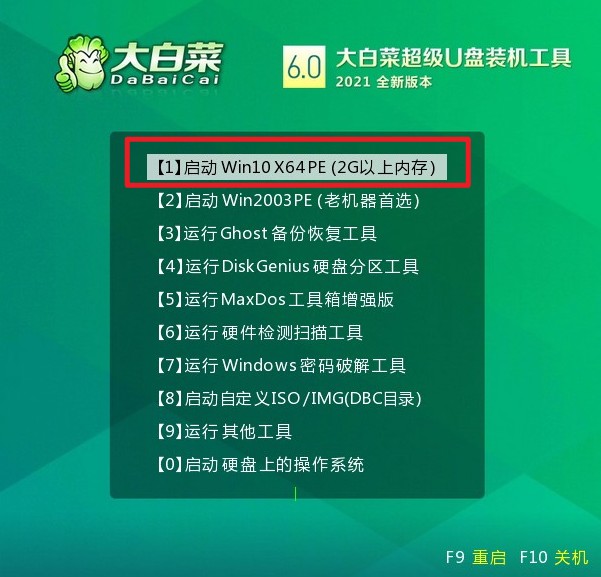
三、u盘装系统步骤
1、打开大白菜一键装机工具,从u盘中选择事先准备的镜像,安装在c盘。
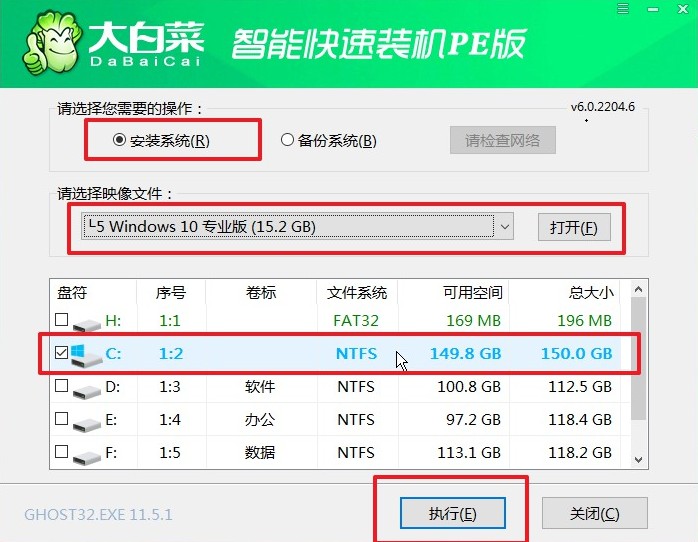
2、默认窗口的勾选,点击“是”,开始还原。
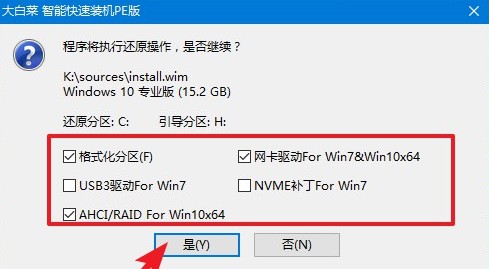
3、勾选“完成后重启”,这样安装完成后电脑会自动重启,然后在重启时拔出U盘。
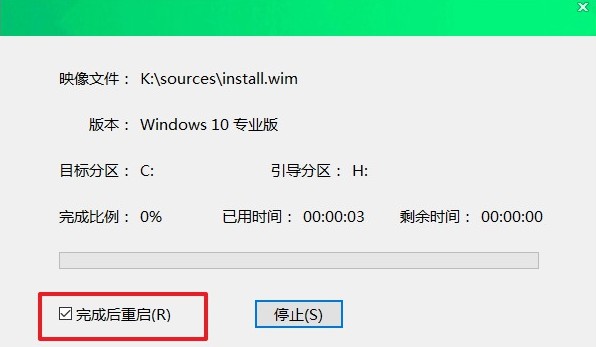
4、重启后,进入系统桌面就意味着系统安装成功!
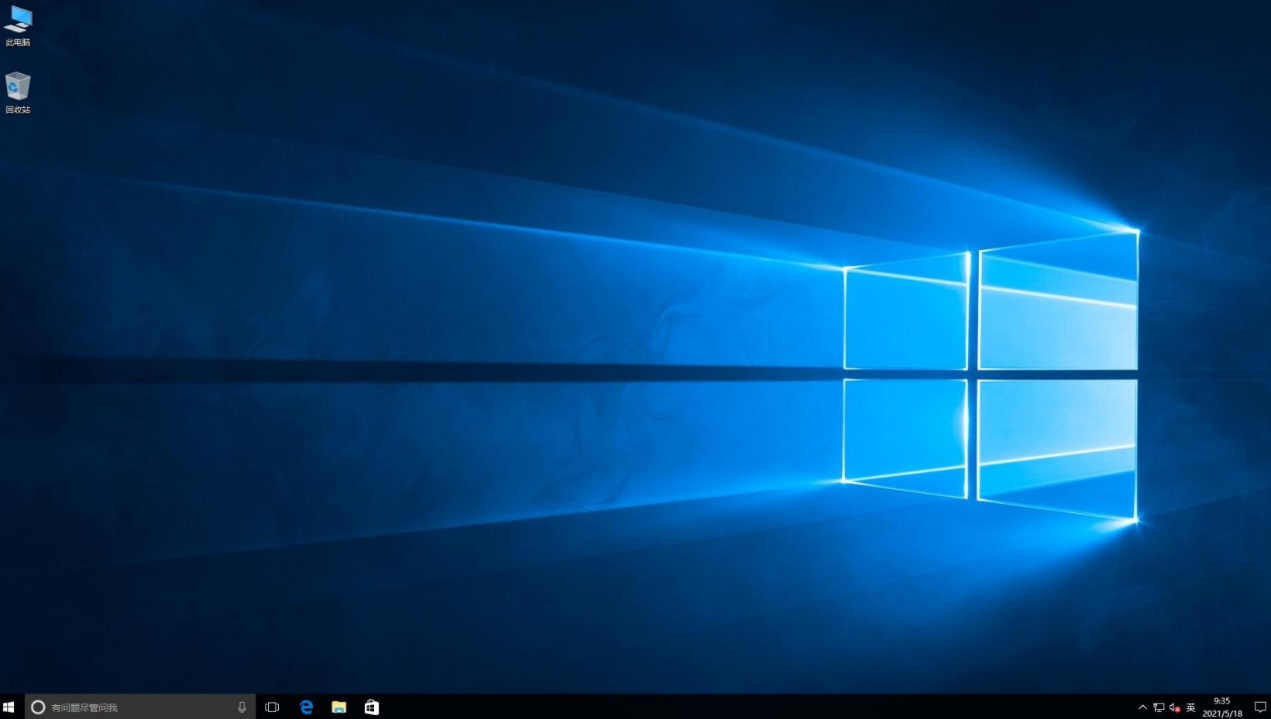
通过以上步骤,我们可以看到使用U盘装系统是一种非常简便和高效的方法。联想笔记本作为一款优秀的电脑品牌,其操作系统的安装也是非常方便的。希望本文的介绍能够帮助到大家,让大家能够轻松地使用U盘来装系统。如果在操作过程中遇到任何问题,建议大家及时咨询联想官方客服或者专业人士的帮助。祝大家在使用联想笔记本的过程中顺利装系统,享受到更好的使用体验!