Win10怎么关闭任务栏天气温度?Win10任务栏天气温度显示关闭方法教学
时间:2023-07-24阅读量:作者:大白菜
Win10怎么关闭任务栏天气温度?在Windows 10操作系统中,任务栏天气温度显示是一个非常实用的功能,它可以让用户随时了解当前的天气情况。然而,有些用户可能不喜欢这个功能,或者觉得它占据了任务栏的空间。如果你也想关闭任务栏天气温度显示,下面是一些简单的方法
Win10怎么关闭任务栏天气温度?在Windows 10操作系统中,任务栏天气温度显示是一个非常实用的功能,它可以让用户随时了解当前的天气情况。然而,有些用户可能不喜欢这个功能,或者觉得它占据了任务栏的空间。如果你也想关闭任务栏天气温度显示,下面是一些简单的方法。
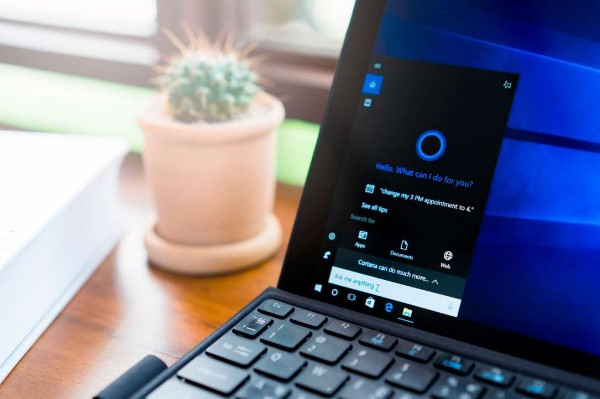
方法一:使用设置应用关闭天气温度显示
1. 点击任务栏上的“开始”按钮,然后点击“设置”图标(齿轮状图标)。
2. 在设置窗口中,点击“个性化”。
3. 在个性化窗口中,点击“任务栏”。
4. 在任务栏设置窗口中,找到“通知区域”一栏,点击“在任务栏上显示天气温度”。
5. 将开关按钮从“开”调整为“关”。
方法二:使用注册表编辑器关闭天气温度显示
1. 按下“Win + R”组合键,打开运行窗口。
2. 输入“regedit”并点击“确定”,打开注册表编辑器。
3. 在注册表编辑器中,依次展开以下路径:HKEY_CURRENT_USER\Software\Microsoft\Windows\CurrentVersion\Explorer\Advanced。
4. 在“Advanced”文件夹中,找到名为“TaskbarSi”(没有引号)的键值。
5. 双击“TaskbarSi”键值,将数值数据从“1”改为“0”。
6. 点击“确定”保存更改。
方法三:使用第三方软件关闭天气温度显示
如果你不想通过系统自带的设置或者注册表编辑器来关闭任务栏天气温度显示,还可以使用一些第三方软件来实现。例如,Classic Shell和7+ Taskbar Tweaker都是一些常用的工具,它们可以帮助你自定义任务栏的各种设置,包括关闭天气温度显示。
总结:
关闭任务栏天气温度显示可以让你的任务栏更加简洁,但也会失去了随时了解天气情况的便利。根据个人需求,选择适合自己的方法来关闭任务栏天气温度显示。无论你选择哪种方法,都要记得保存更改并重启电脑,以使设置生效。