u盘系统重装的教程 用u盘重装系统教程
时间:2023-04-28阅读量:
在日常使用电脑的过程中,不可避免地会出现系统崩溃、蓝屏、病毒感染等问题,这时候我们通常会考虑重装系统。然而,很多人会因为没有光驱或者光驱损坏了,无法使用光盘重装系统而束手无策。别着急,接下来是u盘系统重装的教程,小编将教大家通过u盘进行系统的重装
用u盘重装系统教程
一、u盘启动盘制作
1、下载大白菜u盘启动盘制作工具。运行前退出所有杀毒软件,以免遭拦截。

2、选择“u盘启动”,在“默认模式”下,点击“一键制作成usb启动盘”。

3、制作工具弹出格式化提示,点击“确定”格式化u盘。

4、等待制作完成,出现启动u盘制作成功的提示。

5、自行准备系统镜像文件,可以在微软官网下载或者msdn网站下载。下载后,存放到启动u盘根目录下。

二、u盘启动设置
1、重启电脑,开机不停地按u盘启动快捷键,启动热键可参考下图。
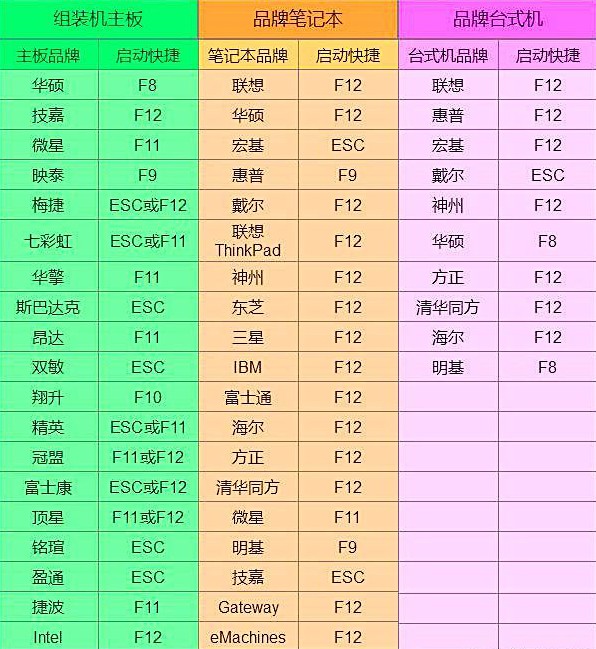
2、启动选项请选择U盘(usb开头或者是u盘名称的选项),然后按回车键进入。
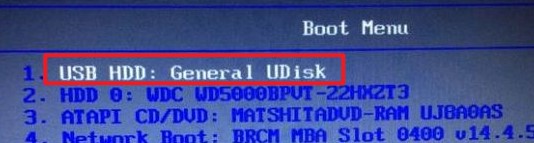
3、通过设置u盘启动,来到pe主菜单页面,选择第一选项,按回车键进入大白菜PE系统。

三、u盘重装系统
1、双击打开装机工具,选择u盘中的镜像文件,选择安装位置(一般安装在c盘),点击“执行”。

2、勾选系统网卡和usb驱动安装,点击“是”。

3、勾选复选框“完成后重启”,等待系统安装完成,重启时拔出u盘。

4、期间可能会经过多次重启才进入到系统桌面,耐心等待即可。

以上是,用u盘重装系统教程。通过这篇教程,相信大家已经掌握了使用u盘重装系统的方法啦。以后我们使用电脑,如果再次遇到电脑问题,不妨也尝试用同样的方法,给电脑经常重装系统解决。同时,大家也要注意备份电脑里边的重要数据,避免因重装系统而造成损失。