u盘装系统win10方法 u盘装系统win10步骤
时间:2023-04-10阅读量:
大家好我是大白菜小编,今天我想分享一下使用u盘来安装Windows 10操作系统的方法。在安装操作系统时,u盘是一种非常方便的选择,特别是在没有光驱的情况下。相比于传统的光盘安装方式,使用u盘安装操作系统速度更快、更方便
u盘装系统win10步骤
一、制作u盘启动盘
1、打开大白菜u盘启动盘制作工具。
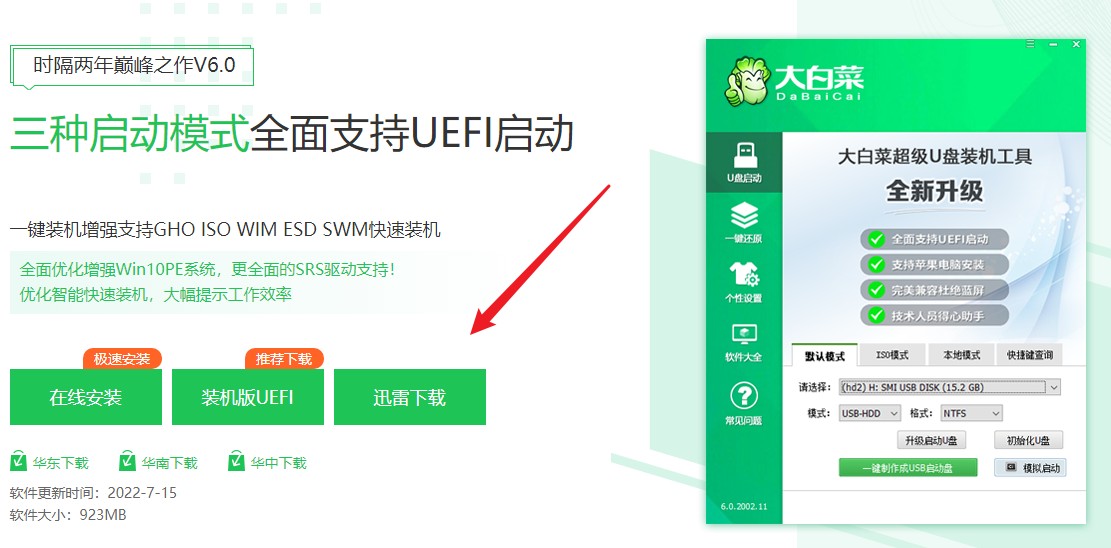
2、选择已插入的U盘或者制作工具会自动识别出来,默认“格式”和“模式”,选择“一键制作成usb启动盘”。
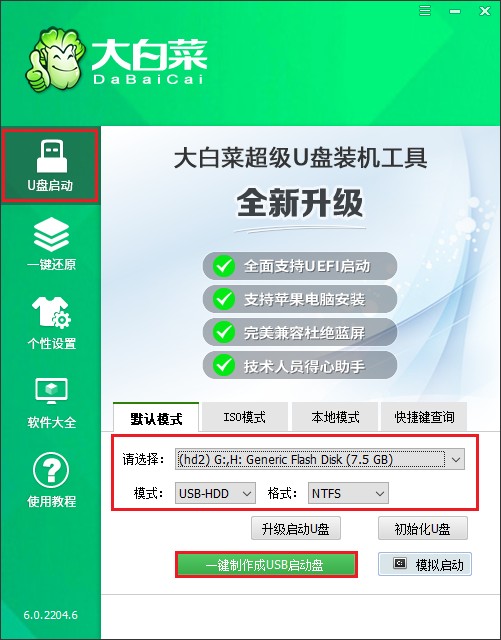
3、u盘全部数据将会被删除,且不可以恢复!确认继续制作请点击“确定”。
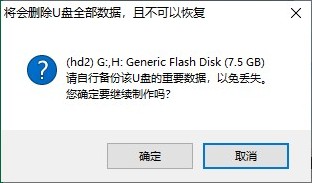
4、等待制作完成,出现启动u盘制作成功的提示。
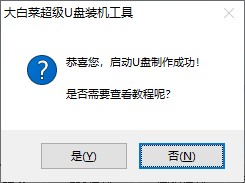
5、准备系统镜像文件。可以在微软官网或者msdn下载,然后拷贝到u盘或者除c盘以外的分区中。
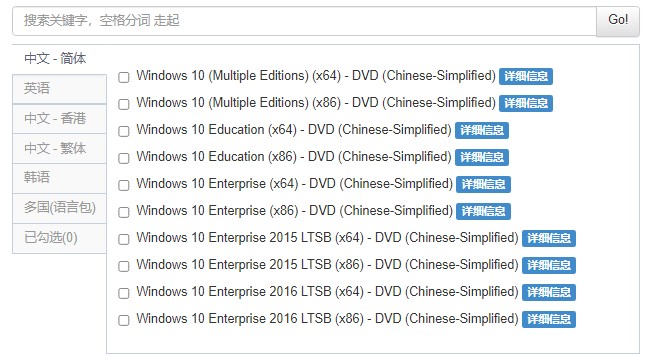
二、设置u盘启动进入PE
1、根据你的电脑品牌和类型,查询启动热键(可参考下图部分启动热键图表)。然后重新开机,电脑出现开机画面立即按启动热键。
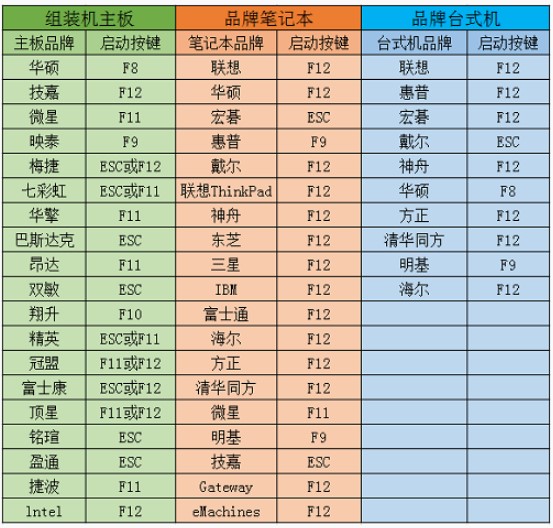
2、按启动热键进入启动菜单设置页面后,请选择你的u盘回车,一般是显示u盘名称或者usb字样的选项。
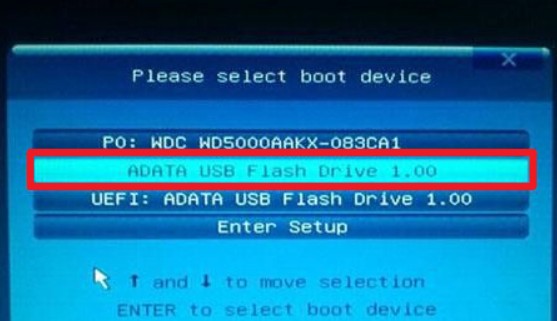
3、通过设置u盘启动,来到pe主菜单页面,选择第一选项,按回车键进入大白菜PE系统。
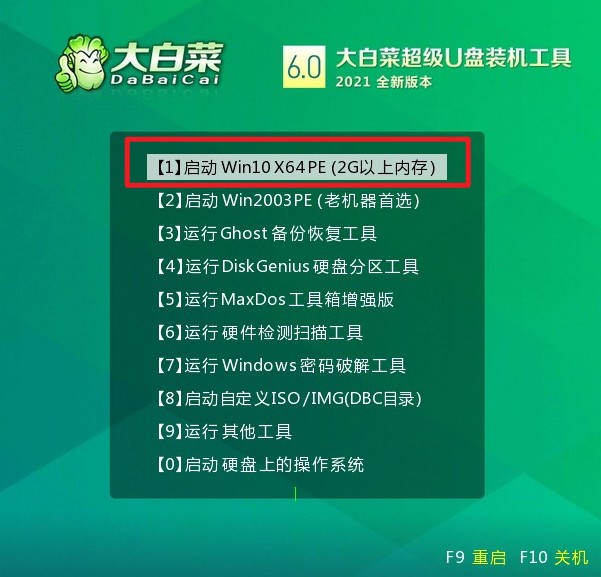
三、u盘装系统步骤
1、打开大白菜一键装机工具,从u盘中选择事先准备的镜像,安装在c盘。
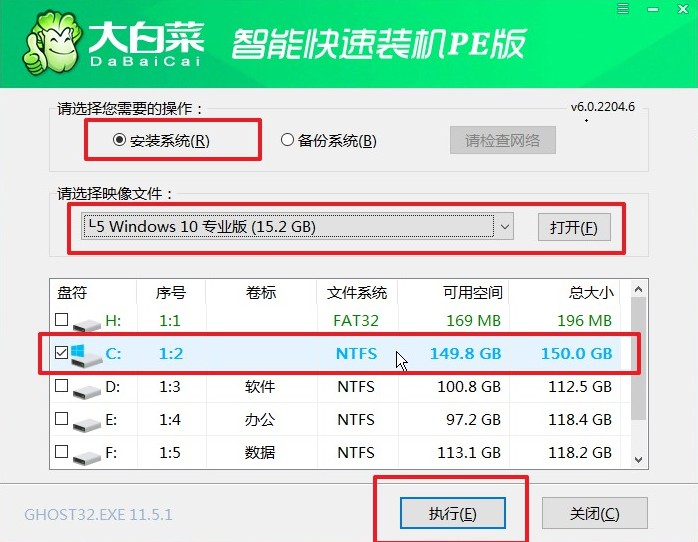
2、勾选系统网卡和usb驱动安装,点击“是”。
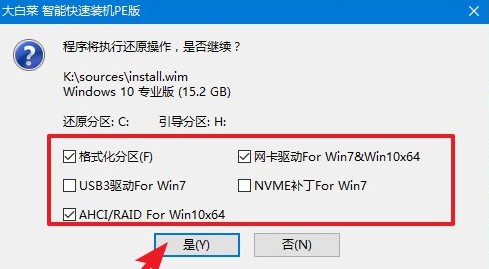
3、勾选“完成后重启”,期间请耐心等待系统安装完毕,并在电脑重启时拔出u盘。
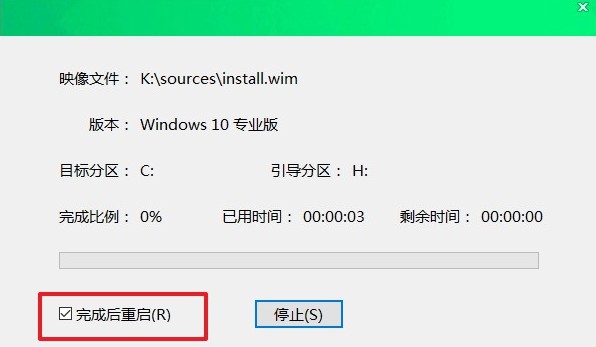
4、期间可能会经过多次重启才进入到系统桌面,耐心等待即可。
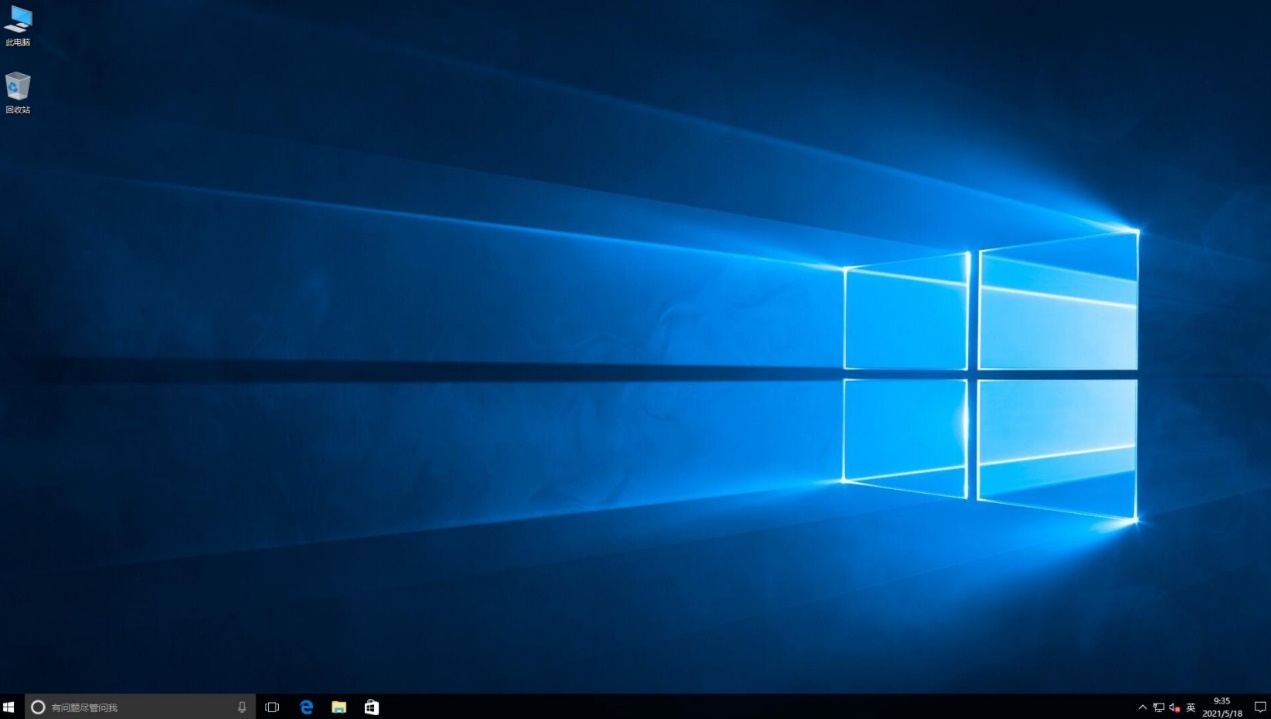
以上是,u盘装系统win10步骤。当你完成使用u盘来安装Windows 10操作系统后,你将会拥有一台“崭新”的电脑系统。另外,使用u盘来安装系统比传统的光盘安装方式更加方便,快捷,同时也更加环保。有重装系统需求的用户,不妨参考这篇教程使用u盘重装,希望对大家有帮助哦。