u盘安装win11系统教程 使用u盘安装win11系统教程
时间:2023-03-27阅读量:
哈喽大家下午好,小编手上刚好有一块u盘,准备用它来给电脑安装win11系统。大家如果对win11系统感兴趣,或者自己安装win11出现安装失败、无法安装的情况,那么可以试试小编的方法。推荐使用大白菜u盘装机工具,支持安装win7、win8、win10,win11等操作系统
哈喽大家下午好,小编手上刚好有一块u盘,准备用它来给电脑安装win11系统。大家如果对win11系统感兴趣,或者自己安装win11出现安装失败、无法安装的情况,那么可以试试小编的方法。推荐使用大白菜u盘装机工具,支持安装win7、win8、win10,win11等操作系统,一键装机,操作并不难。接下来是大白菜u盘安装win11系统教程,跟着小编一起来学习吧。
使用u盘安装win11系统教程
一、制作大白菜u盘启动盘
1、下载大白菜u盘启动制作工具并打开使用。
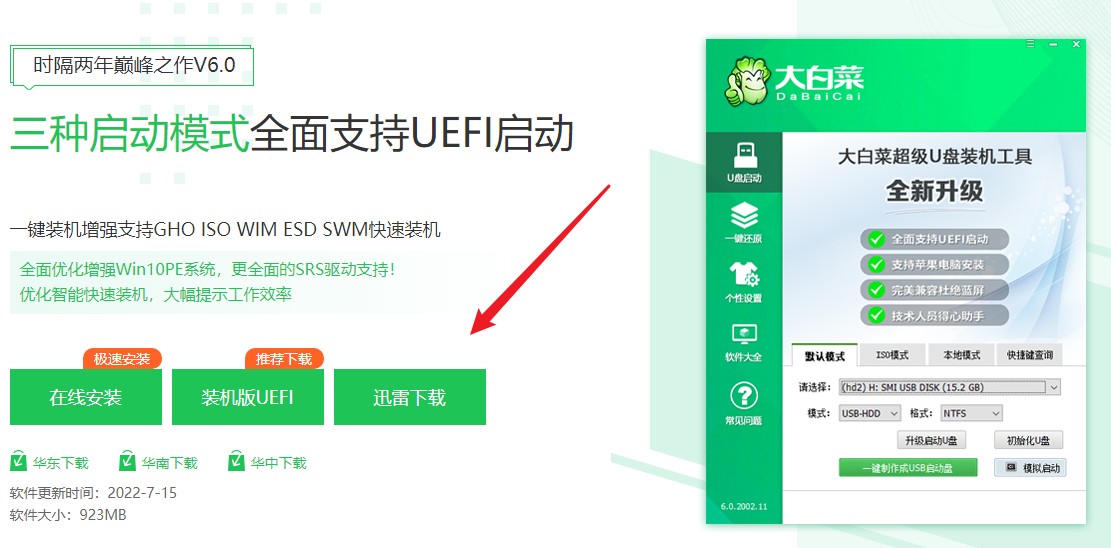
2、制作工具自动识别到u盘的信息以及名称(前提是u盘已经插入到电脑),无需任何修改,按照默认的“格式”和“模式”进行制作。
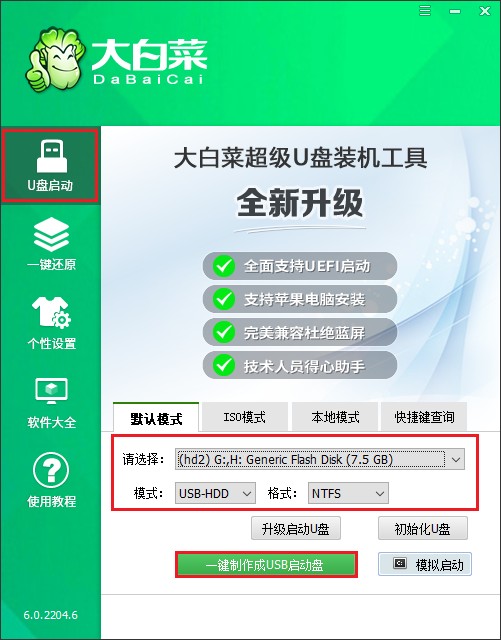
3、制作工具弹出格式化提示,点击“确定”格式化u盘。
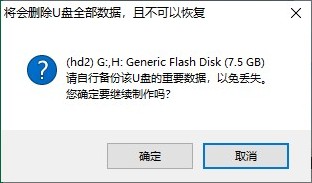
4、制作过程请耐心等待,一般几分钟就制作好了。
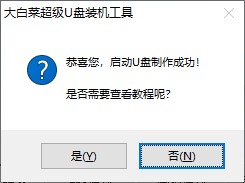
5、启动u盘制作成功后,前往msdn网站下载所需要的系统镜像文件存放到U盘根目录下。
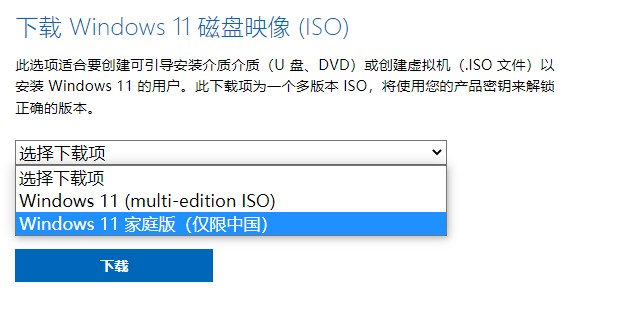
二、u盘启动设置
1、根据你的电脑品牌和类型,查询启动热键(可参考下图部分启动热键图表)。然后重新开机,电脑出现开机画面立即按启动热键。
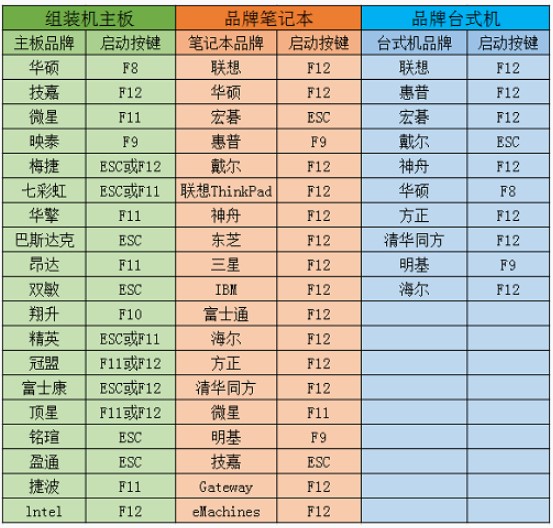
2、启动选项请选择U盘(usb开头或者是u盘名称的选项),然后按回车键进入。
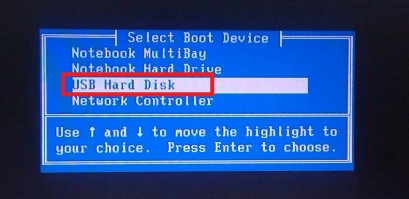
3、通过启动u盘进入大白菜PE主菜单中,选择win10x64 PE回车。
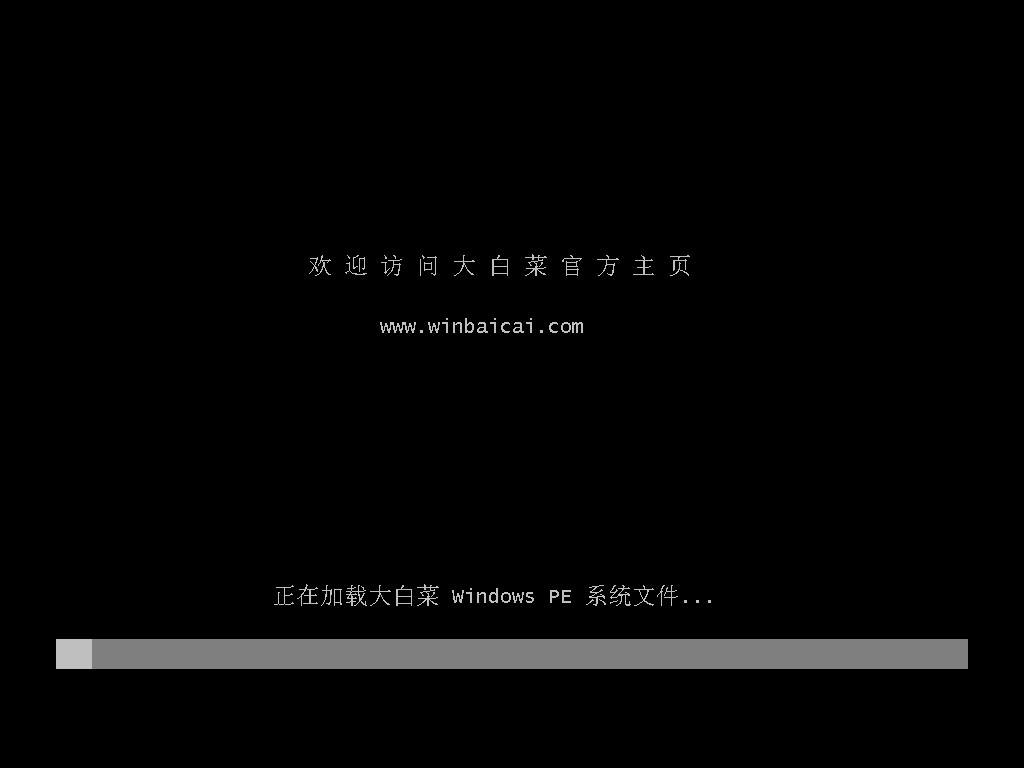
三、u盘重装系统
1、打开PE装机工具,选择事先在u盘准备好的系统镜像文件,之后选择系统安装分区,一般安装在c盘。
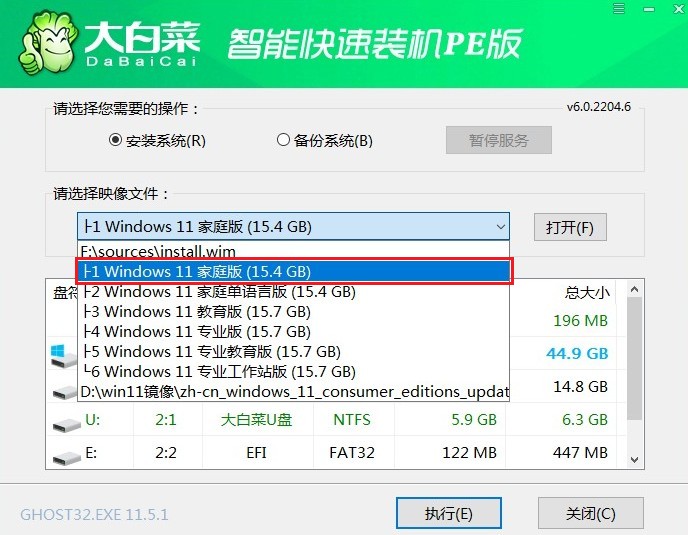
2、默认窗口的勾选,点击“是”,开始还原。
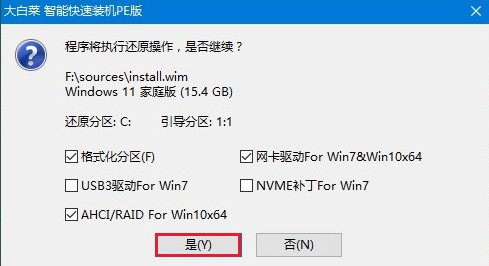
3、勾选“完成后重启”,这样安装完成后电脑会自动重启,然后在重启时拔出U盘。
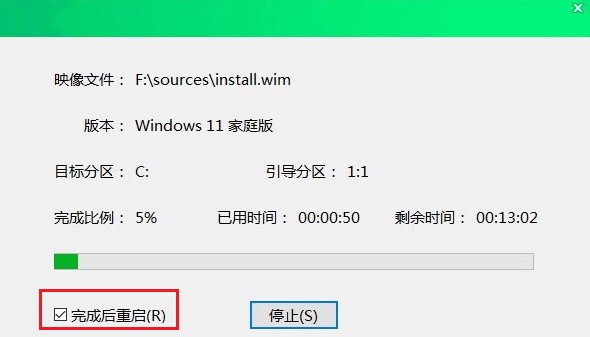
4、经过重启,最终进入到系统桌面。
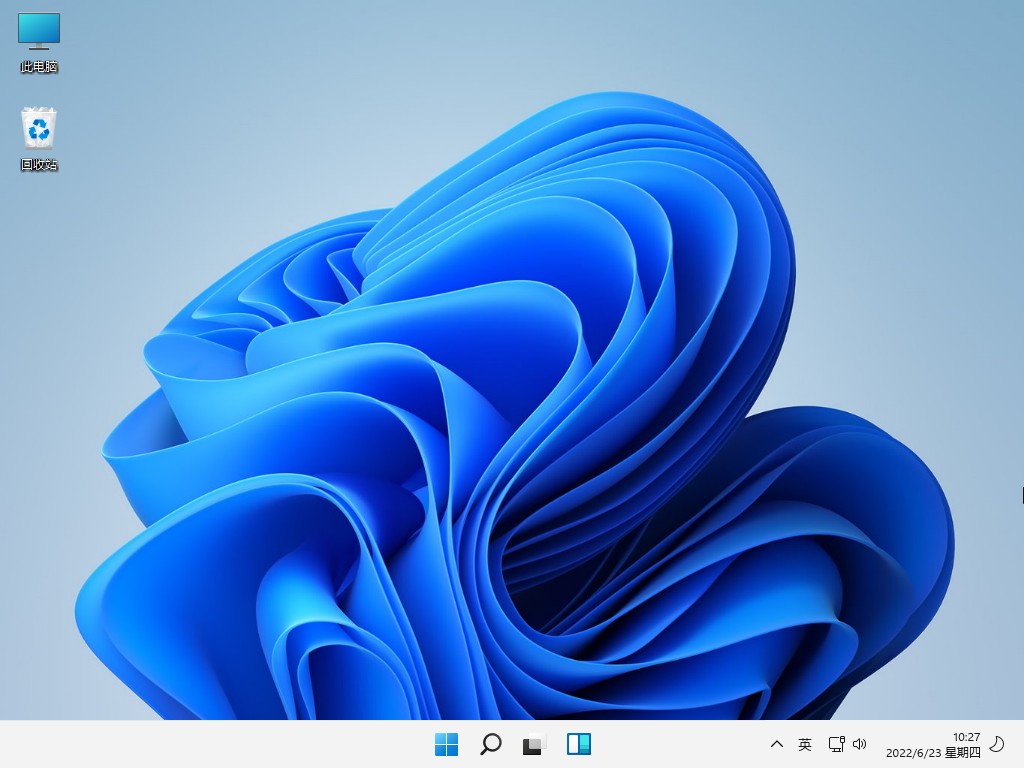
以上是,使用u盘安装win11系统教程。Win11是微软最新推出的Windows系统,由于升级门槛较高,需要电脑支持tpm2.0和安全启动,所以导致有的用户无法体验。但其实,通过winpe装机工具,你可以跳过win11检测直接安装系统。具体操作方法如上教程所示,有需要的用户参考即可。