笔记本重装系统步骤,笔记本重装系统方法
时间:2023-03-24阅读量:
哈喽大家好,欢迎来到大白菜小课堂,小编为大家带来装机小知识。现在很多人在家办公都离不开笔记本,有时候在使用的过程中可能会碰到一些问题,例如软件打开不开、电脑用起来很卡等等,导致影响工作进度。如果大家不知道该怎么解决
哈喽大家好,欢迎来到大白菜小课堂,小编为大家带来装机小知识。现在很多人在家办公都离不开笔记本,有时候在使用的过程中可能会碰到一些问题,例如软件打开不开、电脑用起来很卡等等,导致影响工作进度。如果大家不知道该怎么解决,不妨试试重装系统。接下来小编介绍笔记本重装系统步骤,以重装win7系统为例,有需要的用户快来参考吧。
笔记本重装系统方法
一、制作大白菜u盘启动盘
1、下载大白菜u盘启动盘制作工具,打开运行。
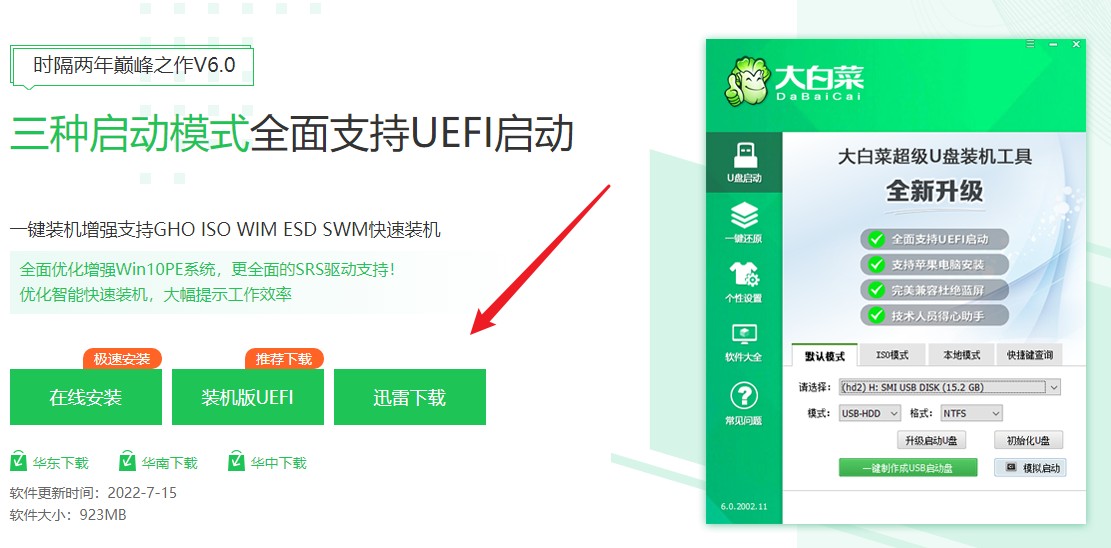
2、选择“u盘启动”,在“默认模式”下,点击“一键制作成usb启动盘”。
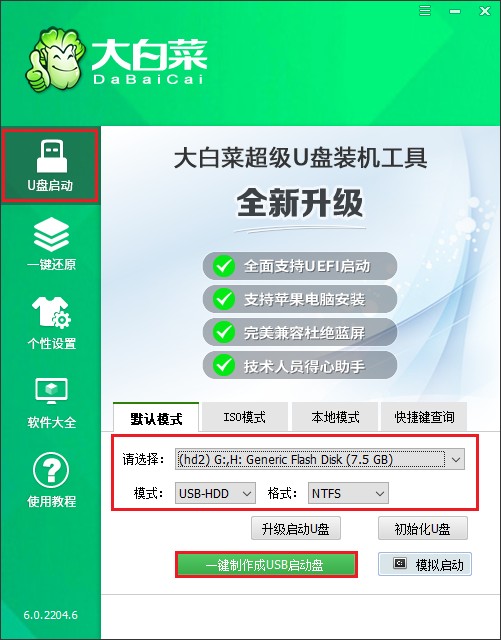
3、制作工具弹出格式化提示,点击“确定”格式化u盘。
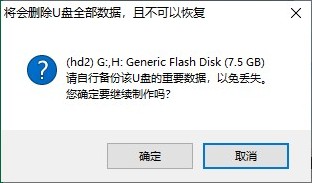
4、制作完成后出现提示:启动u盘制作成功!
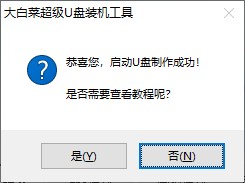
5、浏览器打开msdn网站,下载所需要的系统镜像,存放到除c盘和桌面以外的地方,可以放到D盘或者启动u盘的根目录下。
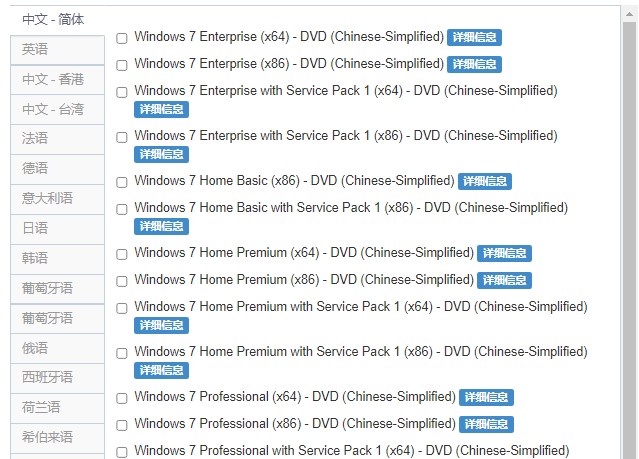
二、u盘启动进入PE
1、根据你的电脑品牌和类型,查询启动热键(可参考下图部分启动热键图表)。然后重新开机,电脑出现开机画面立即按启动热键。
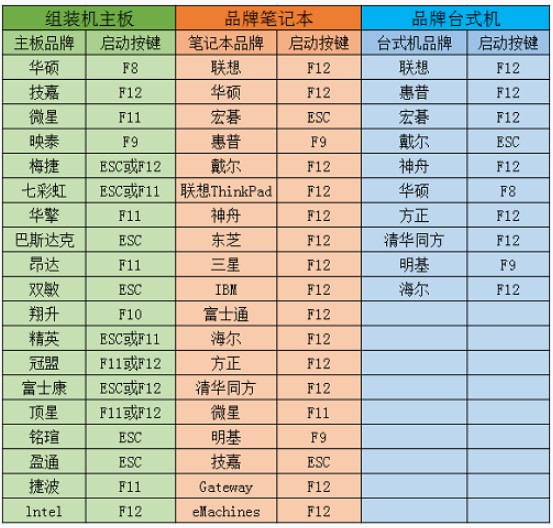
2、启动选项请选择U盘(usb开头或者是u盘名称的选项),然后按回车键进入。

3、通过设置u盘启动,来到pe主菜单页面,选择第一选项,按回车键进入大白菜PE系统。
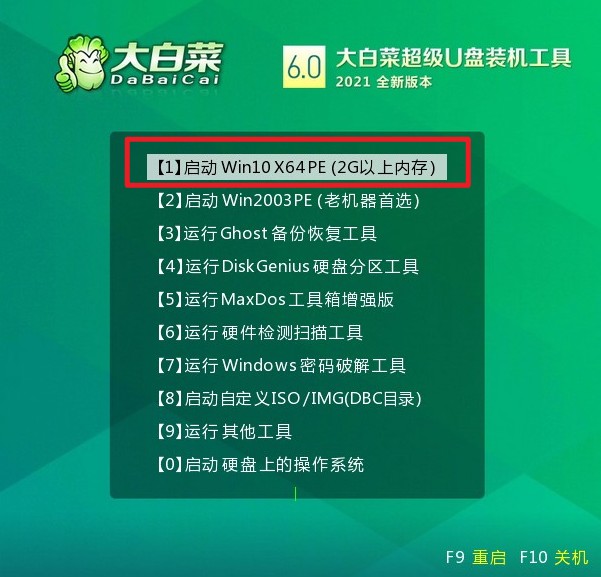
三、一键u盘安装系统
1、打开PE装机工具,选择事先在u盘准备好的系统镜像文件,之后选择系统安装分区,一般安装在c盘。
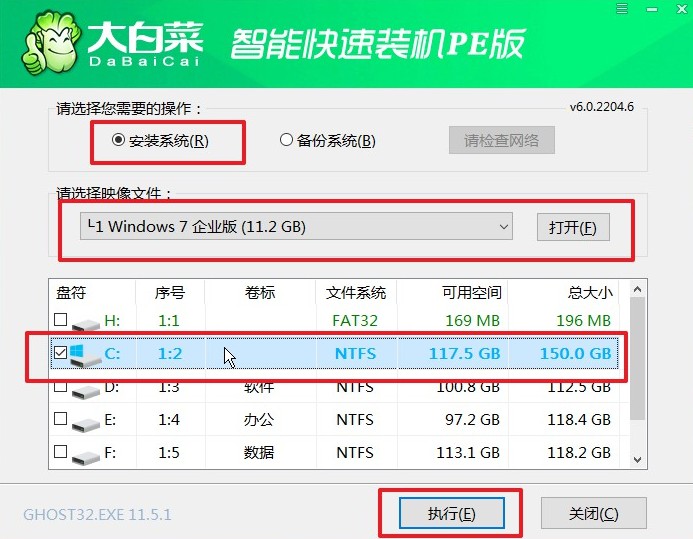
2、进入此页面,有几个选项是默认勾选的,点击“是”执行还原操作即可。
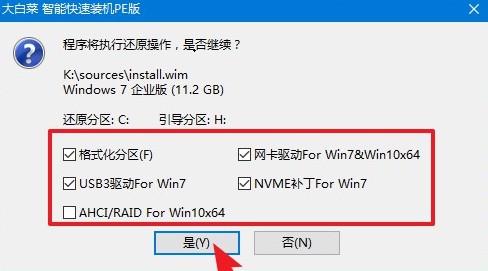
3、勾选复选框“完成后重启”,等待系统安装完成,重启时拔出u盘。
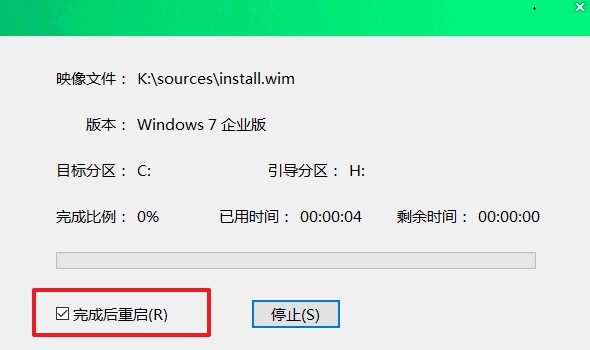
4、重启后,进入系统桌面就意味着系统安装成功!

重装系统的方法有很多,小编这里介绍的是u盘重装,适合笔记本和台式电脑出现系统故障问题时,从winpe系统启动进行重装。应该还有很多用户不懂如何操作,没有关系,以上便是,笔记本重装系统方法教程,按照步骤一步步地进行即可,希望这篇教程能够帮助到大家哦。