笔记本电脑怎么u盘装系统教程,笔记本用u盘装系统教程
时间:2023-03-23阅读量:
之前,小编讲解了关于大白菜u盘启动盘的制作,而后续重装系统的操作就没有详细展开。虽然小编指引大家到教程栏目查找,但是很多人觉得麻烦所以并没有参考教程,自己又是新手用户,所以导致不知道是哪一步弄错,结果重装系统失败了。现在呢,小编就用自己的笔记本跟大家做示范
笔记本用u盘装系统教程
一、u盘启动盘制作
1、打开大白菜u盘启动盘制作工具。
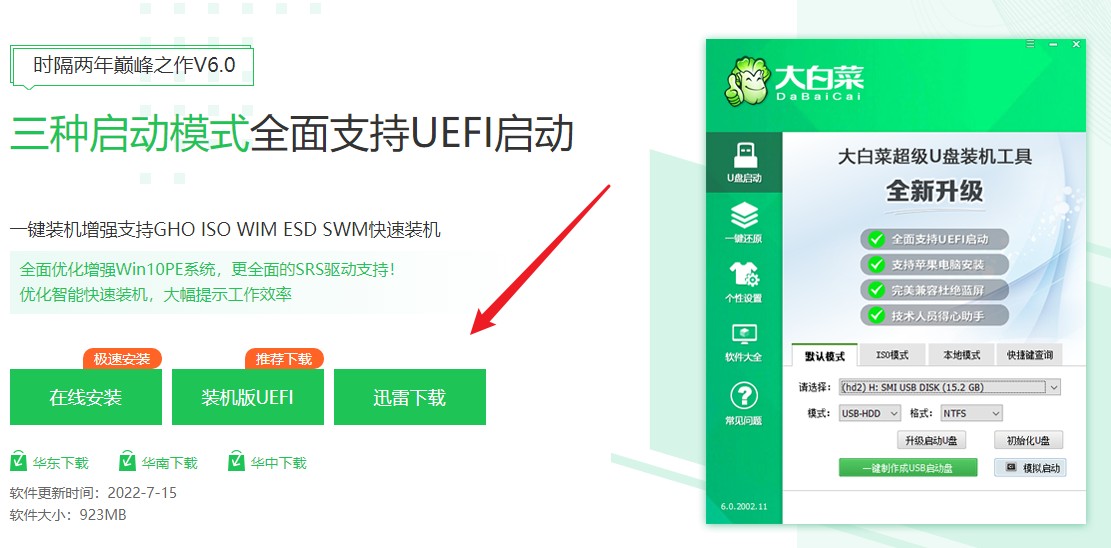
2、制作工具自动识别到u盘的信息以及名称(前提是u盘已经插入到电脑),无需任何修改,按照默认的“格式”和“模式”进行制作。
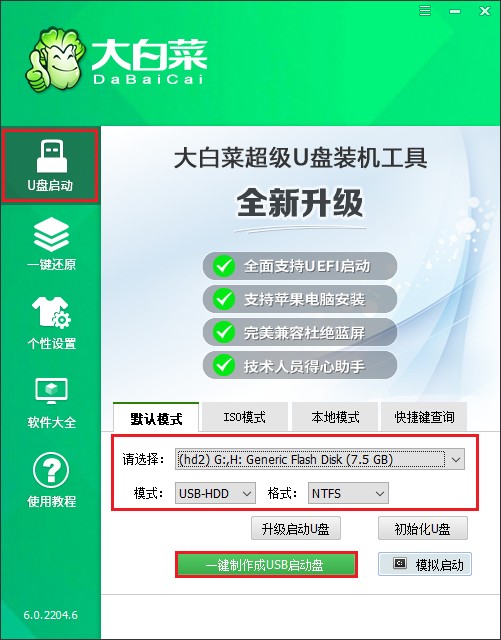
3、制作u盘启动盘会格式化u盘数据,请提前备份u盘重要数据再进行制作,以免丢失!
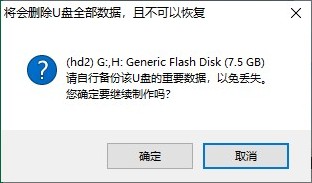
4、等待制作完成,出现启动u盘制作成功的提示。
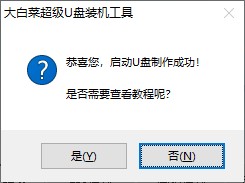
5、准备系统镜像文件。可以在微软官网或者msdn下载,然后拷贝到u盘或者除c盘以外的分区中。
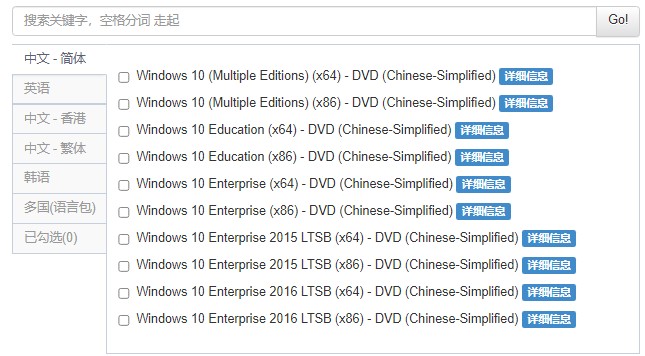
二、设置u盘启动
1、根据你的电脑品牌和类型,查询启动热键(可参考下图部分启动热键图表)。然后重新开机,电脑出现开机画面立即按启动热键。
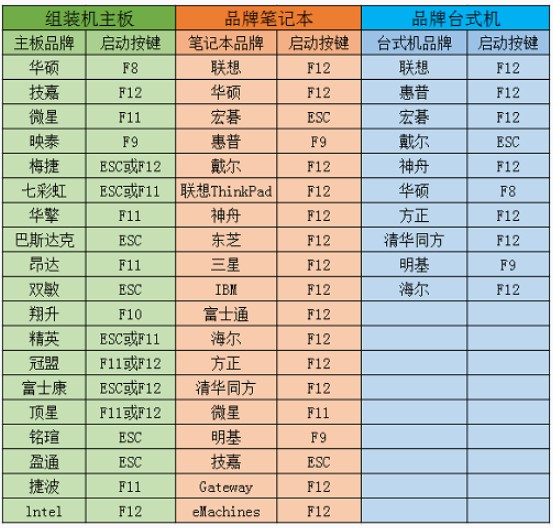
2、进入启动菜单设置页面中,请选择u盘选项回车。PS:u盘选项即带有usb字样的选项或者显示你的u盘名称。
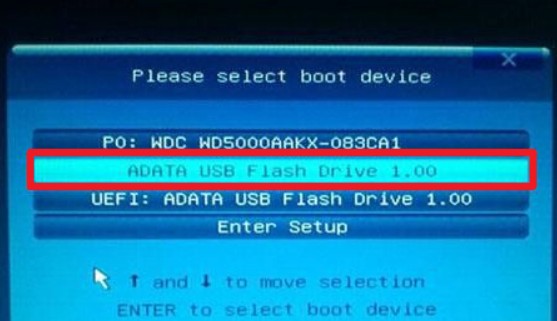
3、设置u盘启动进入u盘PE主菜单中,选择win10x64 PE回车。
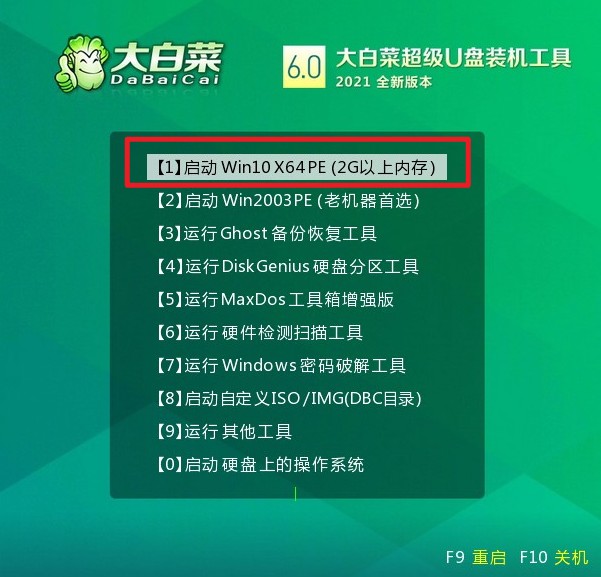
三、一键u盘安装系统
1、在PE系统桌面上,打开装机工具,选择要安装的系统文件,一般是安装在c盘,点击“执行”。
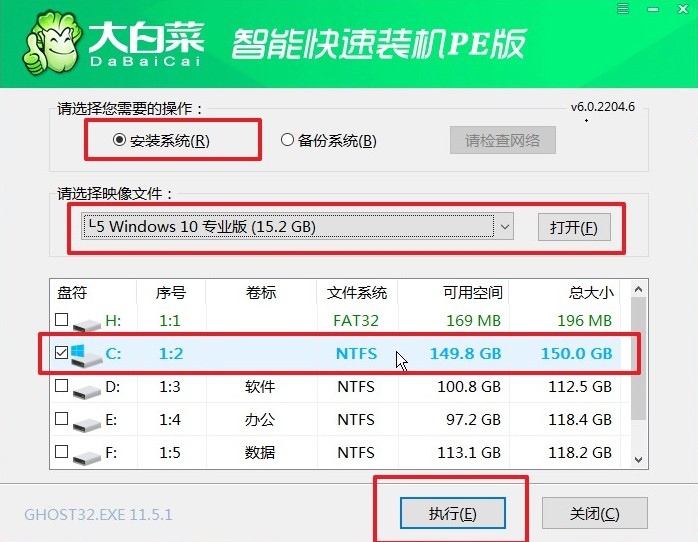
2、弹出执行还原操作的提示,默认选择“是”即可。
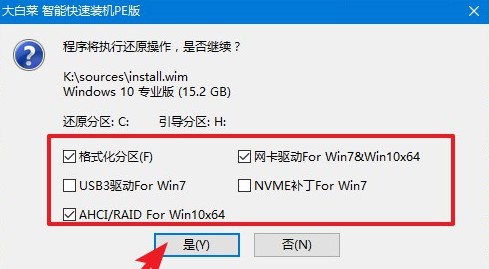
3、你可以勾选“完成后重启”,等待程序安装系统完毕后,电脑会自动重启,此时移除u盘。
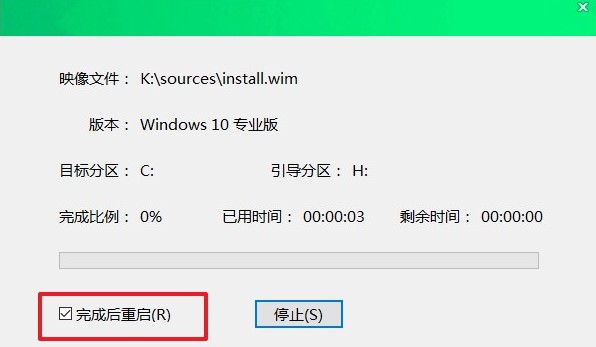
4、电脑重启后自动进入系统部署阶段,耐心等待进入系统桌面就可以了。
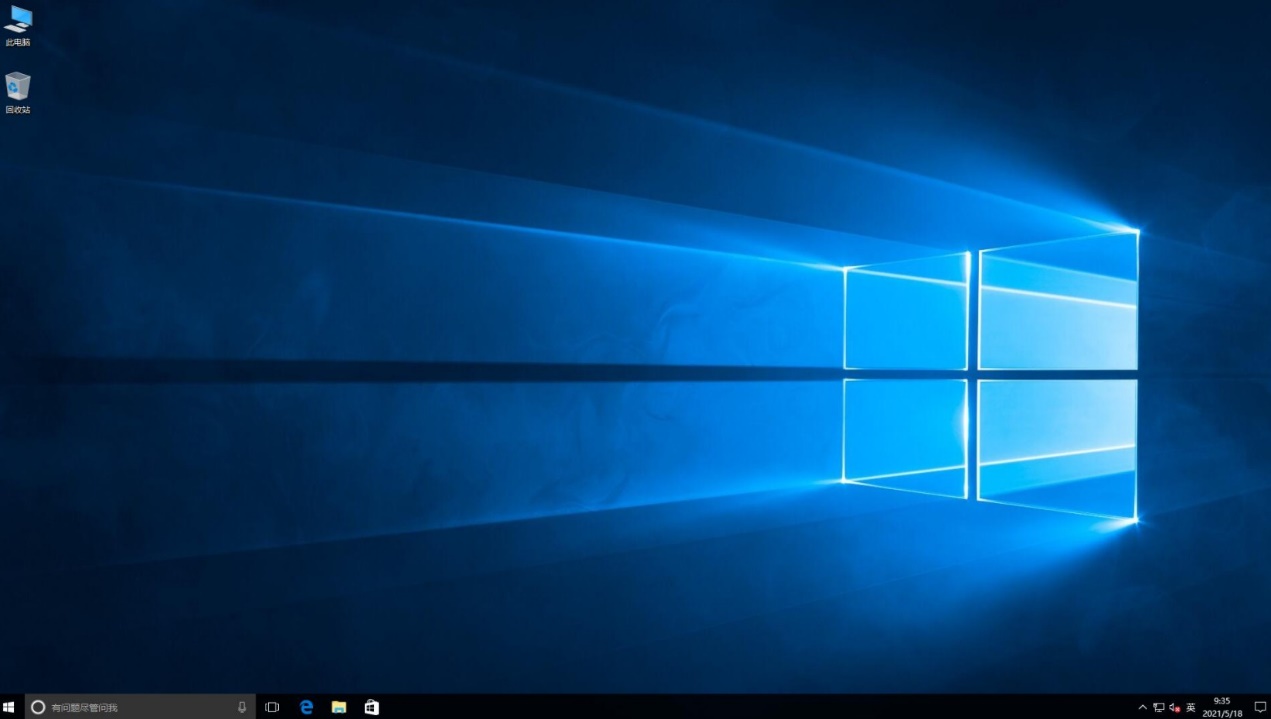
以上是,笔记本用u盘装系统教程,小编以win10为例,在笔记本上重装,有需要的用户可直接参考。用u盘重装系统之前,请大家将笔记本里面重要的个人文件备份出来,或者保存到除c盘包括桌面以外的地方,否则c盘相关的文件将被格式化。好咯,希望这篇教程对大家有帮助哦。