thinkpad怎么一键u盘装系统 thinkpad怎么一键u盘重装系统
时间:2023-03-15阅读量:
长时间跟电脑打交道,在使用的过程中偶尔碰到故障也是正常的。例如,给电脑清理垃圾文件的时候,不小心删除了电脑重要的运行文件,这就会导致电脑系统崩溃。很多用户遇到这种情况,直接把电脑送去维修。但今天小编要跟大家分享
thinkpad怎么一键u盘重装系统
一、制作大白菜u盘启动盘
1、首先,下载大白菜u盘启动盘制作工具到电脑桌面。
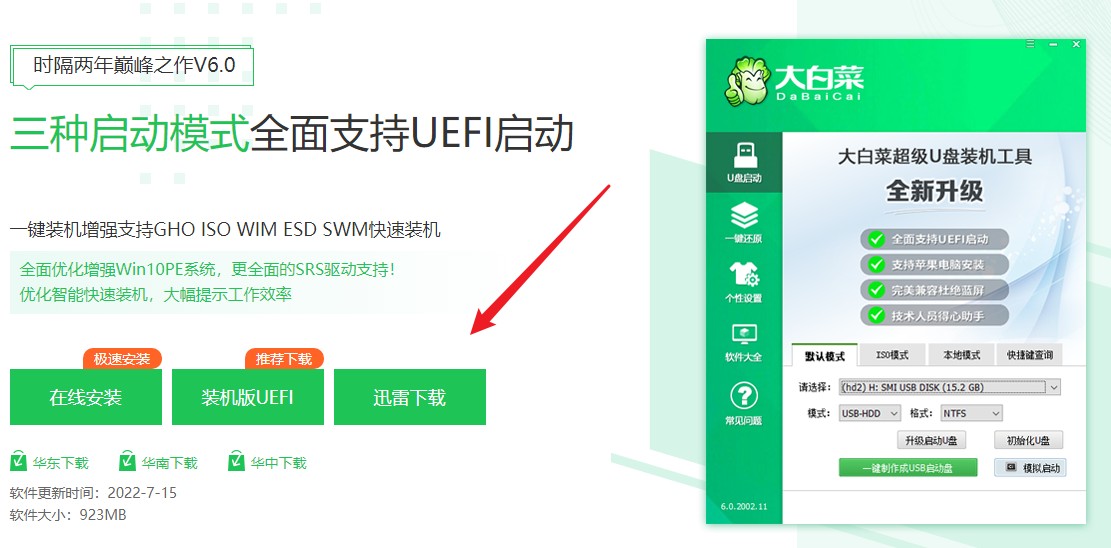
2、选择“u盘启动”,在“默认模式”下,点击“一键制作成usb启动盘”。
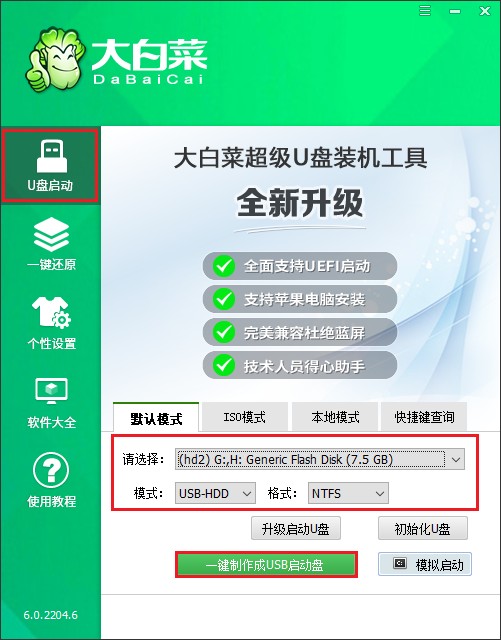
3、提示将会删除u盘里面的所有数据,如果有重要文件,请备份后再进行制作u盘启动盘哦。
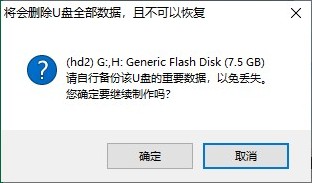
4、等待几分钟的时间,启动u盘制作成功。
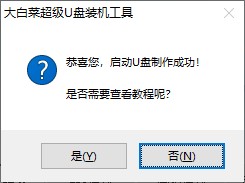
5、制作启动u盘完成后,接下来是准备系统镜像,可以到msdn网站下载,然后存放到u盘根目录下。
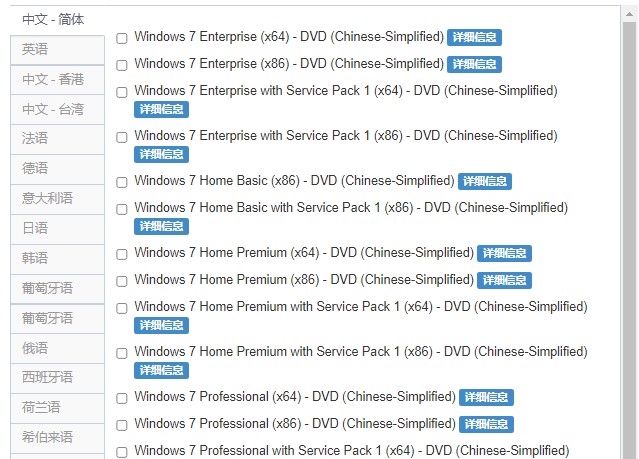
二、设置u盘启动
1、重启电脑,开机不停地按u盘启动快捷键,启动热键可参考下图。
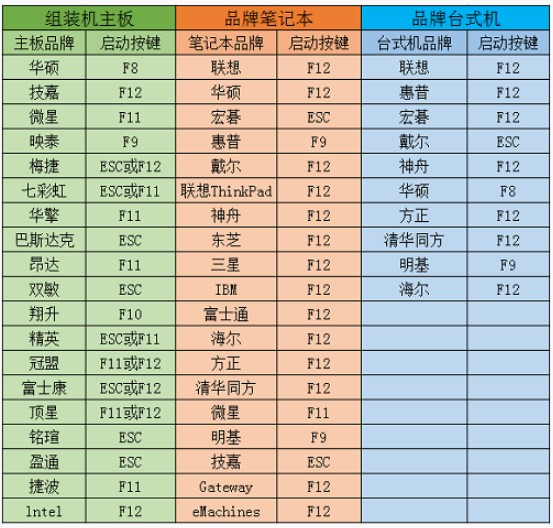
2、启动选项请选择U盘(usb开头或者是u盘名称的选项),然后按回车键进入。
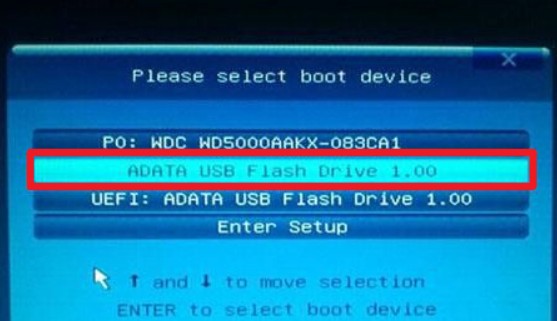
3、通过设置u盘启动,来到pe主菜单页面,选择第一选项,按回车键进入大白菜PE系统。
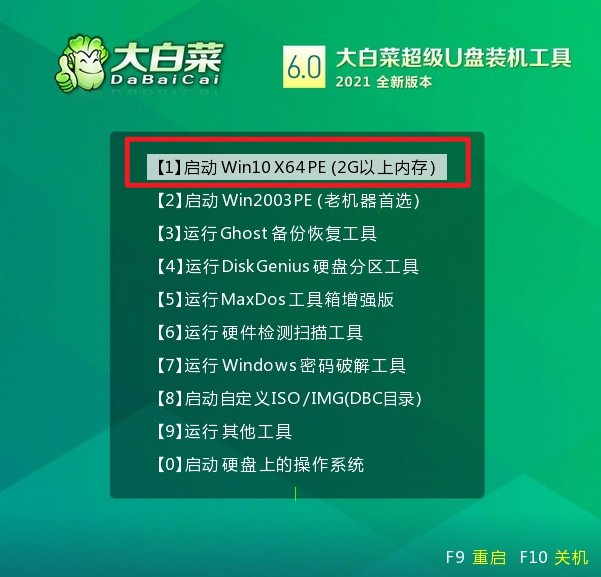
三、u盘安装系统
1、打开大白菜一键装机工具,从u盘中选择事先准备的镜像,安装在c盘。
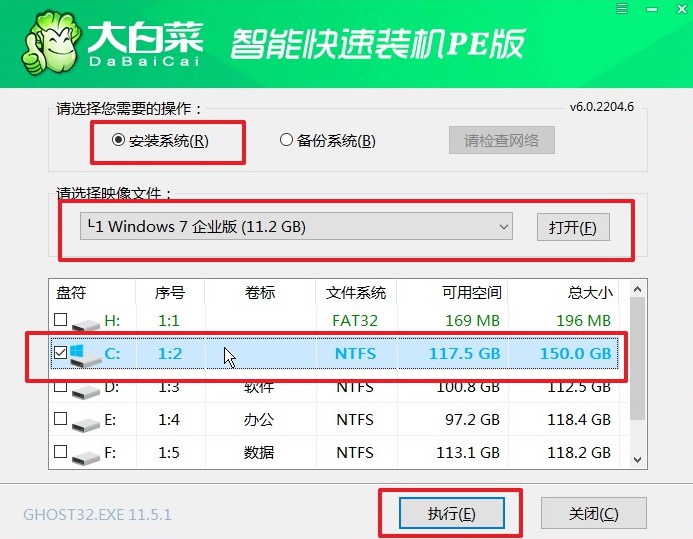
2、将执行还原操作,默认勾选,点击“是”。
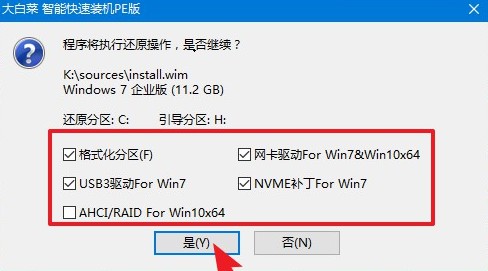
3、勾选“完成后重启”,期间请耐心等待系统安装完毕,并在电脑重启时拔出u盘。
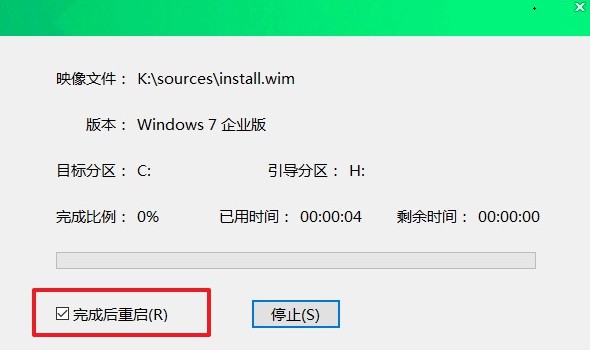
4、重启后,进入系统桌面就意味着系统安装成功!

Thinkpad电脑经过重装系统,崩溃现象已经解决了,重新开机可以正常进入系统桌面。所以说,遇到电脑故障问题时,不妨自己尝试制作u盘启动盘重装系统,如果不能解决的话,那就再考虑送去电脑维修店处理。好咯,关于怎么一键u盘重装系统的方法就跟大家分享到这里啦。