pe怎么制作u盘启动盘装系统 pe制作u盘启动盘安装系统
时间:2023-03-10阅读量:
用一篇教程,带大家了解pe怎么制作u盘启动盘装系统!不管是何种品牌的电脑,或者是笔记本,安装Windows系统,都能够通过pe实现。然而,u盘pe装机并不会很简单,它不是一步到位完成的,新手用户建议参考这篇教程操作
pe制作u盘启动盘安装系统
一、制作大白菜启动u盘
1、准备大白菜u盘启动盘制作工具,下载到桌面上并打开。
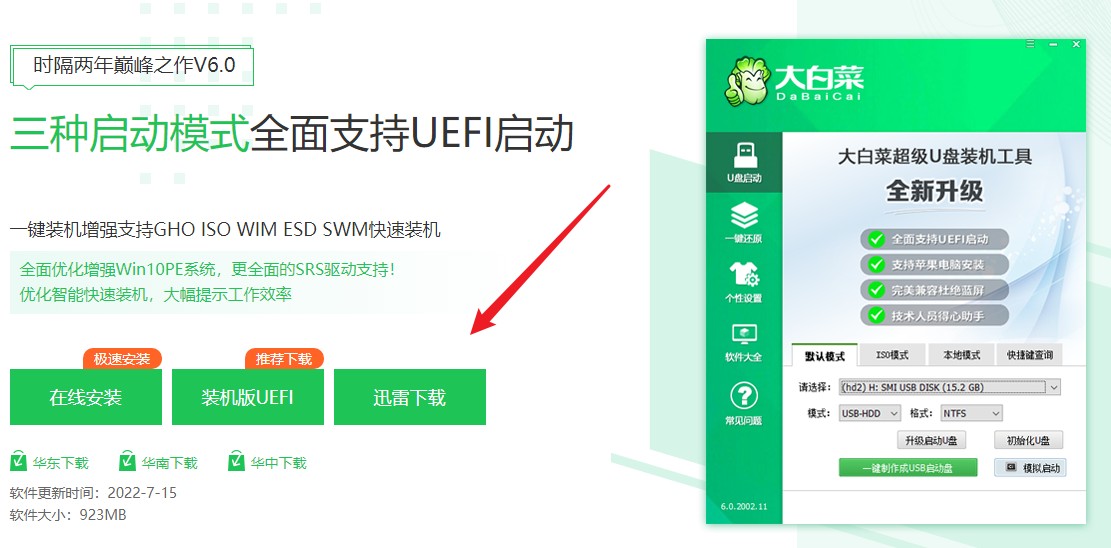
2、默认模式下,一键制作成usb启动盘。
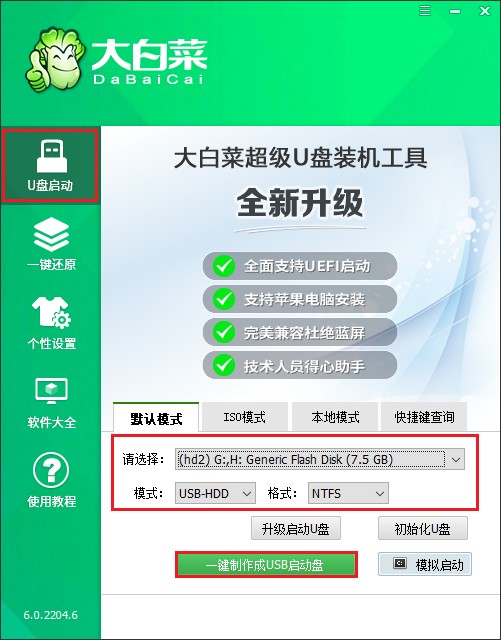
3、提示将会删除u盘里面的所有数据,如果有重要文件,请备份后再进行制作u盘启动盘哦。
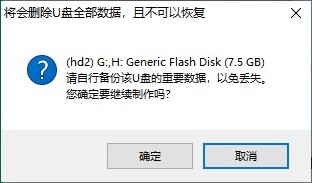
4、等待制作完成,出现启动u盘制作成功的提示。
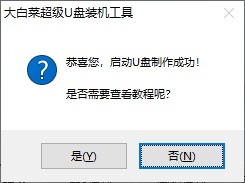
5、浏览器打开msdn网站,下载所需要的系统镜像,存放到除c盘和桌面以外的地方,可以放到D盘或者启动u盘的根目录下。
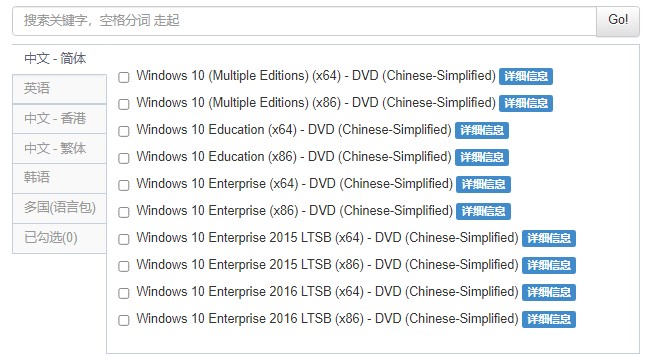
二、设置u盘启动
1、根据你的电脑品牌和类型,查询启动热键(可参考下图部分启动热键图表)。然后重新开机,电脑出现开机画面立即按启动热键。
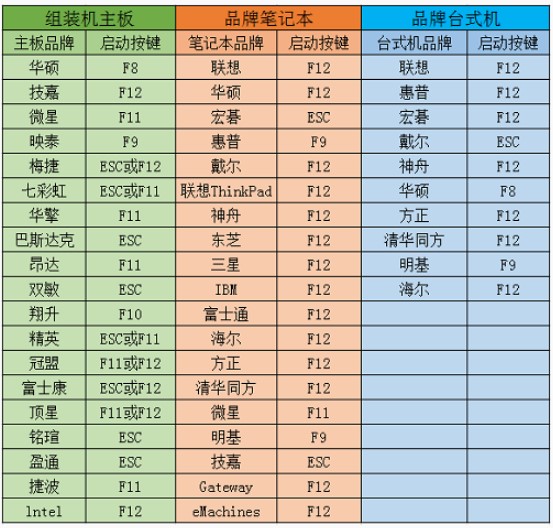
2、进入启动菜单设置页面中,请选择u盘选项回车。PS:u盘选项即带有usb字样的选项或者显示你的u盘名称。
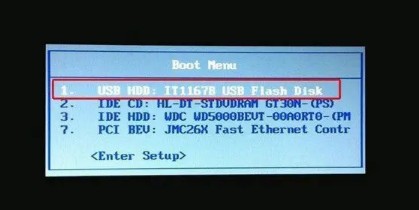
3、通过设置u盘启动,来到pe主菜单页面,选择第一选项,按回车键进入大白菜PE系统。
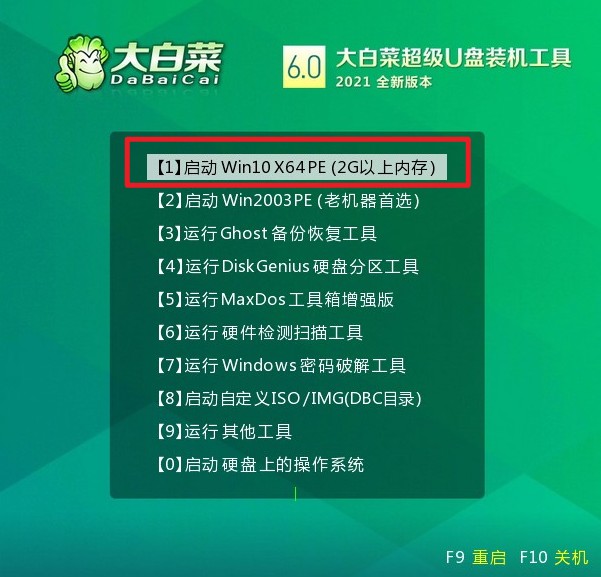
三、一键u盘安装系统
1、双击打开装机工具,选择u盘中的镜像文件,选择安装位置(一般安装在c盘),点击“执行”。
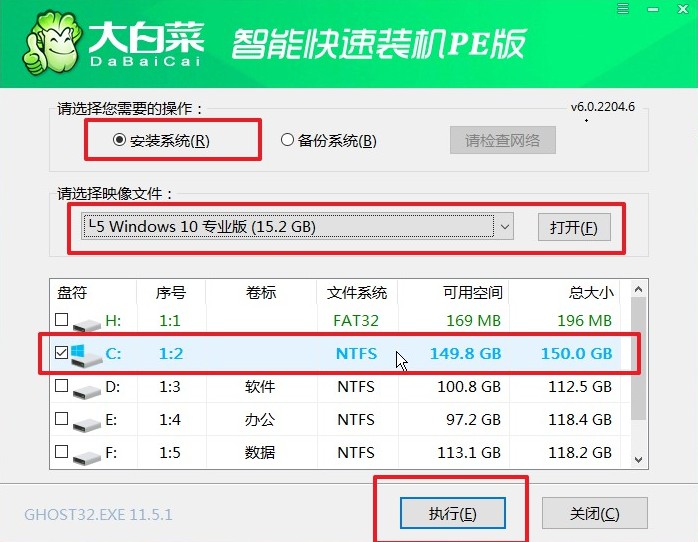
2、装机工具将执行还原操作,默认勾选选项,点击“是”进入下一步。

3、勾选“完成后重启”,系统安装完成后将自动重启,重启时拔出u盘。
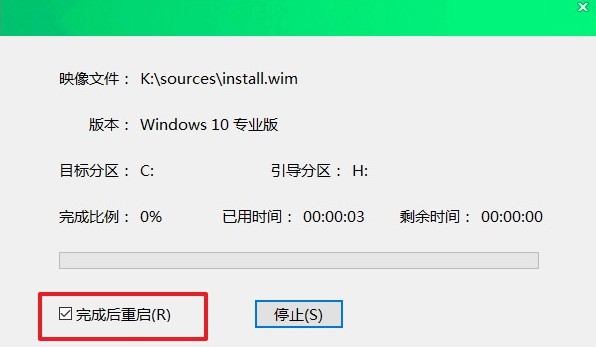
4、电脑重启后自动进入系统部署阶段,耐心等待进入系统桌面就可以了。

以上就是,pe制作u盘启动盘安装系统的全部操作步骤。注意,这款工具仅支持安装Windows系统哦,如果你是苹果用户,有重装MacOS系统需求,那可不要入错坑了,请另外找工具重装系统。要是你想要给电脑安装双系统的话,让MacOS和Windows共存,那么这篇教程可以帮助你安装Windows系统!