小白重装系统教程 小白怎么重装系统步骤
时间:2023-03-09阅读量:
很多人重装系统是因为电脑系统崩溃了,没有办法正常开机进到桌面,所以需要借助u盘启动盘重装系统解决。但是,重装系统对于电脑小白来说并不是一件简单的事情,特别是设置u盘启动这一步骤,你要了解电脑的启动热键,并且知道怎么进入u盘启动设置页面
小白怎么重装系统步骤
一、制作大白菜u盘启动盘
1、首先,下载大白菜u盘启动盘制作工具到电脑桌面。
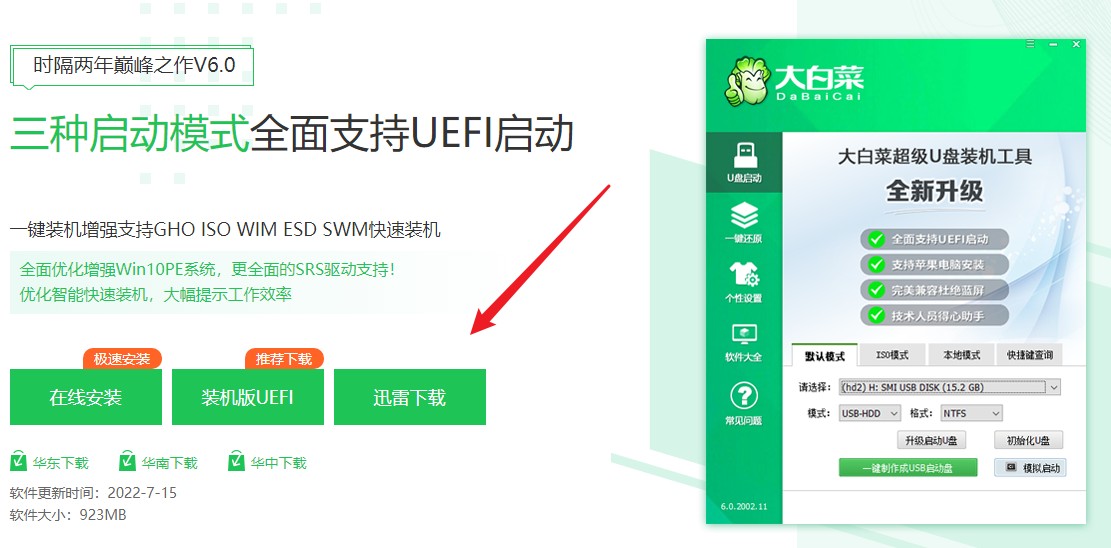
2、制作工具自动识别到u盘的信息以及名称(前提是u盘已经插入到电脑),无需任何修改,按照默认的“格式”和“模式”进行制作。
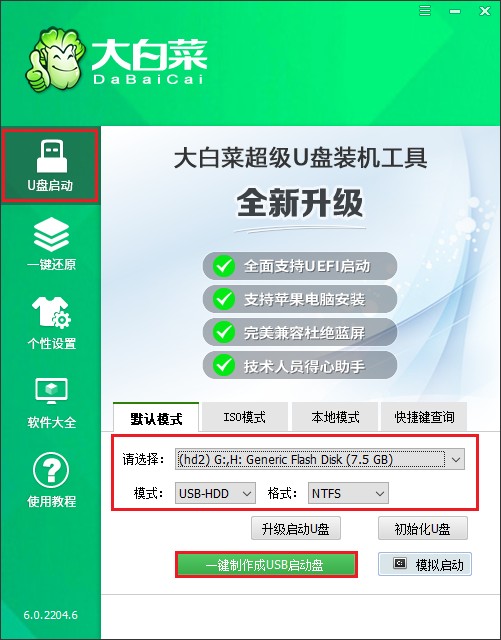
3、制作工具弹出格式化提示,点击“确定”格式化u盘。
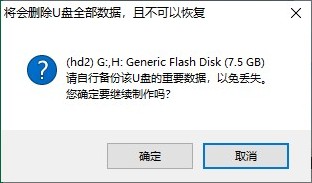
4、等待启动u盘制作成功!
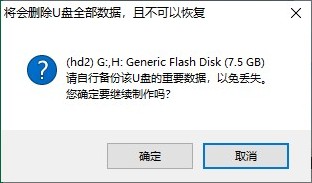
5、制作启动u盘完成后,接下来是准备系统镜像,可以到msdn网站下载,然后存放到u盘根目录下。
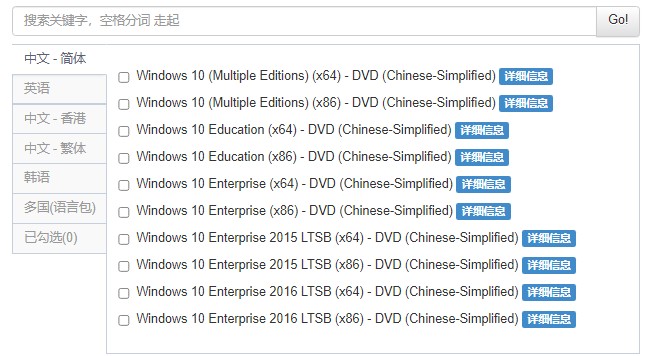
二、设置启动u盘进入PE
1、根据你的电脑品牌和类型,查询启动热键(可参考下图部分启动热键图表)。然后重新开机,电脑出现开机画面立即按启动热键。
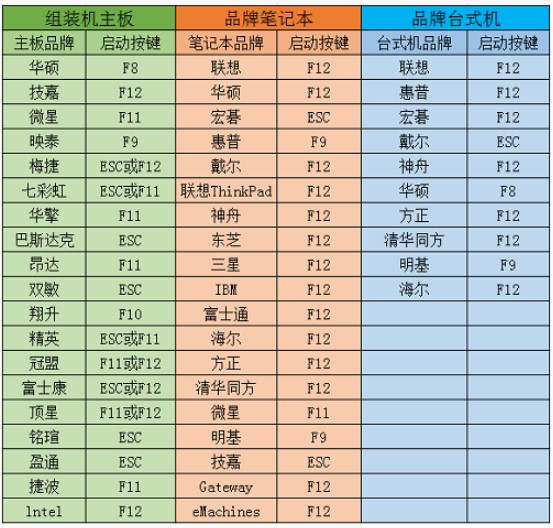
2、进入启动菜单设置页面中,请选择u盘选项回车。PS:u盘选项即带有usb字样的选项或者显示你的u盘名称。
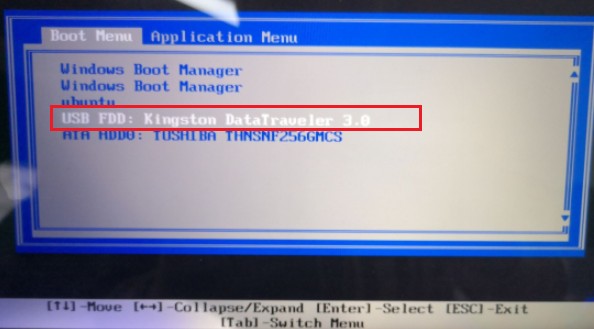
3、通过启动u盘进入大白菜PE主菜单中,选择win10x64 PE回车。
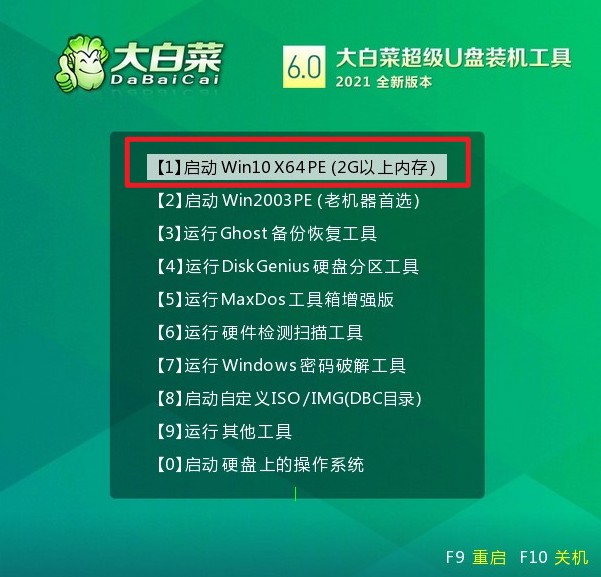
三、u盘重装系统
1、打开大白菜一键装机工具,在页面中选择映像文件(是已经提前下载好的镜像系统),默认安装在c盘,点击“执行”。
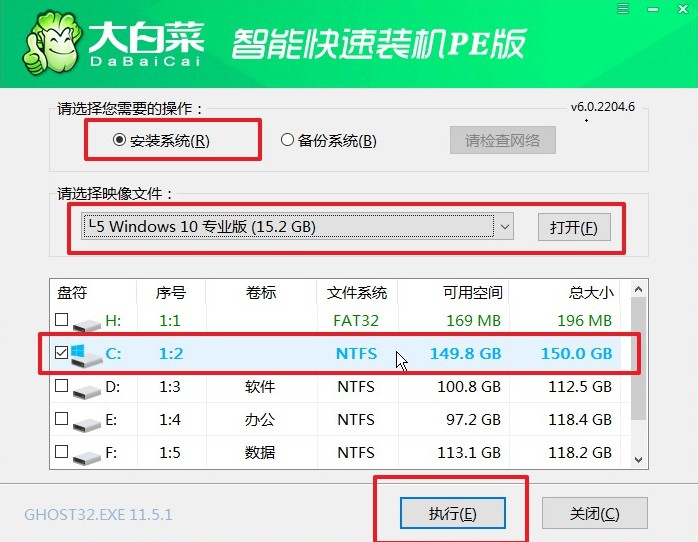
2、弹出执行还原操作的提示,默认选择“是”即可。
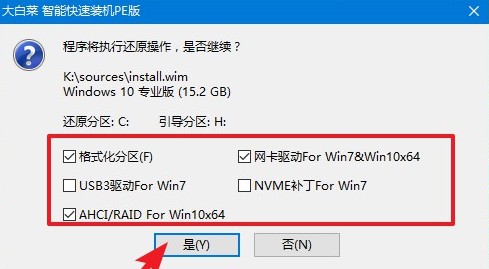
3、勾选复选框“完成后重启”,等待系统安装完成,重启时拔出u盘。
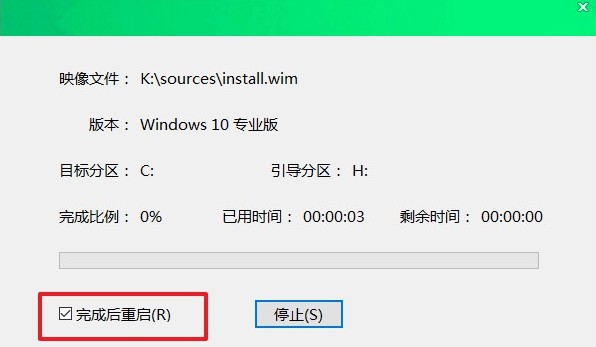
4、经过重启,最终进入到系统桌面。
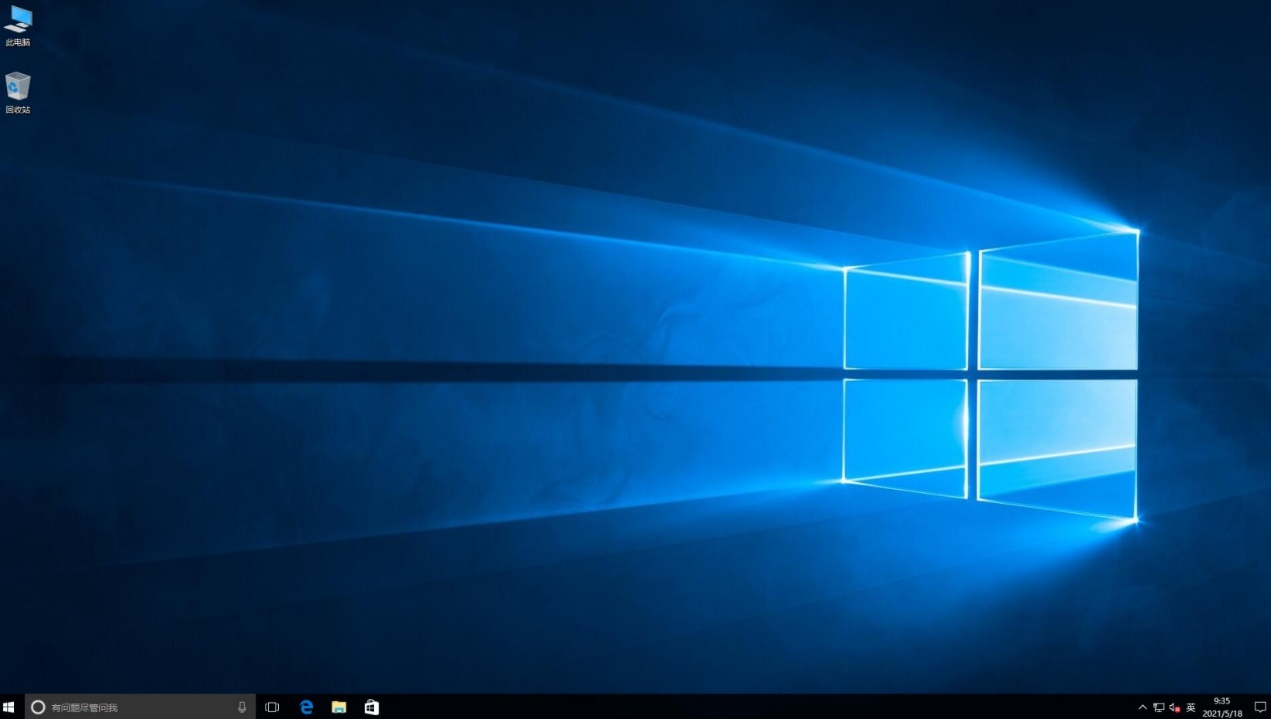
以上是小编分享的,小白怎么重装系统步骤教程。按照步骤一步步地安装Windows,相信小白用户也能成功做到。如果在重装系统的过程中,遇到了困难,那么也可以咨询咱们的技术客服团队,以协助你解决。希望这篇教程内容对大家有帮助哦,更多精彩的重装系统教程,尽在本站。