u盘重装系统教程 u盘重装系统方法
时间:2023-02-27阅读量:
很多人使用电脑,遇到一些难以解决的问题时,一般会拿电脑去维修。其实,我们有办法自己处理,像电脑系统问题,比如电脑死机黑屏、蓝屏崩溃、软件故障,系统功能故障等等,通过u盘重装系统即可解决。那么,有人会问,怎么使用u盘重装系统呢
u盘重装系统方法
一、制作大白菜u盘启动盘
1、打开大白菜u盘启动盘制作工具。
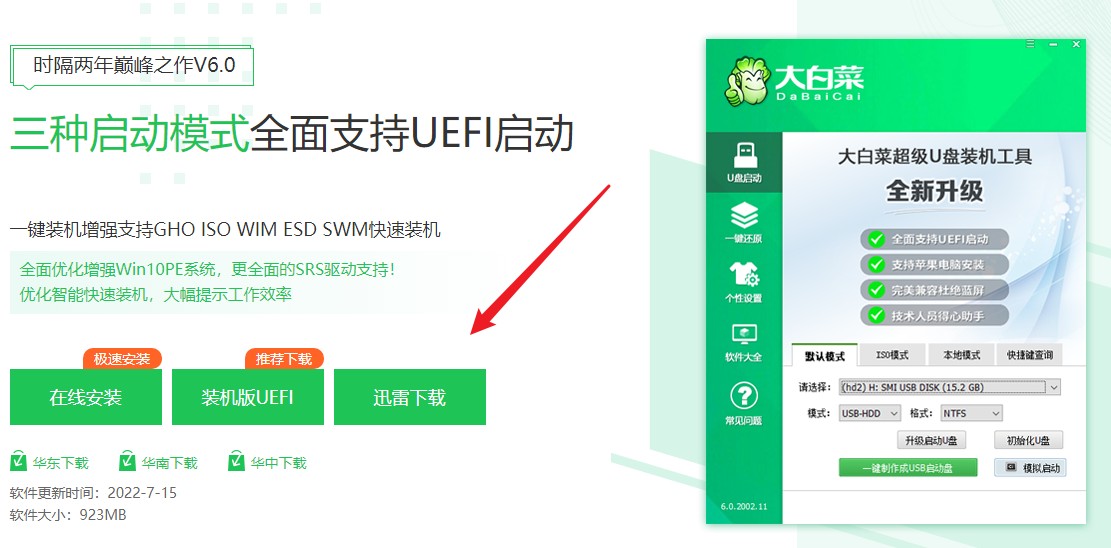
2、制作工具自动识别到u盘的信息以及名称(前提是u盘已经插入到电脑),无需任何修改,按照默认的“格式”和“模式”进行制作。

3、弹出格式化u盘的提示,“确定”继续制作。
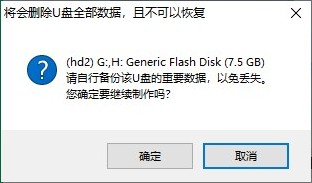
4、等待制作完成,出现启动u盘制作成功的提示。

5、浏览器打开msdn网站,下载所需要的系统镜像,存放到除c盘和桌面以外的地方,可以放到D盘或者启动u盘的根目录下。
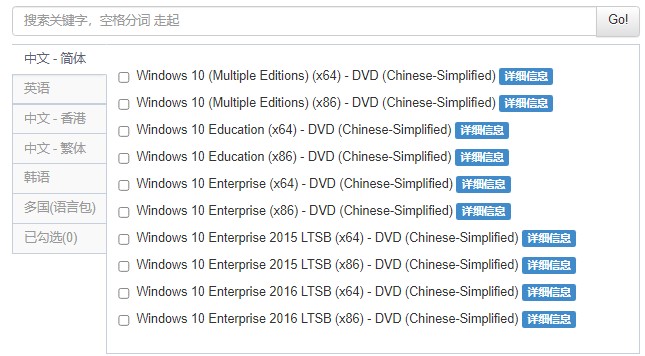
二、设置u盘启动
1、首先根据你电脑的品牌和类型,查询对应的启动热键并记住它!接下来重启电脑,开机时请按此键(建议多按几次)进入启动菜单设置页面。
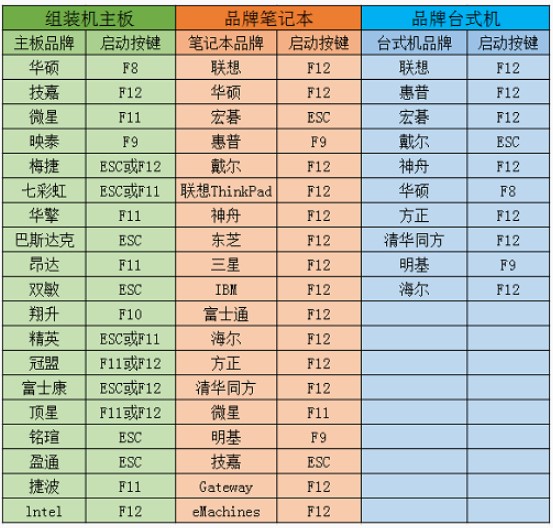
2、启动选项请选择U盘(usb开头或者是u盘名称的选项),然后按回车键进入。
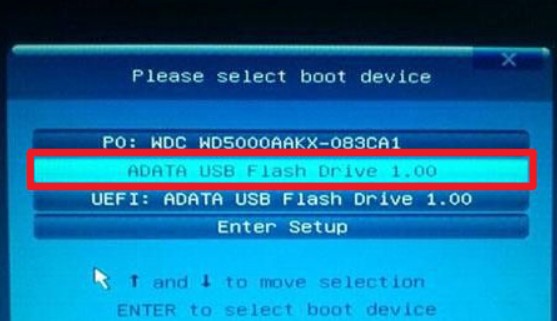
3、u盘启动进入pe主菜单中,选择第一选项回车,进入u盘PE系统。
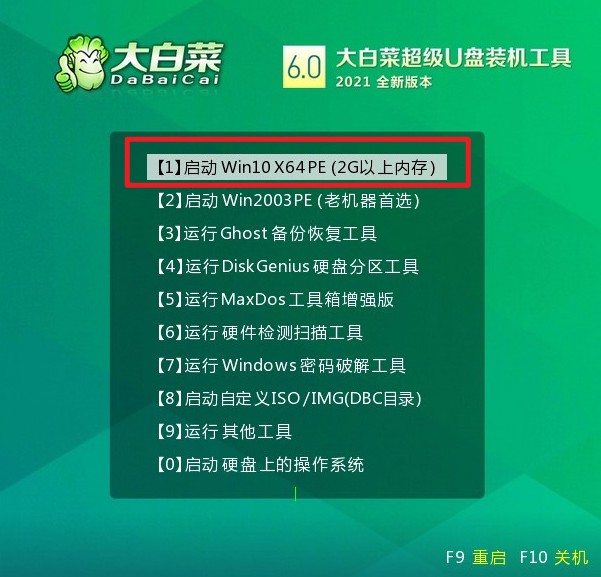
三、一键u盘装系统步骤
1、打开PE装机工具,选择事先在u盘准备好的系统镜像文件,之后选择系统安装分区,一般安装在c盘。
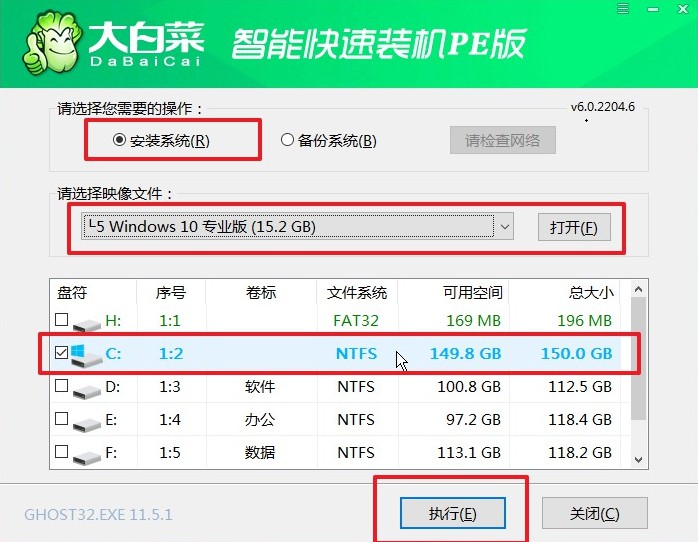
2、勾选系统网卡和usb驱动安装,点击“是”。

3、勾选“完成后重启”,系统安装完成后将自动重启,重启时拔出u盘。
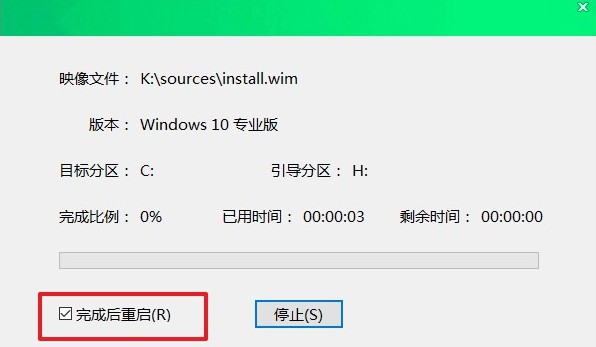
4、电脑重启后,等待进入系统桌面即可。
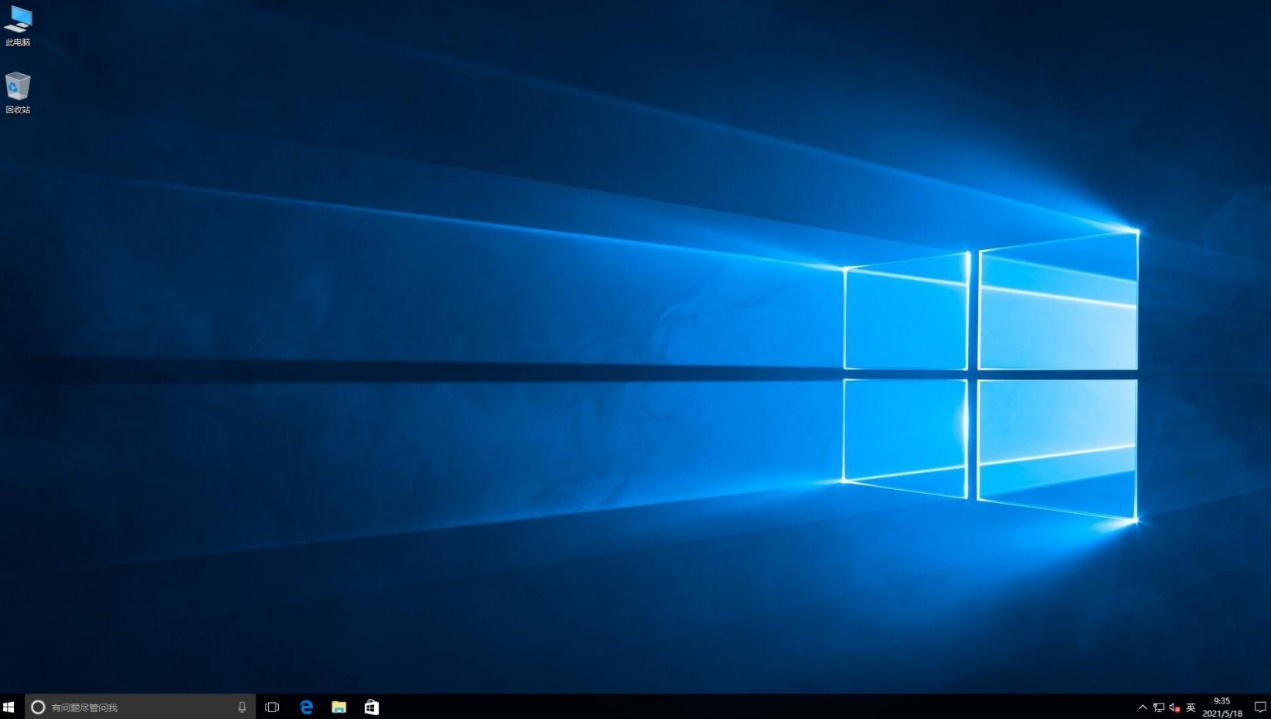
以上是,u盘重装系统方法。电脑是机器,难免会出现故障问题,经常跟电脑打交道的用户,最好是制作一个u盘启动盘放在身边,以备不时之需。如果你想要安装其他版本的系统,最好也提前准备好相应的系统镜像文件,存放到u盘启动盘中,方便后续使用。希望这篇教程内容对大家有帮助。