u盘怎么重装win10系统 u盘怎么重装系统win10呢
时间:2023-02-21阅读量:
哈喽大家好,又到了大白菜小课堂时间,小编跟大家分享u盘怎么重装系统的教程。在之前的教程中,小编分享了大白菜PE的作用,PE包含了引导修复工具、开机密码更改工具、检测修复坏道工具等等,主要用于维护电脑系统。其中,用户们常用的是PE装机工具
哈喽大家好,又到了大白菜小课堂时间,小编跟大家分享u盘怎么重装win10系统的教程。在之前的教程中,小编分享了大白菜PE的作用,PE包含了引导修复工具、开机密码更改工具、检测修复坏道工具等等,主要用于维护电脑系统。其中,用户们常用的是PE装机工具,给电脑重装系统很方便。下面小编带来具体的重装系统方法,一起来瞧瞧吧。
u盘怎么重装系统win10系统呢
一、u盘启动盘制作
1、下载大白菜u盘启动制作工具并打开使用。
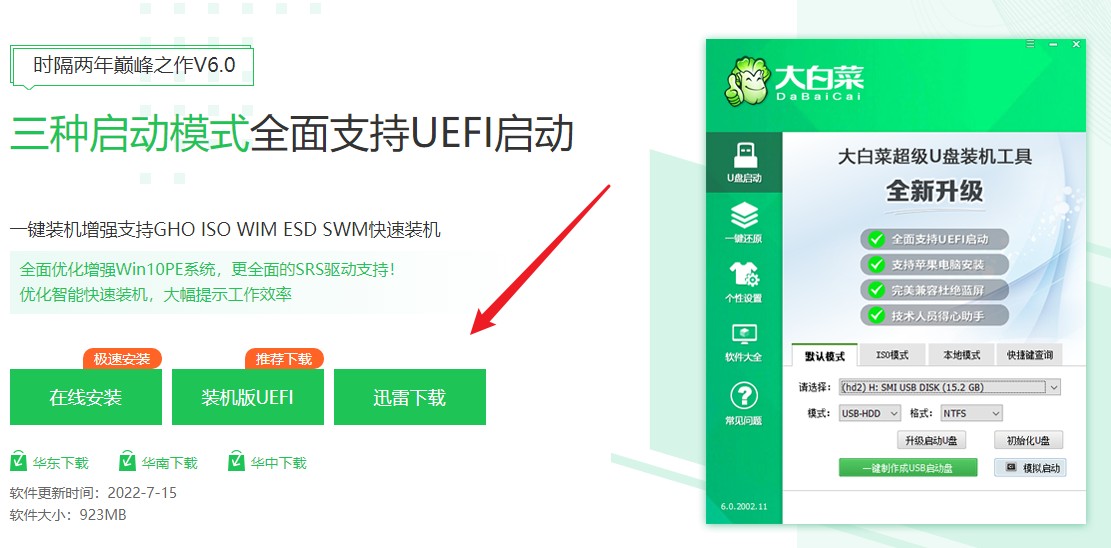
2、选择“u盘启动”,在“默认模式”下,点击“一键制作成usb启动盘”。
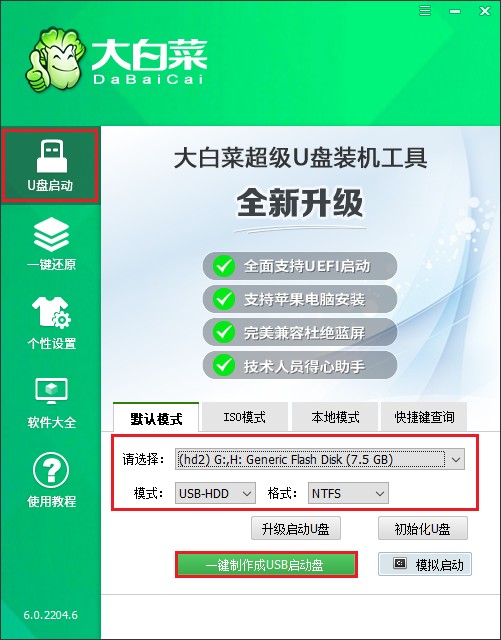
3、u盘全部数据将会被删除,且不可以恢复!确认继续制作请点击“确定”。
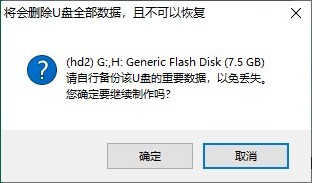
4、等待几分钟的时间,启动u盘制作成功。
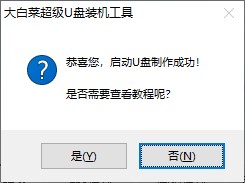
5、浏览器打开msdn网站,下载所需要的系统镜像,存放到除c盘和桌面以外的地方,可以放到D盘或者启动u盘的根目录下。
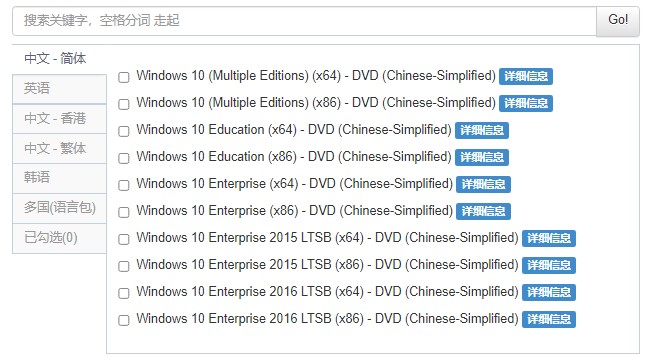
二、u盘启动设置
1、根据你的电脑品牌和类型,查询启动热键(可参考下图部分启动热键图表)。然后重新开机,电脑出现开机画面立即按启动热键。
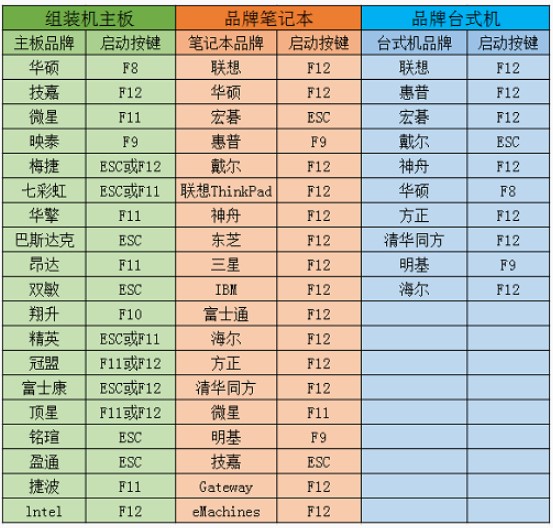
2、进入启动菜单设置页面中,请选择u盘选项回车。PS:u盘选项即带有usb字样的选项或者显示你的u盘名称。
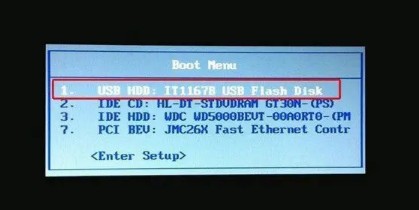
3、u盘启动进入pe主菜单中,选择第一选项回车,进入u盘PE系统。
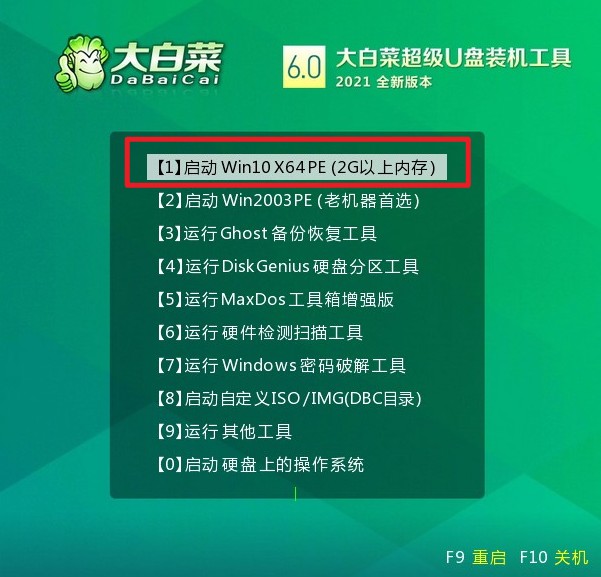
三、u盘安装系统
1、打开大白菜一键装机工具,从u盘中选择事先准备的镜像,安装在c盘。
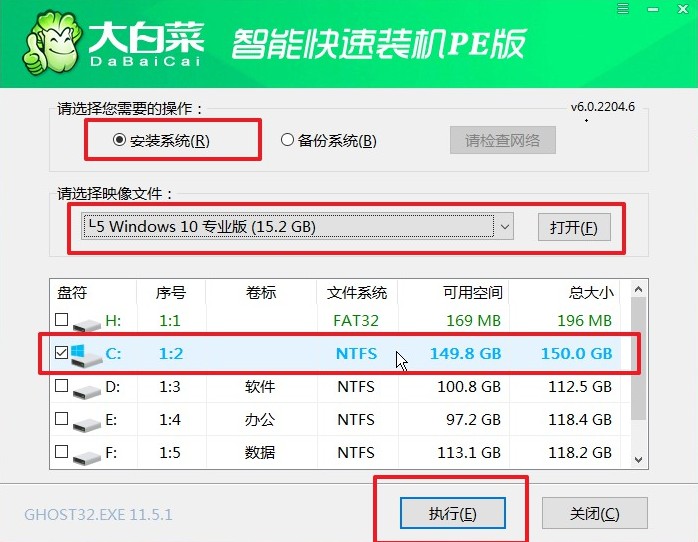
2、将执行还原操作,默认勾选,点击“是”。
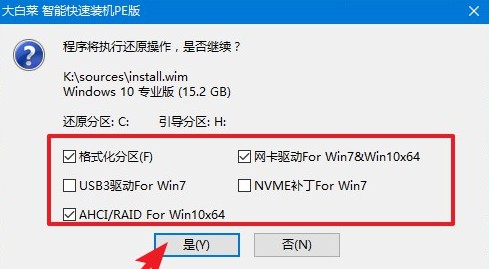
3、勾选“完成后重启”,系统安装完成后将自动重启,重启时拔出u盘。
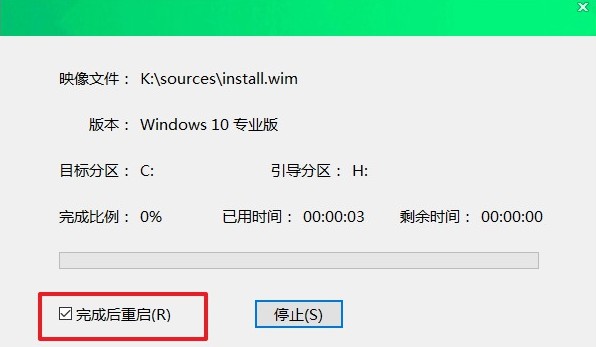
4、重启后,进入系统桌面就意味着系统安装成功!
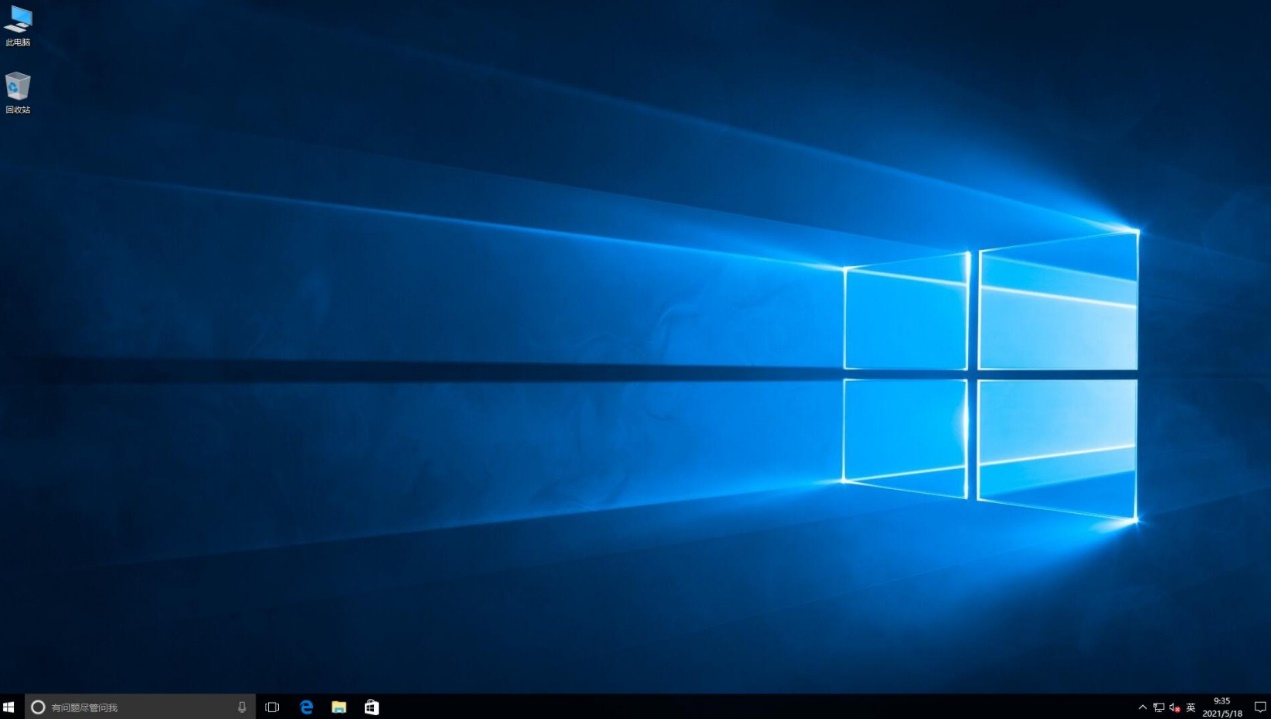
以上的,u盘怎么重装系统win10呢教程就跟大家分享到这里了。大家可以发现,制作好u盘启动盘,然后把想要的镜像存放到u盘中。下一次重装系统只要插入u盘到电脑,直接设置u盘启动进PE重装系统即可,省略了前面的准备工作,让重装系统变得更加方便和简单了!