大白菜u盘重装系统教程图解 大白菜u盘安装系统教程
时间:2023-02-20阅读量:
今天跟大家介绍大白菜,这里的大白菜不是指蔬菜,它是不可以食用的,你可以借助它来维护你的电脑系统,比如重装系统。假如你的电脑某一天突然蓝屏了,请借用一个u盘或者用你自己的u盘,将u盘制作成大白菜u盘,然后用来给蓝屏电脑重装系统
大白菜u盘安装系统教程
一、制作u盘启动盘
1、准备大白菜u盘启动盘制作工具,下载到桌面上并打开。

2、将U盘插入电脑,制作工具识别出你的u盘后,点击“一键制作成usb启动盘”。
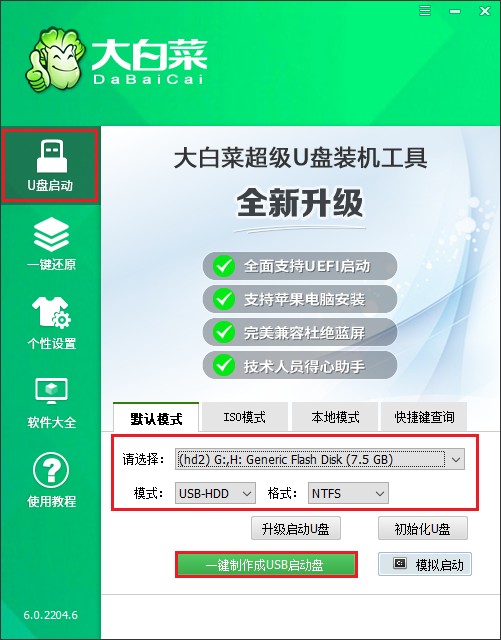
3、弹出格式化u盘的提示,“确定”继续制作。
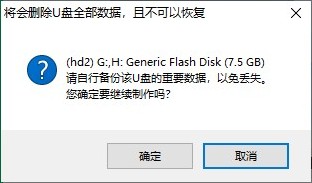
4、制作完成后出现提示:启动u盘制作成功!
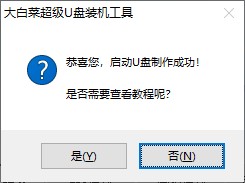
5、制作启动u盘完成后,接下来是准备系统镜像,可以到msdn网站下载,然后存放到u盘根目录下。
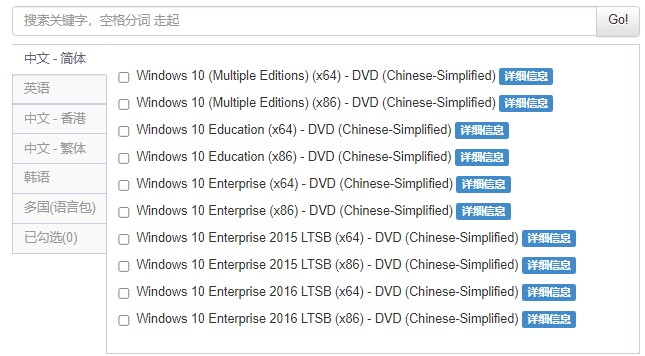
二、设置启动u盘进入PE
1、根据你的电脑品牌和类型,查询启动热键(可参考下图部分启动热键图表)。然后重新开机,电脑出现开机画面立即按启动热键。
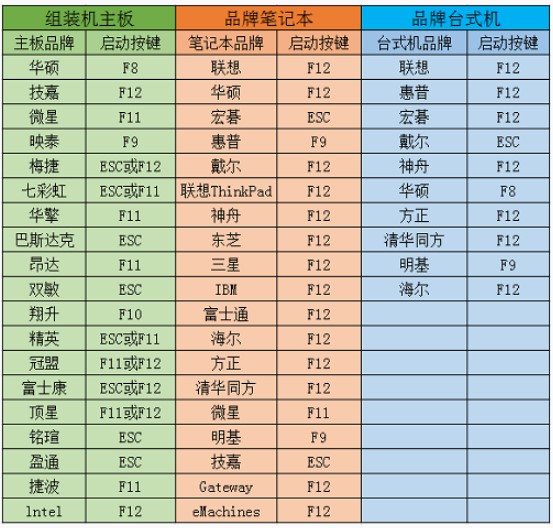
2、进入启动菜单设置页面中,请选择u盘选项回车。PS:u盘选项即带有usb字样的选项或者显示你的u盘名称。
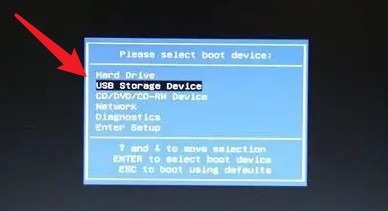
3、u盘启动进入pe主菜单中,选择第一选项回车,进入u盘PE系统。
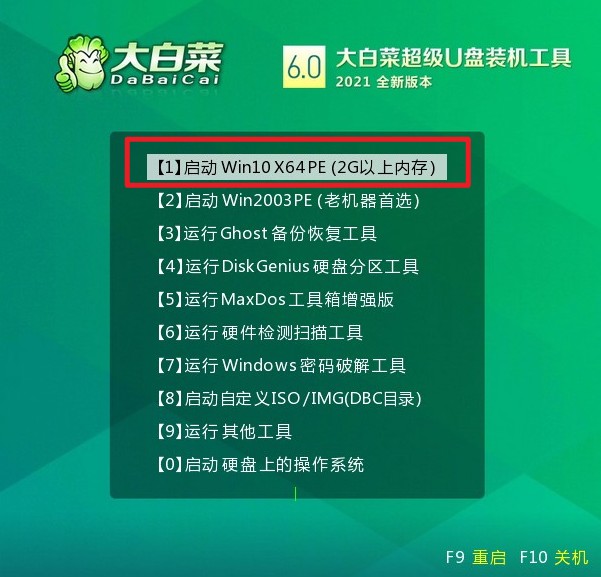
三、一键u盘装系统步骤
1、双击打开装机工具,选择你之前复制到u盘里的系统文件,默认系统安装在c盘,然后点击“执行”。
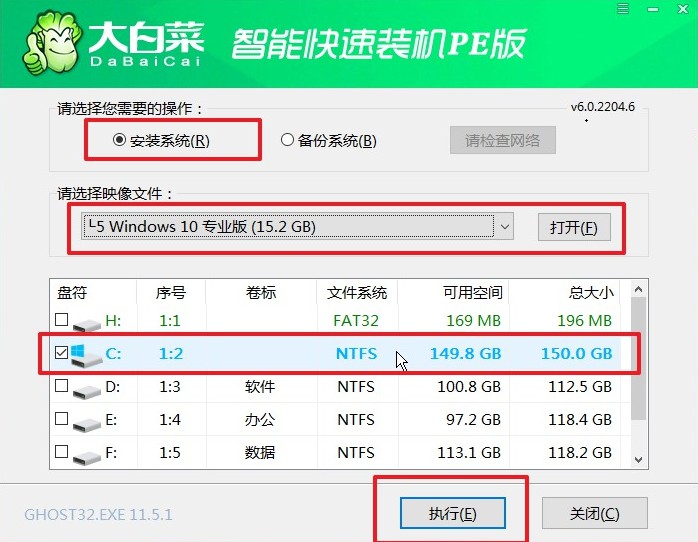
2、进入此页面,有几个选项是默认勾选的,点击“是”执行还原操作即可。
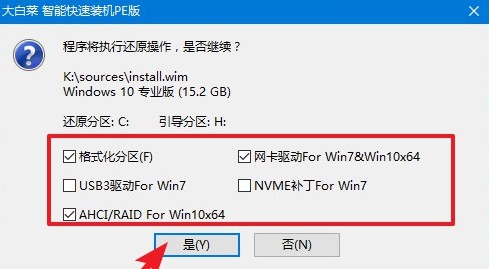
3、勾选“完成后重启”,这样安装完成后电脑会自动重启,然后在重启时拔出U盘。
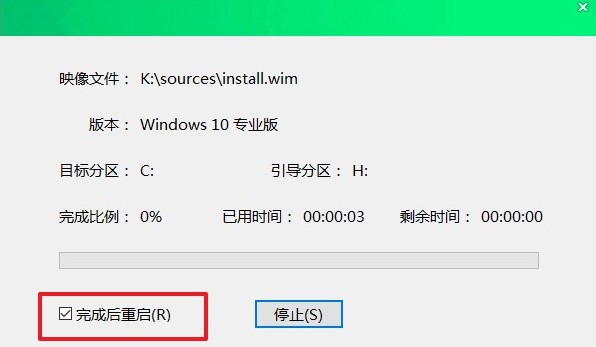
4、电脑重启后自动进入系统部署阶段,耐心等待进入系统桌面就可以了。
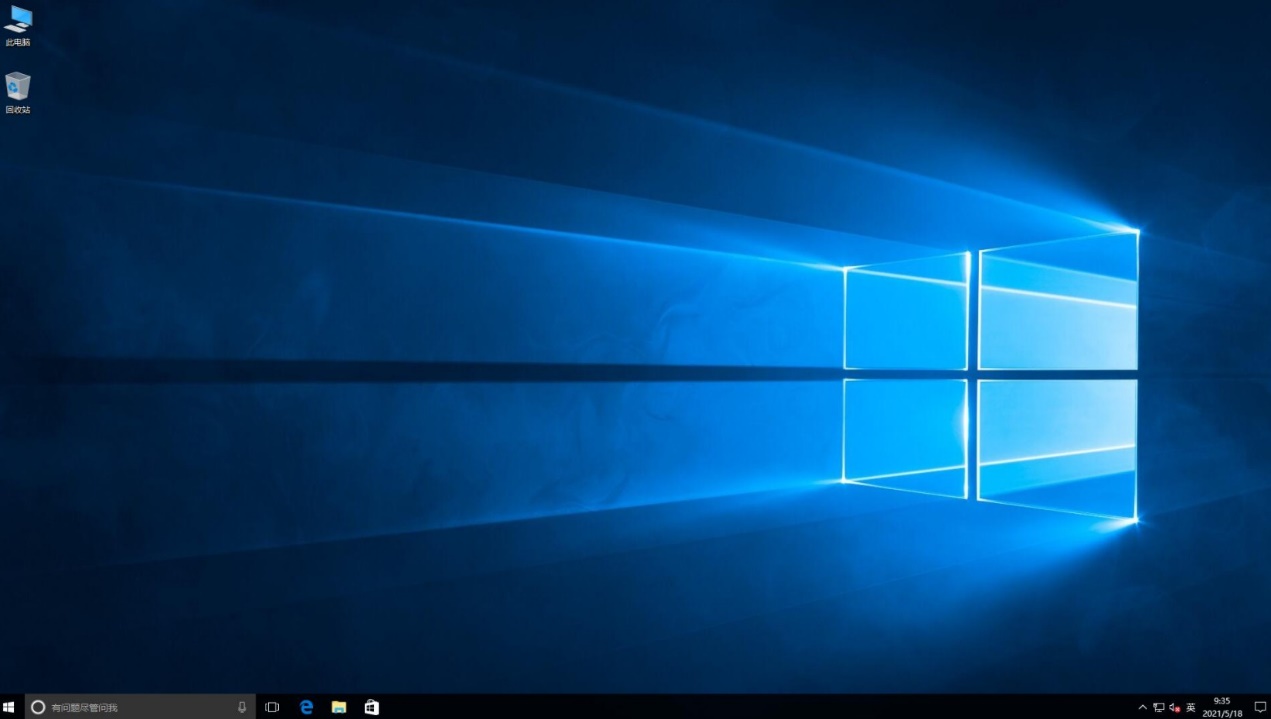
那么以上就是,大白菜u盘安装系统教程了。教程步骤看起来有点多,但在实际重装系统时,你会觉得很简单,所以不用担心自己是电脑小白用户,不知道要如何重装系统。就算在重装系统的过程中遇到了困难,你也可以咨询咱们的技术客服小姐姐或小哥哥协助你解决哦。