大白菜u盘装系统win7教程 大白菜u盘装win7系统
时间:2023-02-16阅读量:
用大白菜u盘重装系统需要注意两点,第一点,备份u盘重要数据。第二点,备份电脑重要数据。因为,u盘重装系统会格式化u盘和电脑系统盘,以免重要文件被删除,大家切记做好备份工作,不要嫌麻烦!这篇教程呢,小编教大家用大白菜u盘重装系统win7
大白菜u盘装win7系统
一、制作大白菜启动u盘
1、准备大白菜u盘启动盘制作工具,下载到桌面上并打开。
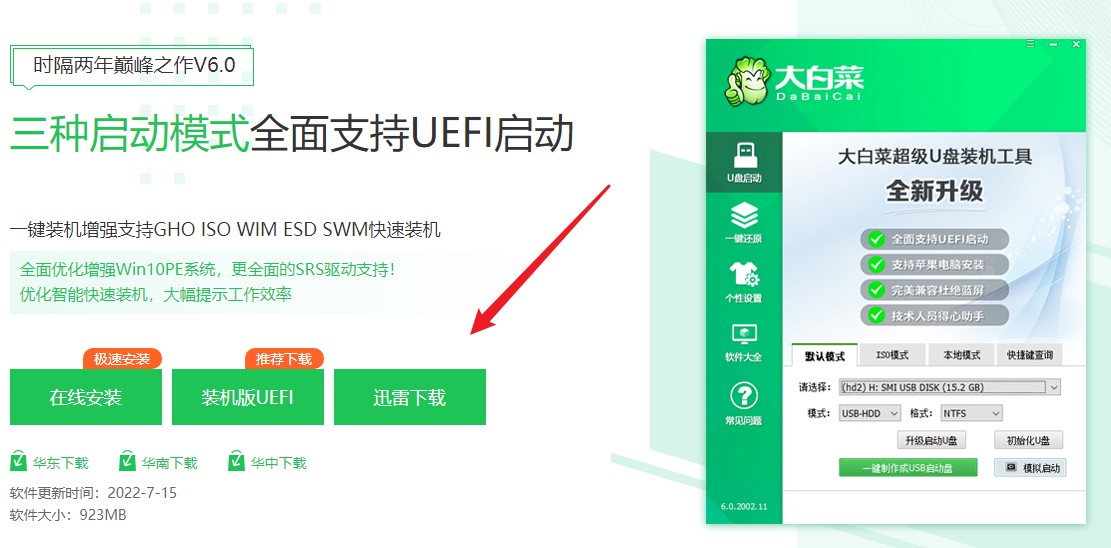
2、将U盘插入电脑,制作工具识别出你的u盘后,点击“一键制作成usb启动盘”。
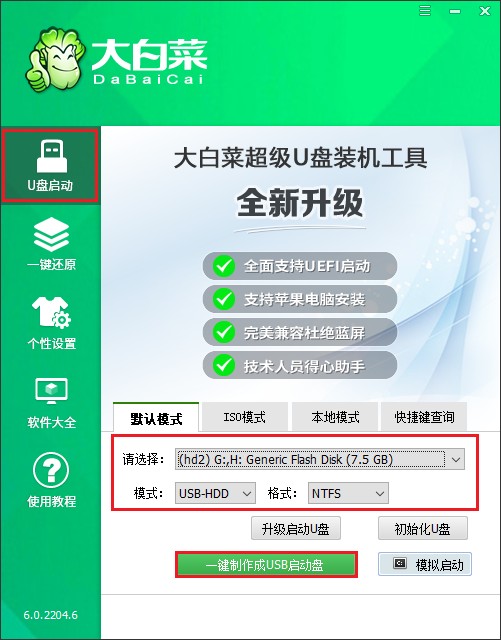
3、u盘全部数据将会被删除,且不可以恢复!确认继续制作请点击“确定”。
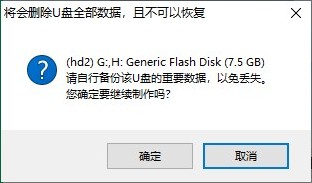
4、稍等片刻,制作成功会出现提示。
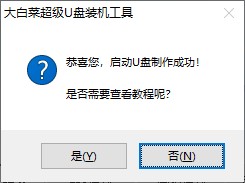
5、浏览器打开msdn网站,下载所需要的系统镜像,存放到除c盘和桌面以外的地方,可以放到D盘或者启动u盘的根目录下。
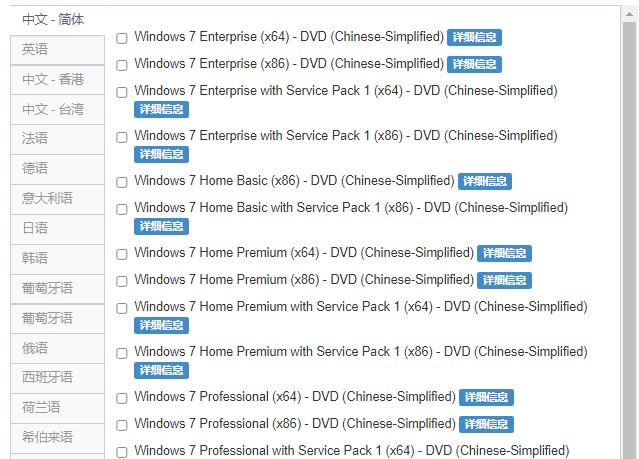
二、u盘启动设置
1、重启电脑,开机不停地按u盘启动快捷键,启动热键可参考下图。
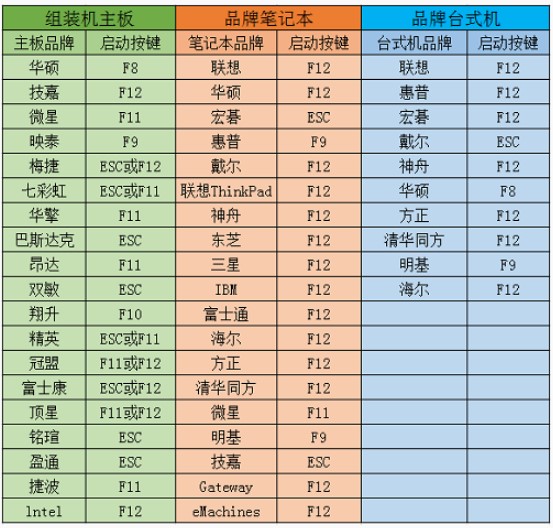
2、选择带有usb字样的选项,或者你的u盘名称选项回车。

3、通过启动u盘进入大白菜PE主菜单中,选择win10x64 PE回车。
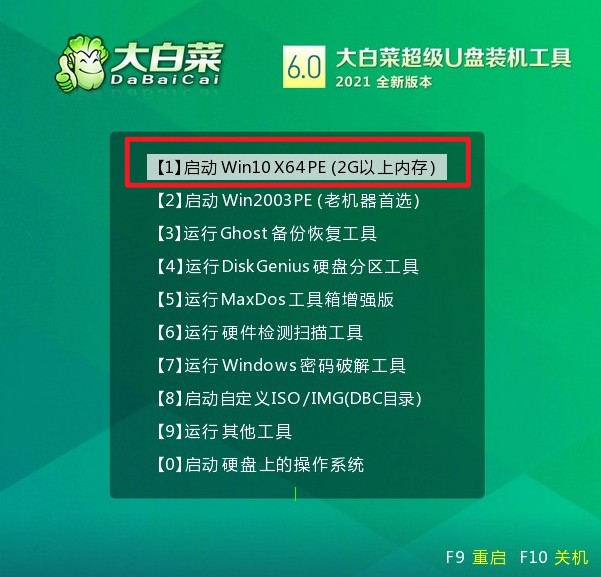
三、u盘安装系统
1、打开大白菜一键装机工具,在页面中选择映像文件(是已经提前下载好的镜像系统),默认安装在c盘,点击“执行”。
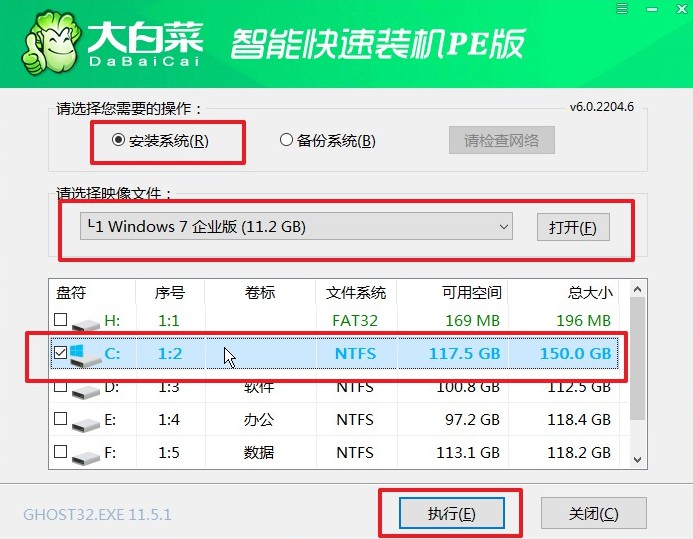
2、进入此页面,有几个选项是默认勾选的,点击“是”执行还原操作即可。
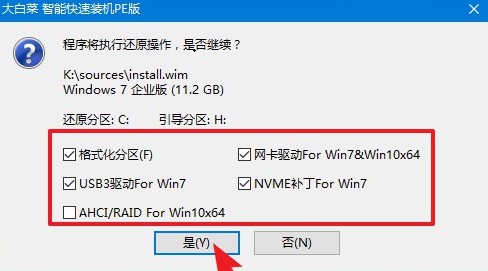
3、勾选“完成后重启”,期间请耐心等待系统安装完毕,并在电脑重启时拔出u盘。
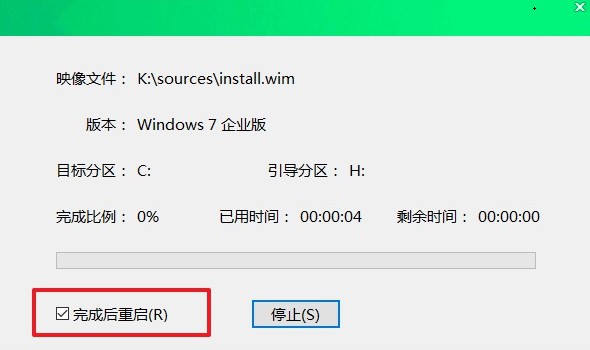
4、电脑重启后,等待进入系统桌面即可。

以上是,大白菜u盘装系统win7的全部操作。学会用大白菜重装win7系统,下一次你想重装win10,就可以用同样的方法来安装哦,那个时候需要准备的就不再是win7镜像文件,而是win10系统镜像文件了。好咯,这篇教程内容就跟大家分享到这里了,希望对大家有帮助哦。