u盘怎么装win10系统教程 u盘装win10系统教程
时间:2023-02-03阅读量:
哈喽大家好,这里是大白菜小课堂,今天小编开讲u盘怎么装系统win10?一般选择u盘重装系统这种方式,是因为电脑出现故障问题,开不了机无法正常进入系统。所以,需要通过u盘启动盘启动,进入PE系统后才能进行重装系统的操作。
u盘装系统教程win10
一、一键制作启动u盘
1、首先,下载大白菜u盘启动盘制作工具到电脑桌面。
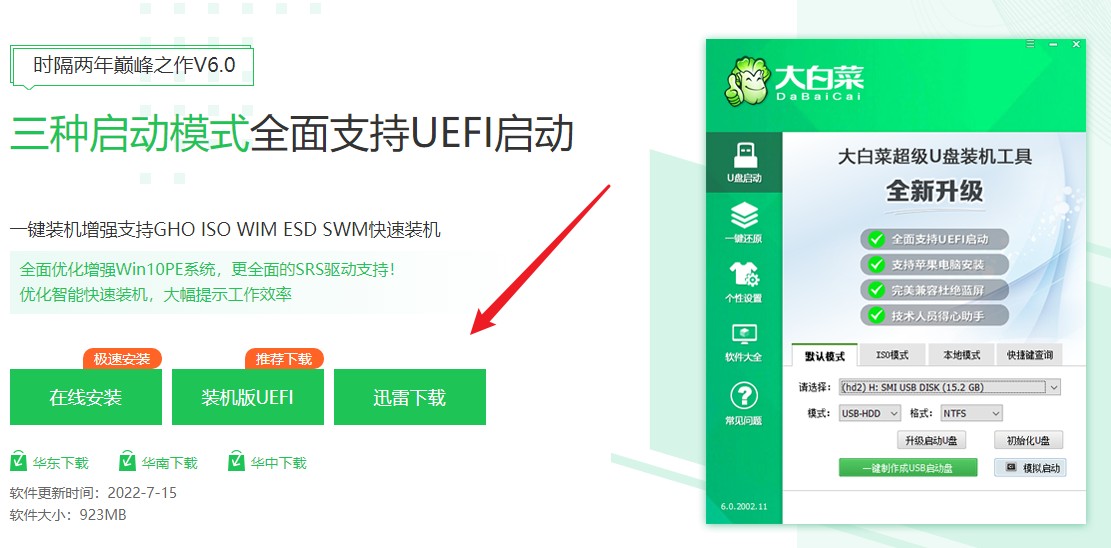
2、默认模式下,一键制作成usb启动盘。
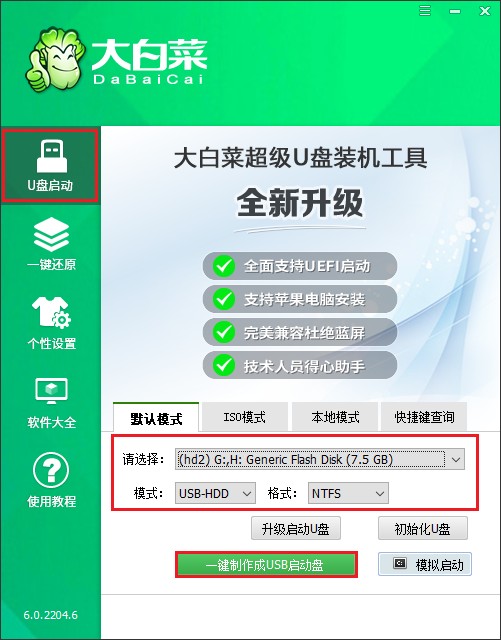
3、弹出格式化u盘的提示,“确定”继续制作。
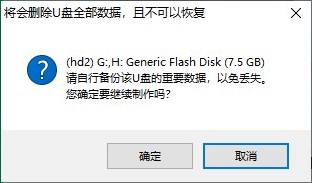
4、等待制作完成,出现启动u盘制作成功的提示。
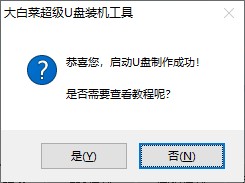
5、启动u盘制作成功后,前往msdn网站下载所需要的系统镜像文件存放到U盘根目录下。
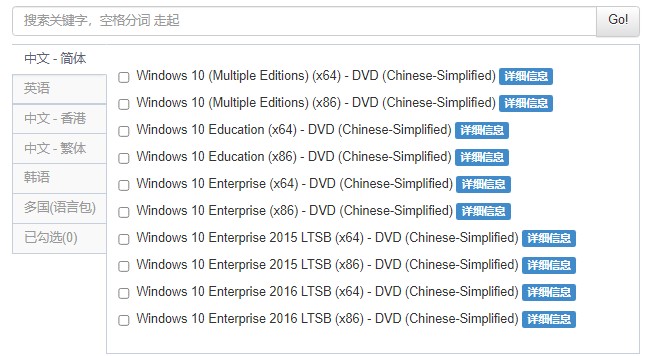
二、u盘启动设置
1、重启电脑,开机不停地按u盘启动快捷键,启动热键可参考下图。
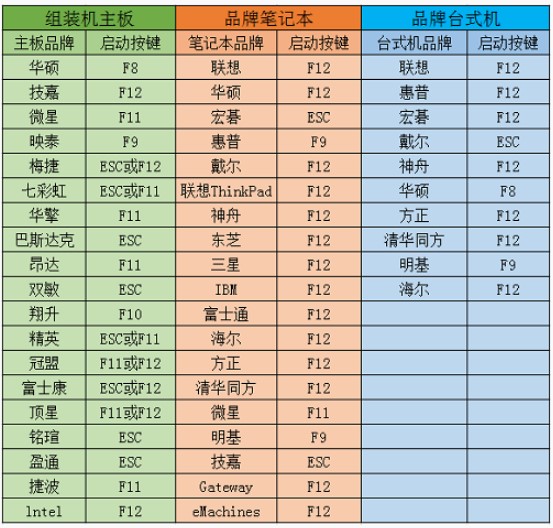
2、进入启动菜单设置页面中,请选择u盘选项回车。PS:u盘选项即带有usb字样的选项或者显示你的u盘名称。
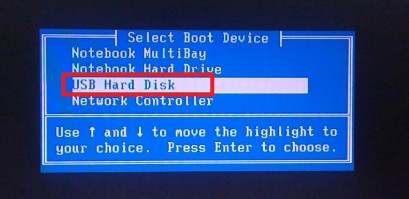
3、通过设置u盘启动进入大白菜PE主菜单,选择win10x64 PE,回车。
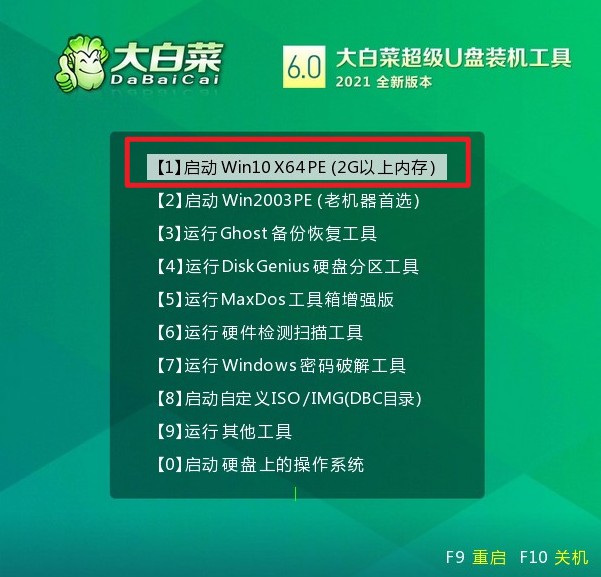
三、u盘重装系统
1、打开PE装机工具,选择事先在u盘准备好的系统镜像文件,之后选择系统安装分区,一般安装在c盘。
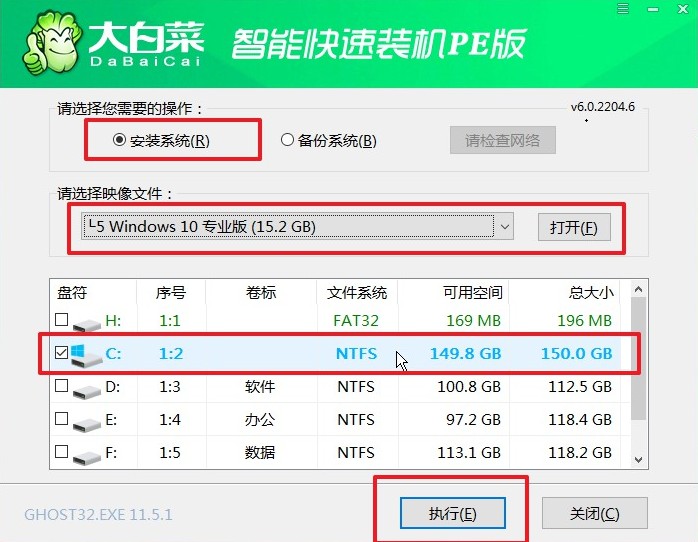
2、勾选系统网卡和usb驱动安装,点击“是”。
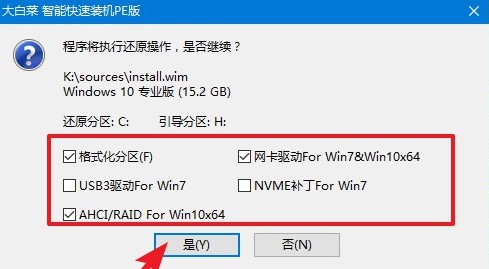
3、勾选复选框“完成后重启”,等待系统安装完成,重启时拔出u盘。
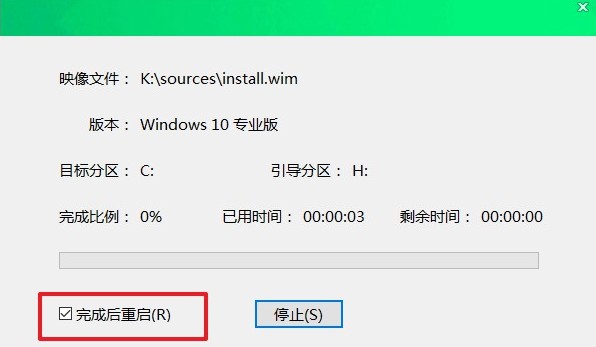
4、重启后,进入系统桌面就意味着系统安装成功!
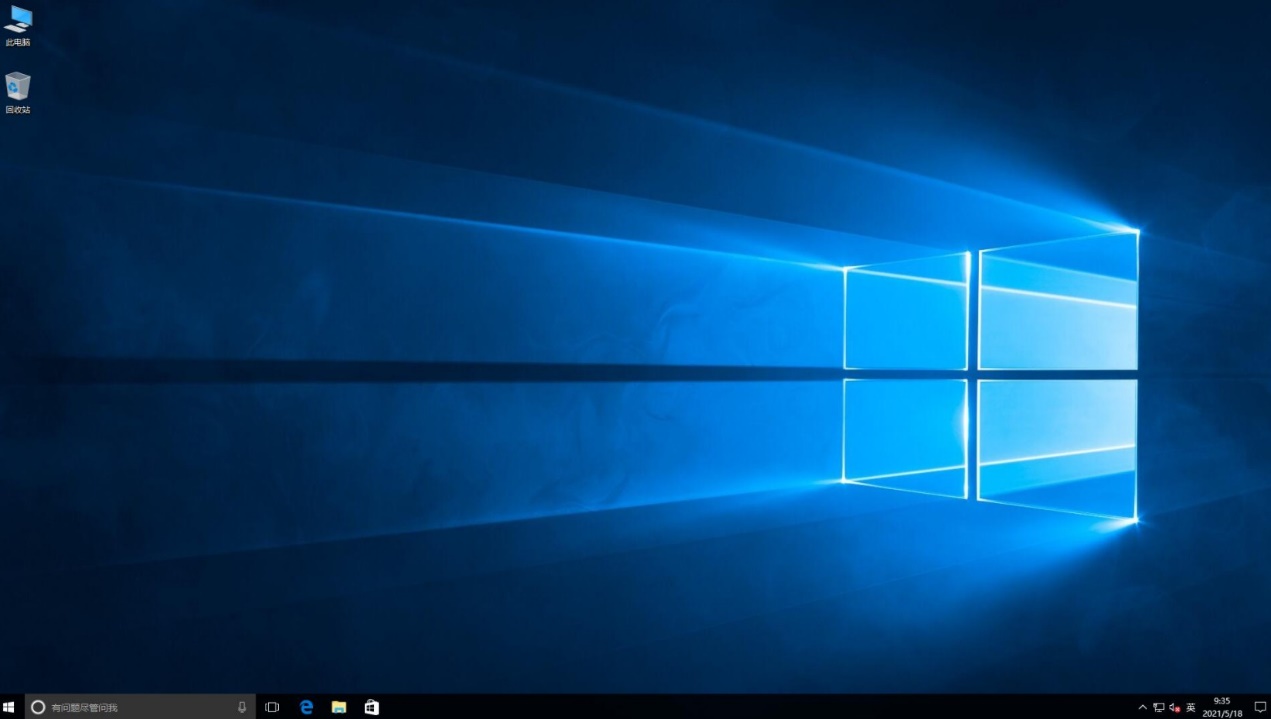
我们在用电脑的时候,如果系统出现了故障问题,不能正常开机使用、死机等情况的话。相信很多人第一时间会想到重新安装电脑操作系统,而且只能选择u盘重装系统这种方式。那么,以上是,u盘装系统教程win10的安装步骤,不懂如何用u盘重装系统的用户可以直接参考。