怎么用u盘启动盘重装系统 u盘启动盘重装系统步骤
时间:2023-02-02阅读量:
之前的教程内容小编教大家怎么用u盘重装系统。最近,有朋友询问那怎么用u盘启动盘重装系统呢?其实都是一个意思。普通的u盘不具备重装系统的功能,需要通过工具制作成u盘启动盘,在变成一个PE系统工具后,那么就能够用来重装系统了
之前的教程内容小编教大家怎么用u盘重装系统。最近,有朋友询问那怎么用u盘启动盘重装系统呢?其实都是一个意思。普通的u盘不具备重装系统的功能,需要通过工具制作成u盘启动盘,在变成一个PE系统工具后,那么就能够用来重装系统了。下面呢,小编跟大家具体介绍u盘启动盘重装系统的步骤,想给电脑重新安装系统的用户快来学习吧。
u盘启动盘重装系统步骤
一、制作大白菜启动u盘
1、准备大白菜u盘启动盘制作工具,下载到桌面上并打开。
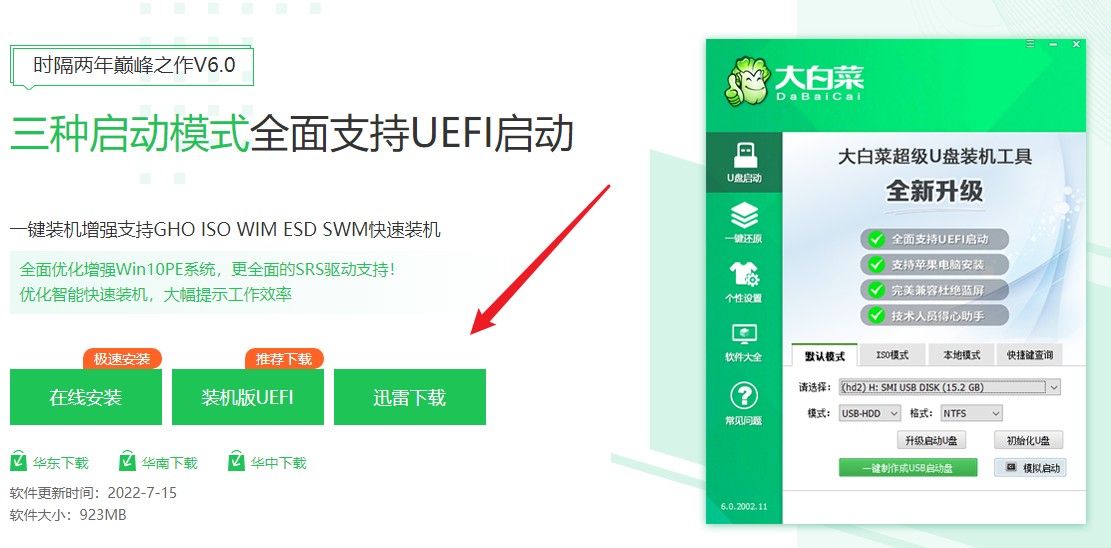
2、制作工具自动识别到u盘的信息以及名称(前提是u盘已经插入到电脑),无需任何修改,按照默认的“格式”和“模式”进行制作。
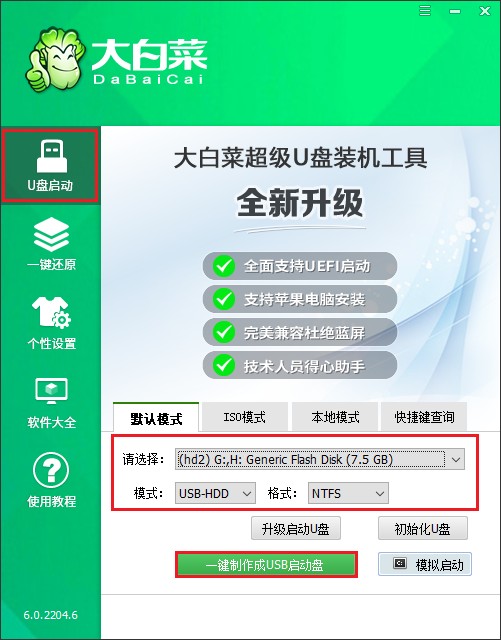
3、提示将会删除u盘里面的所有数据,如果有重要文件,请备份后再进行制作u盘启动盘哦。

4、制作过程请耐心等待,一般几分钟就制作好了。
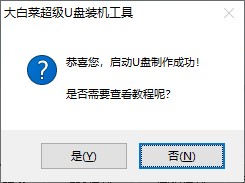
5、制作启动u盘完成后,接下来是准备系统镜像,可以到msdn网站下载,然后存放到u盘根目录下。
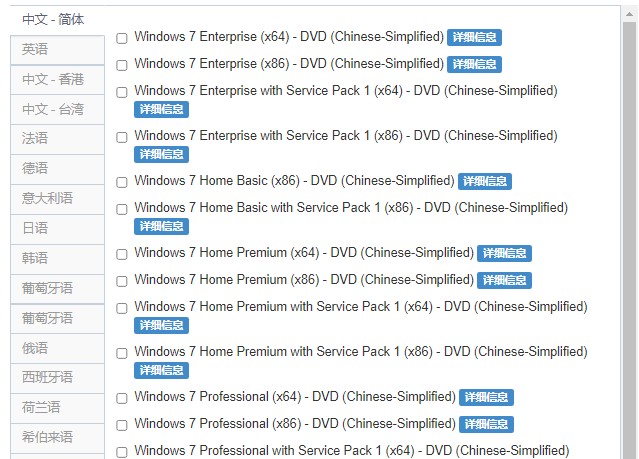
二、u盘启动进入PE
1、根据你的电脑品牌和类型,查询启动热键(可参考下图部分启动热键图表)。然后重新开机,电脑出现开机画面立即按启动热键。
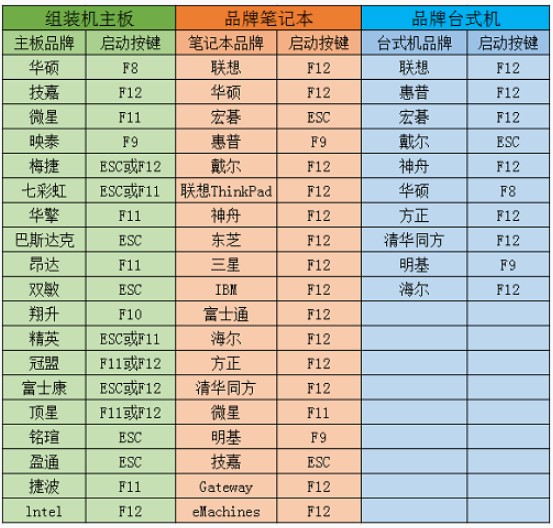
2、启动菜单设置窗口,选择u盘回车。PS:u盘一般显示u盘名称,或者以usb字母开头
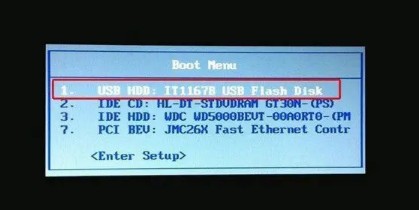
3、设置u盘启动进入u盘PE主菜单中,选择win10x64 PE回车。
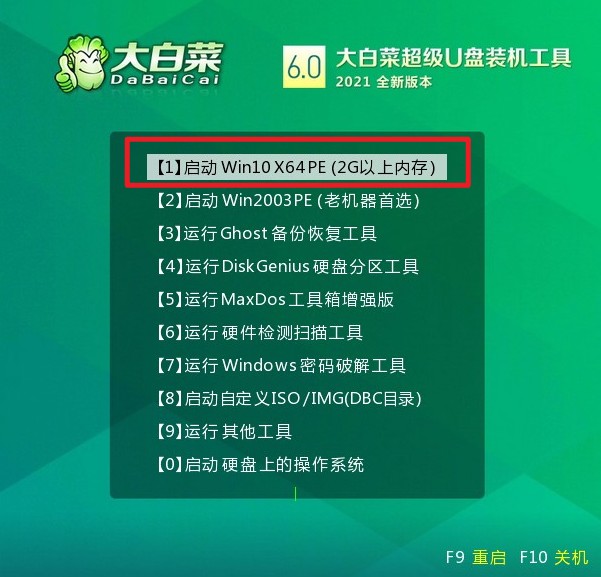
三、一键u盘重装系统
1、双击打开装机工具,选择u盘中的镜像文件,选择安装位置(一般安装在c盘),点击“执行”。
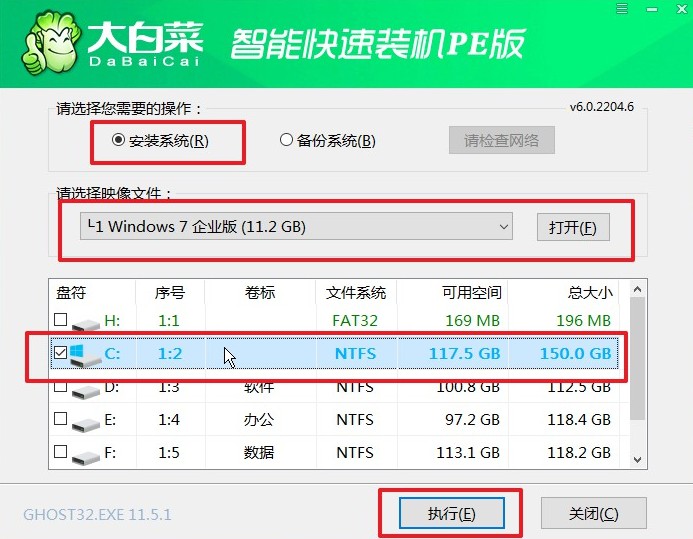
2、弹出执行还原操作的提示,默认选择“是”即可。
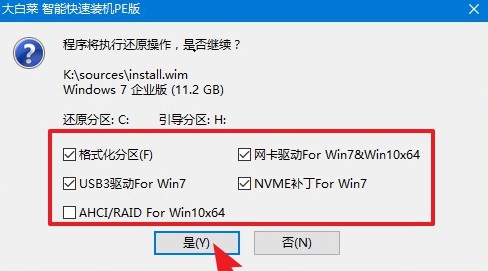
3、勾选“完成后重启”,这样安装完成后电脑会自动重启,然后在重启时拔出U盘。
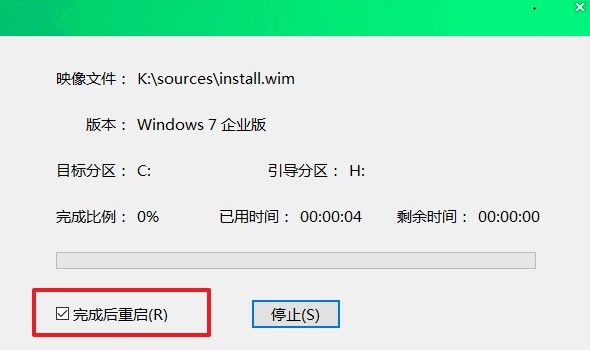
4、电脑重启后自动进入系统部署阶段,耐心等待进入系统桌面就可以了。

以上是,u盘启动盘重装系统步骤。重装系统已经不再是件困难的事情了,对于新手用户而言,u盘重装也是很简单的一种方法,只要有教程参照就知道该怎么操作。另外,针对不同的电脑品牌和类型,u盘启动热键和设置u盘启动可能也会不同,但大致的操作思路是一样的,参考教程操作即可。