大白菜u盘重装系统教程win10 大白菜u盘重装系统win10
时间:2023-02-01阅读量:
欢迎来到大白菜小课堂,今天跟大家分享一款简单好用的重装系统工具,是大白菜品牌的,如果你的电脑出现故障问题,例如蓝屏出现英文字母,例如死机重启黑屏,再例如电脑是新硬盘没有操作系统,遇到这些问题你都可以借助大白菜u盘重装系统或者安装系统哦
大白菜u盘重装系统win10
一、制作大白菜u盘启动盘
1、下载大白菜u盘启动盘制作工具,打开运行。
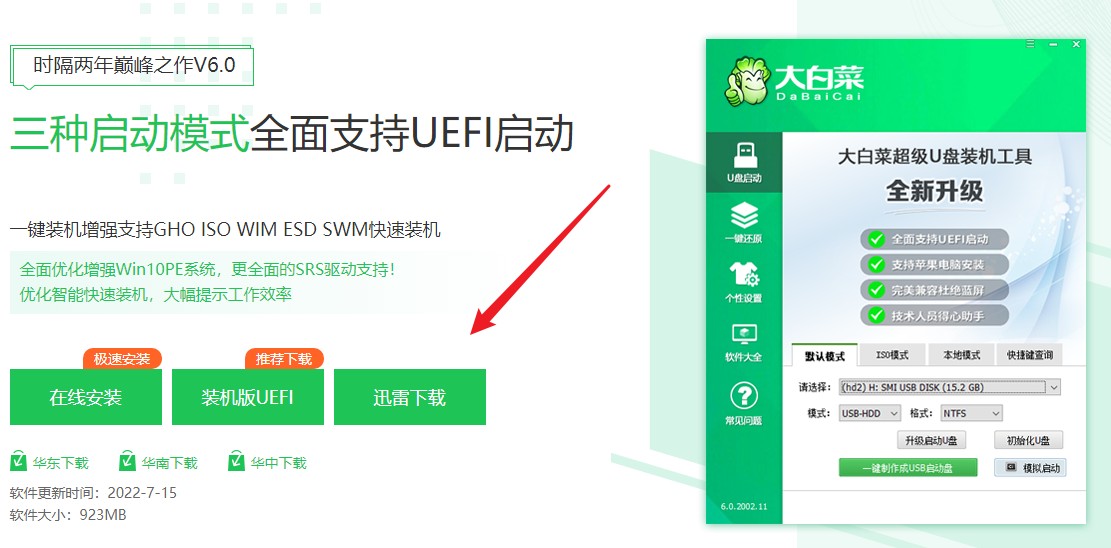
2、选择“u盘启动”,在“默认模式”下,点击“一键制作成usb启动盘”。
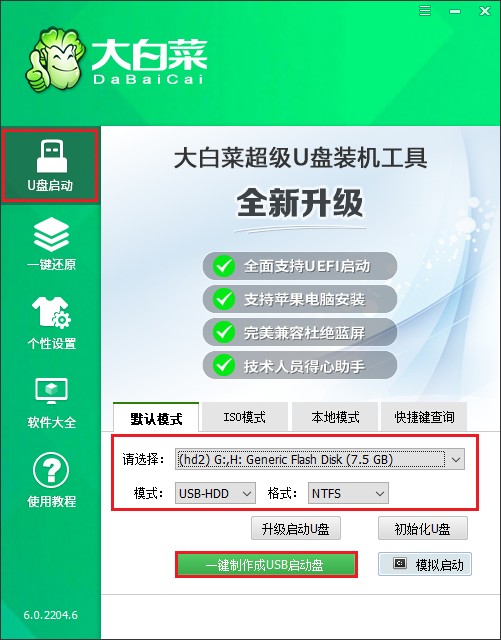
3、u盘全部数据将被删除,且不可恢复!如果u盘有重要的文件,请做好备份再进行制作。
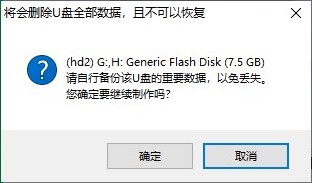
4、等待几分钟的时间,启动u盘制作成功。
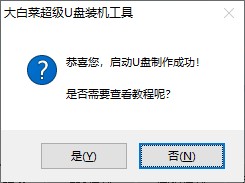
5、浏览器打开msdn网站,下载所需要的系统镜像,存放到除c盘和桌面以外的地方,可以放到D盘或者启动u盘的根目录下。
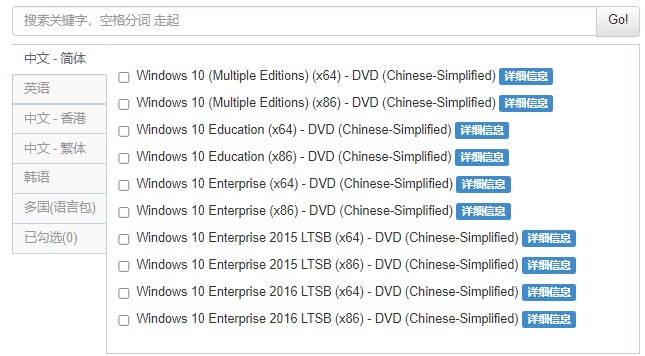
二、设置u盘启动进入PE
1、根据你的电脑品牌和类型,查询启动热键(可参考下图部分启动热键图表)。然后重新开机,电脑出现开机画面立即按启动热键。
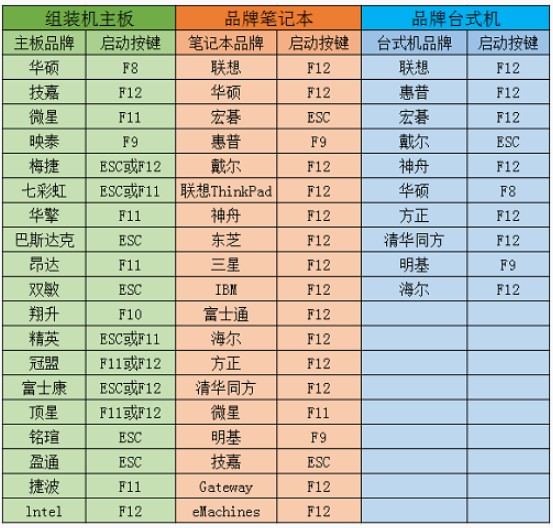
2、按启动热键进入启动菜单设置页面后,请选择你的u盘回车,一般是显示u盘名称或者usb字样的选项。
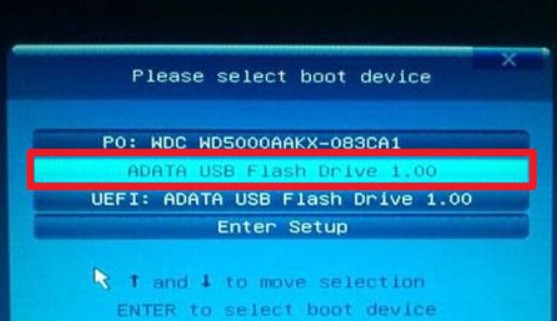
3、设置u盘启动进入u盘PE主菜单中,选择win10x64 PE回车。
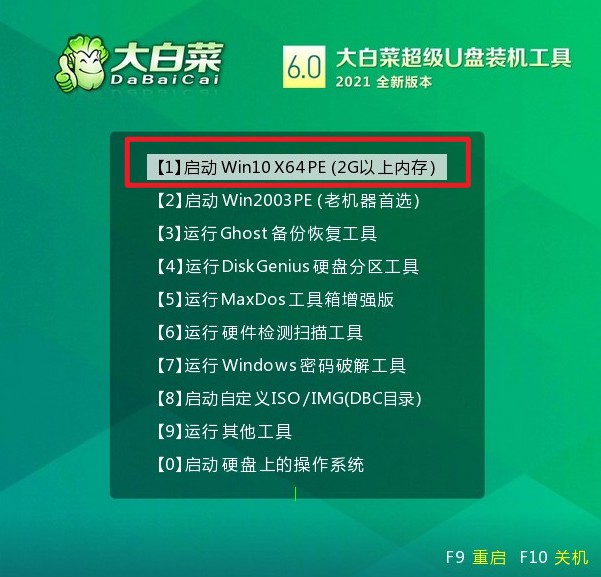
三、一键u盘重装系统
1、打开大白菜一键装机工具,从u盘中选择事先准备的镜像,安装在c盘。
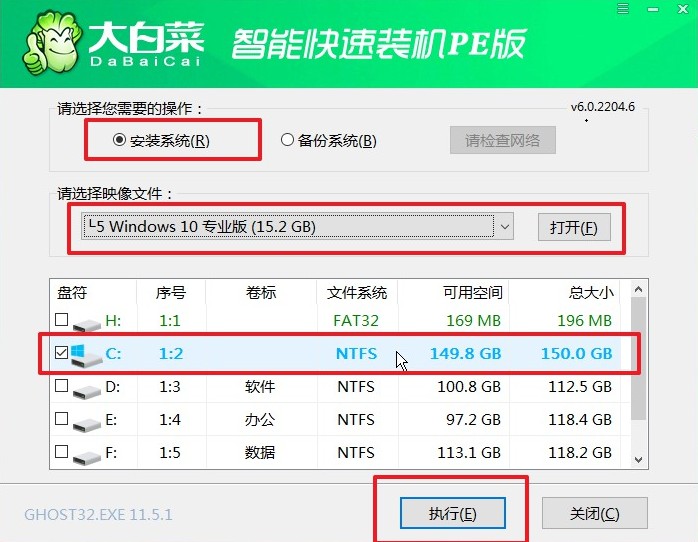
2、装机工具将执行还原操作,默认勾选选项,点击“是”进入下一步。
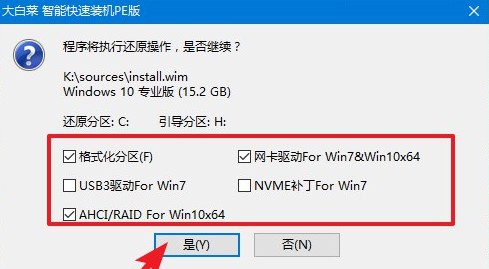
3、勾选“完成后重启”,系统安装完成后将自动重启,重启时拔出u盘。
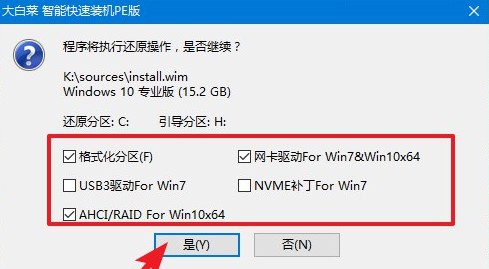
4、电脑重启后,等待进入系统桌面即可。
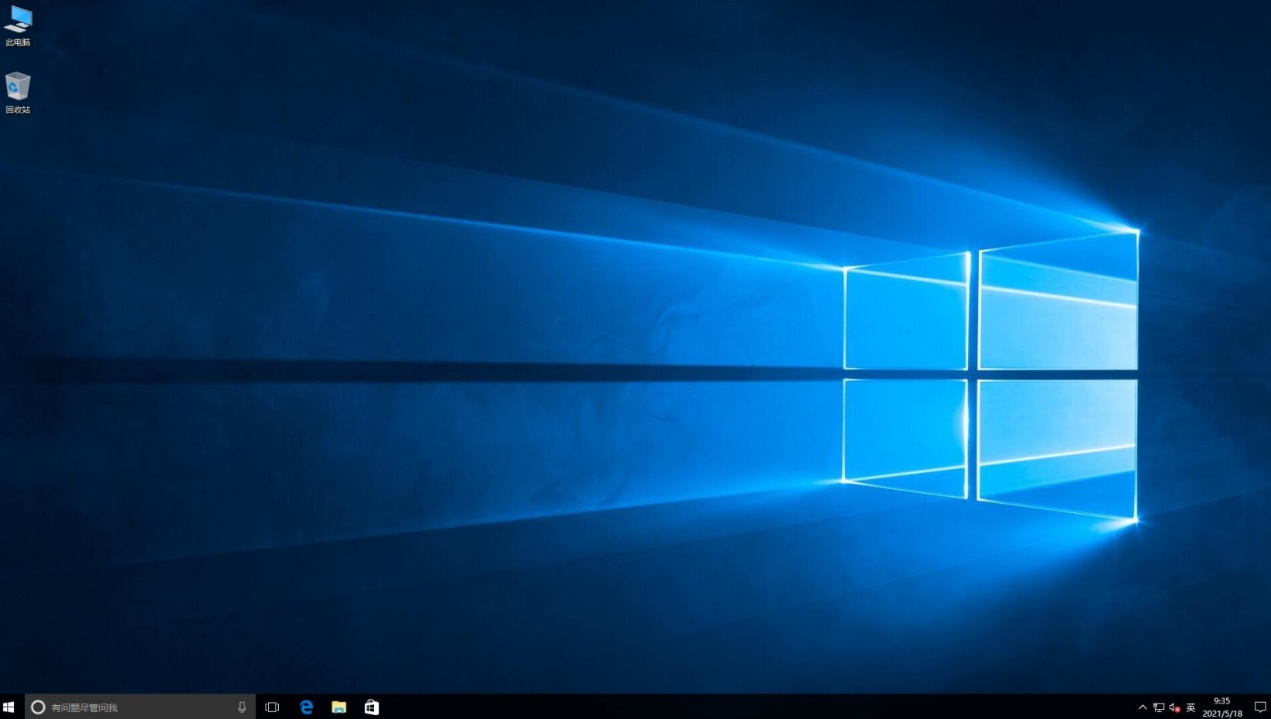
大白菜u盘重装系统win10的步骤分享至此!什么情况下我们需要使用大白菜工具呢?当系统出现问题,或者想要重新装系统时,我们可以进入大白菜u盘pe系统中进行修复系统或者重装系统的操作!以上内容,小编分享了如何进入pe,以及如何重装win10的操作,有需要的用户参考即可。