u盘装系统win7教程图解 u盘装系统win7
时间:2023-01-20阅读量:
小编手里有一台故障的电脑,开机无法进入win7系统,只有黑屏显示,而且黑屏页面有很多看不懂的英文字母。小编猜测是系统损坏的原因,所以尝试重装win7系统。果然不出所料,重装系统后电脑能正常开机且进入系统了。如果你们也遇到了跟小编一样的情况
u盘装系统win7
一、u盘启动盘制作
1、首先,下载大白菜u盘启动盘制作工具到电脑桌面。
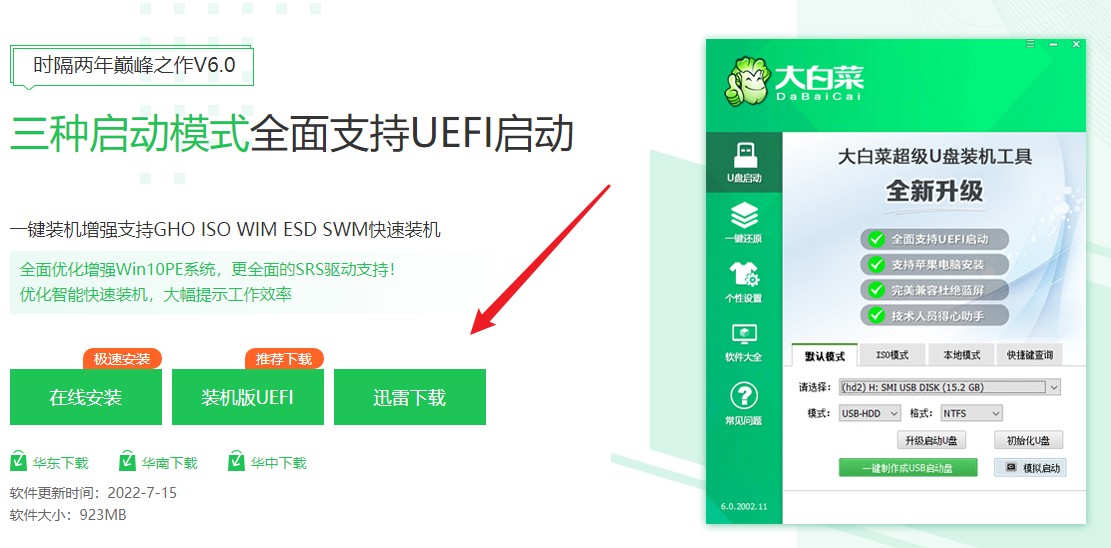
2、选择已插入的U盘或者制作工具会自动识别出来,默认“格式”和“模式”,选择“一键制作成usb启动盘”。
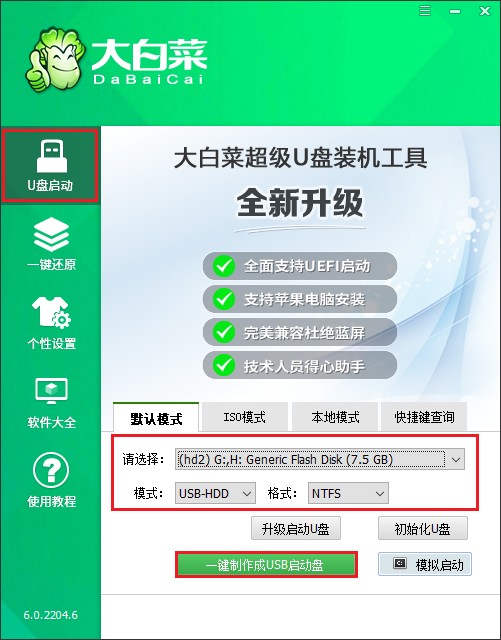
3、制作u盘启动盘会格式化u盘数据,请提前备份u盘重要数据再进行制作,以免丢失!
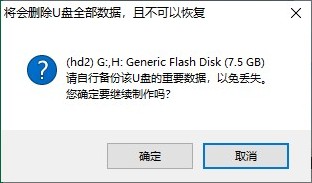
4、等待制作完成,出现启动u盘制作成功的提示。
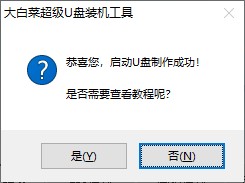
5、启动u盘制作成功后,前往msdn网站下载所需要的系统镜像文件存放到U盘根目录下。
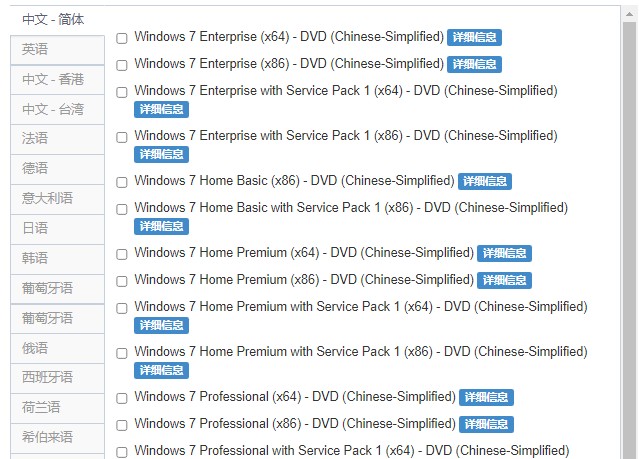
二、设置u盘启动
1、重启电脑,开机不停地按u盘启动快捷键,启动热键可参考下图。
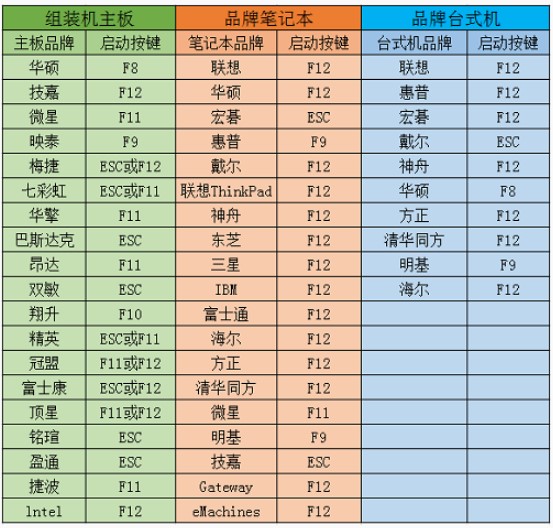
2、进入启动菜单设置页面中,请选择u盘选项回车。PS:u盘选项即带有usb字样的选项或者显示你的u盘名称。
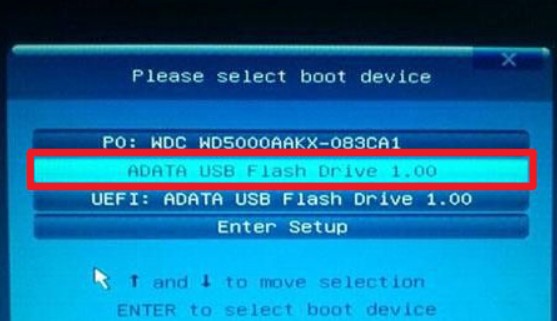
3、u盘启动进入pe主菜单中,选择第一选项回车,进入u盘PE系统。
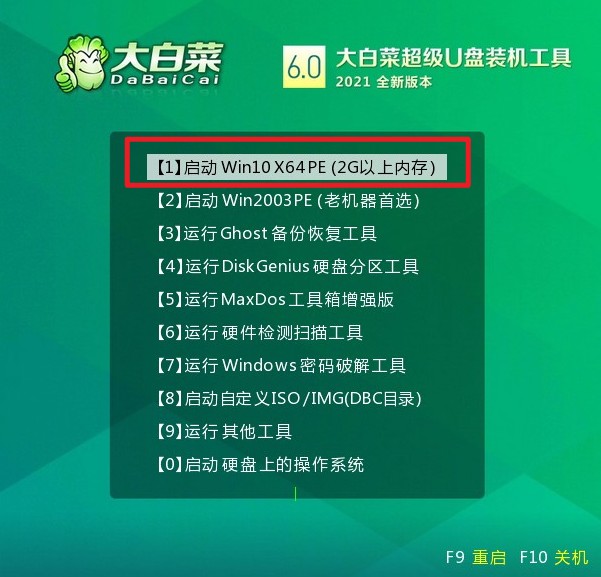
三、一键u盘装系统步骤
1、双击打开装机工具,选择u盘中的镜像文件,选择安装位置(一般安装在c盘),点击“执行”。
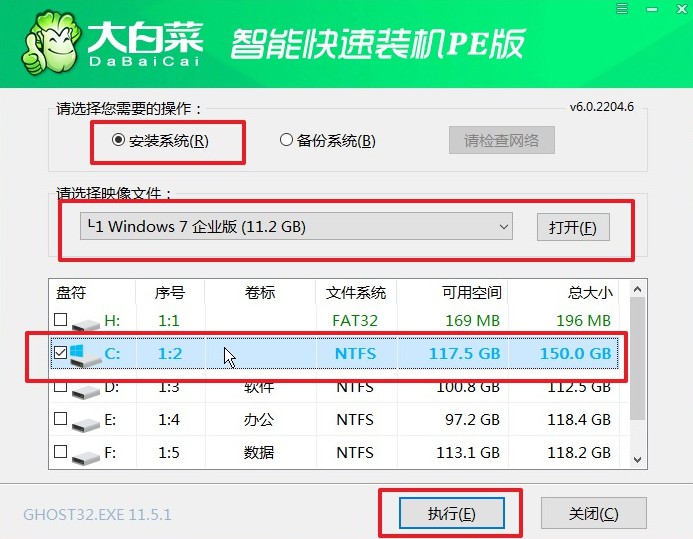
2、勾选系统网卡和usb驱动安装,点击“是”。
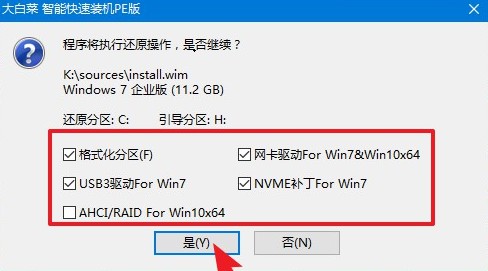
3、勾选“完成后重启”,系统安装完成后将自动重启,重启时拔出u盘。
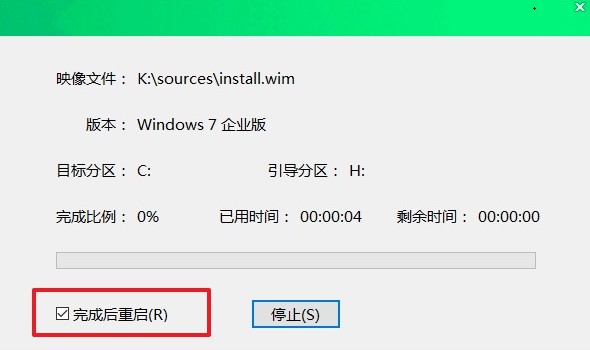
4、重启后,进入系统桌面就意味着系统安装成功!

以上是,u盘装系统win7的具体操作教程。注意了,由于电脑故障,我们无法在这台电脑上进行制作u盘启动盘,这时候需要借助一台可用的电脑然后进行制作。制作成功后,我们再将u盘插入到故障的电脑,接着设置u盘启动进行重装系统即可。现在,大家知道怎么用u盘装系统了吧?