大白菜u盘装系统win10 大白菜u盘装系统win10步骤
时间:2023-01-16阅读量:
当我们电脑出现蓝屏、黑屏,无法正常进入系统时,这时候我们需要重装系统,但是系统又无法正常进入,该怎么办呢?我们可以通过u盘启动盘重装系统。不过,很多人不懂得u盘重装系统要怎么操作,下面呢,小编跟大家分享详细的步骤教程,这里呢
当我们电脑出现蓝屏、黑屏,无法正常进入系统时,这时候我们需要重装系统,但是系统又无法正常进入,该怎么办呢?我们可以通过u盘启动盘重装系统。不过,很多人不懂得u盘重装系统要怎么操作,下面呢,小编跟大家分享详细的步骤教程,这里呢,小编使用的是大白菜u盘装机工具重装系统,下面一起来看看大白菜u盘装系统win10的操作吧。
大白菜u盘装系统win10步骤
一、一键制作启动u盘
1、打开大白菜u盘启动盘制作工具。
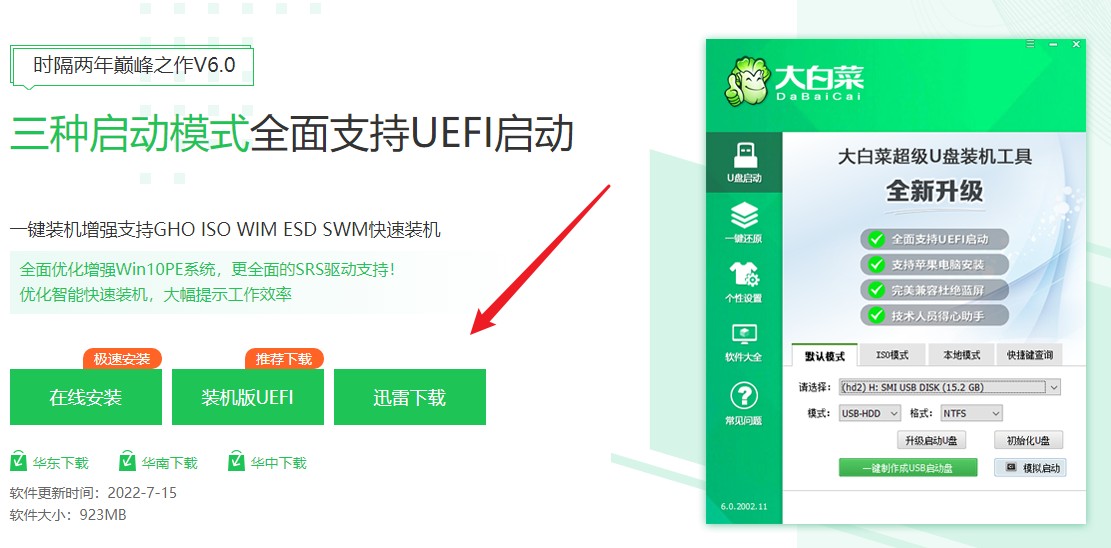
2、将U盘插入电脑,制作工具识别出你的u盘后,点击“一键制作成usb启动盘”。
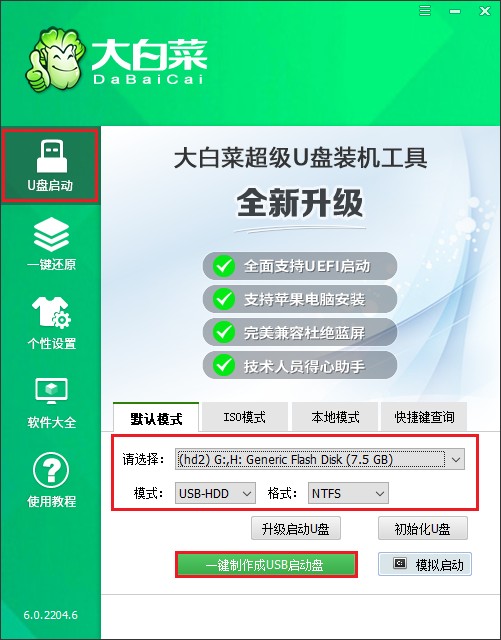
3、u盘全部数据将会被删除,且不可以恢复!确认继续制作请点击“确定”。
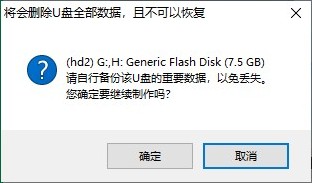
4、等待启动u盘制作成功!
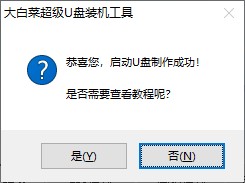
5、浏览器打开msdn网站,下载所需要的系统镜像,存放到除c盘和桌面以外的地方,可以放到D盘或者启动u盘的根目录下。
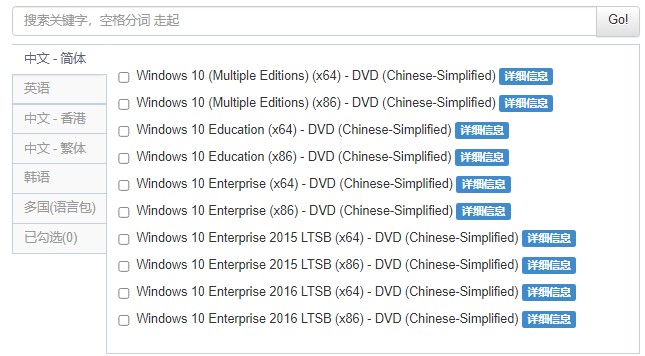
二、u盘启动设置
1、根据你的电脑品牌和类型,查询启动热键(可参考下图部分启动热键图表)。然后重新开机,电脑出现开机画面立即按启动热键。
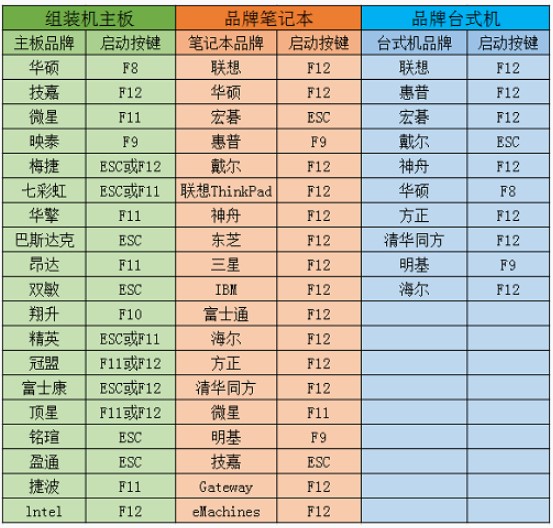
2、选择带有usb字样的选项,或者你的u盘名称选项回车。
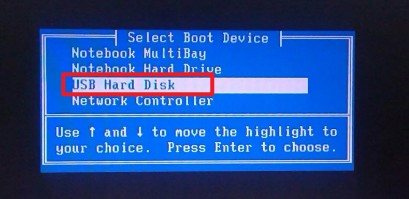
3、通过设置u盘启动,来到pe主菜单页面,选择第一选项,按回车键进入大白菜PE系统。
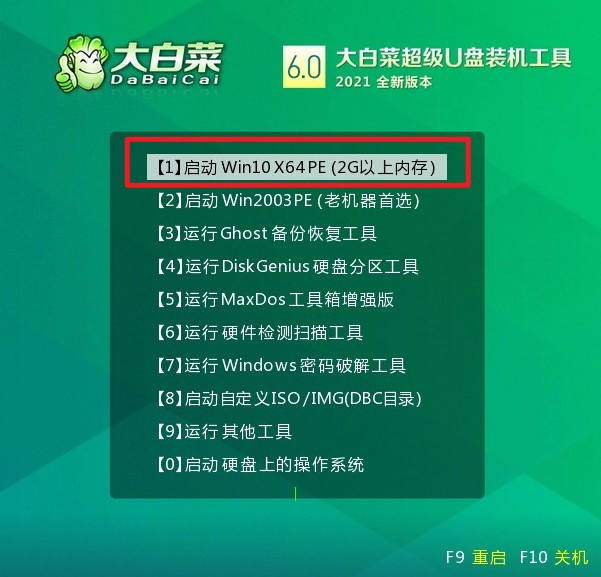
三、u盘装系统步骤
1、在PE系统桌面上,打开装机工具,选择要安装的系统文件,一般是安装在c盘,点击“执行”。
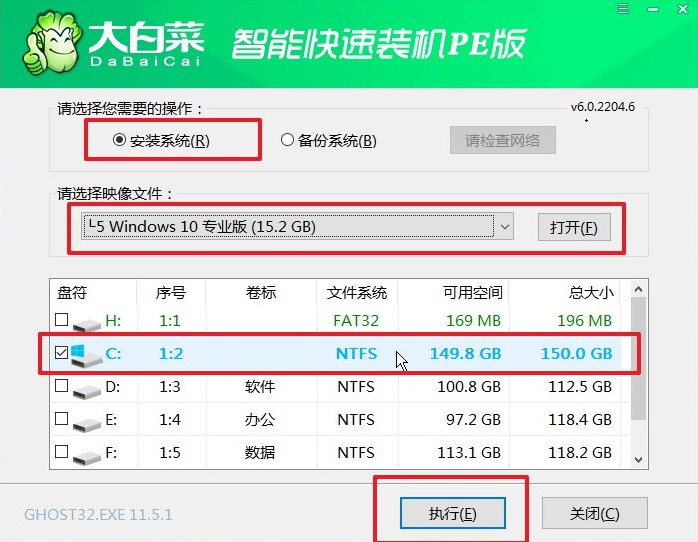
2、弹出执行还原操作的提示,默认选择“是”即可。
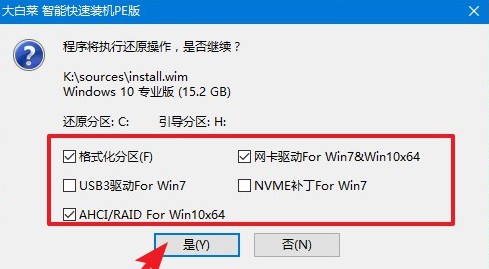
3、勾选“完成后重启”,系统安装完成后将自动重启,重启时拔出u盘。
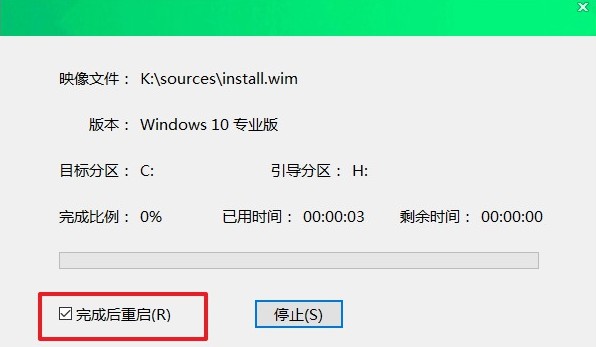
4、期间可能会经过多次重启才进入到系统桌面,耐心等待即可。
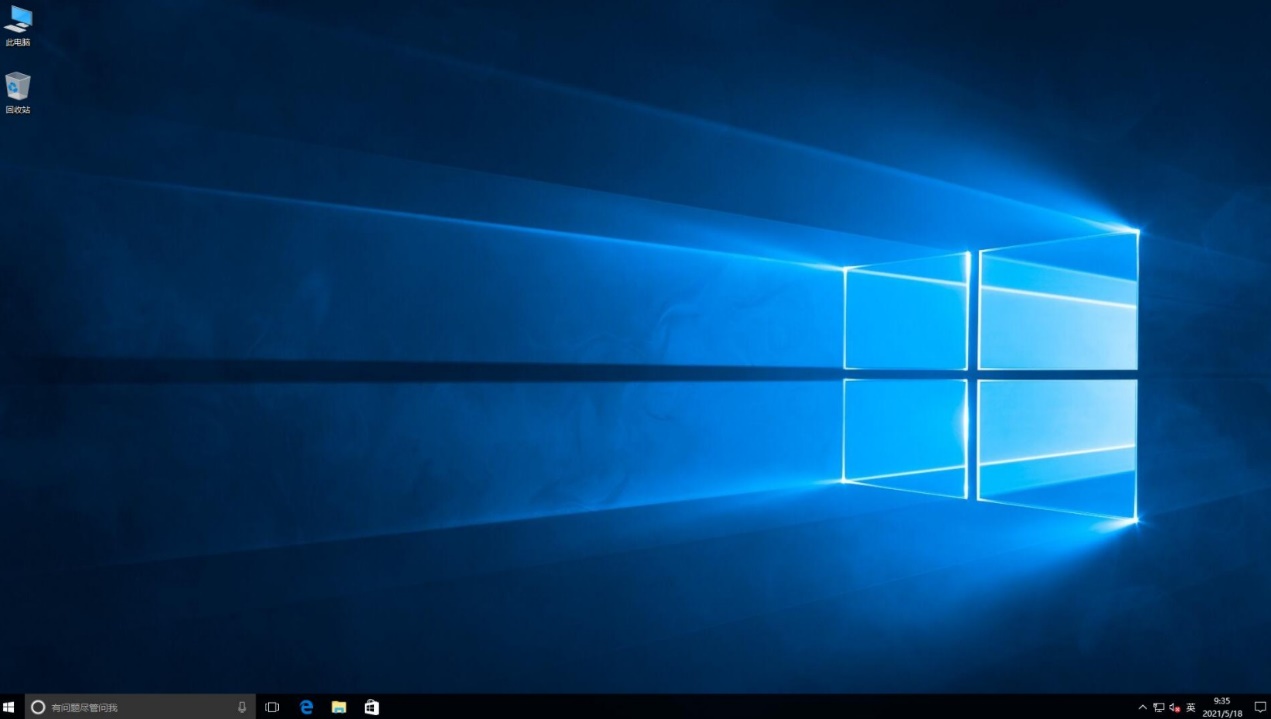
以上是,大白菜u盘装系统win10步骤教程。电脑出现蓝屏、黑屏问题之后,我们先尝试重启,如果重启无效的话,那么我们可以在一台可以正常上网的电脑上,制作u盘启动盘,然后插入到有问题的电脑上,按照上面的步骤设置u盘启动进行重装win10。系统经过重新安装,蓝屏、黑屏问题就得到解决啦。