怎么u盘装系统 电脑怎么u盘装系统
时间:2023-01-13阅读量:
重装系统常用的方法是u盘重装和一键在线重装这两种,后者需要电脑能开机的前提下使用,前者不管电脑能不能正常开机都可以用。这里呢,小编跟大家分享u盘重装系统的方法吧。当电脑出现问题,例如启动蓝屏进不了系统时,我们可以通过u盘重新装系统解决
电脑怎么u盘装系统
一、制作大白菜启动u盘
1、打开大白菜u盘启动盘制作工具。
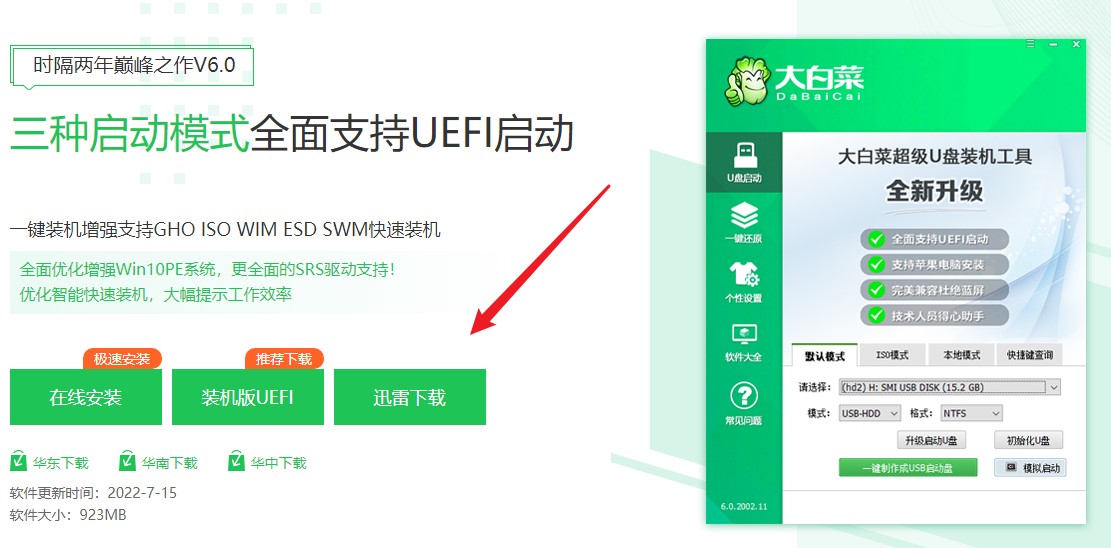
2、制作工具自动识别到u盘的信息以及名称(前提是u盘已经插入到电脑),无需任何修改,按照默认的“格式”和“模式”进行制作。
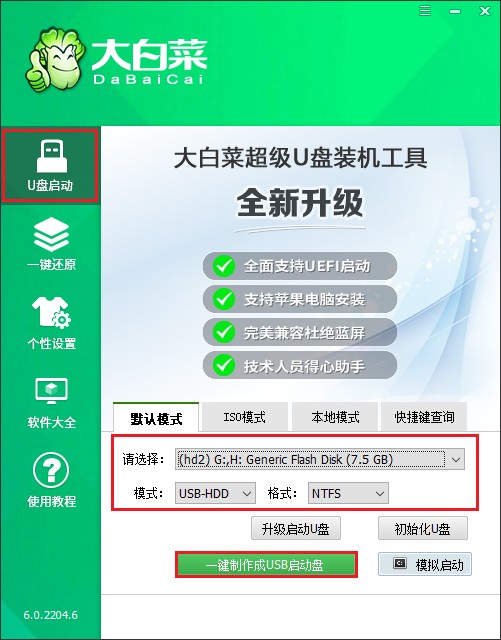
3、提示将会删除u盘里面的所有数据,如果有重要文件,请备份后再进行制作u盘启动盘哦。
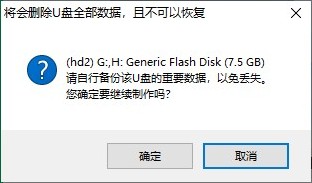
4、制作完成后出现提示:启动u盘制作成功!
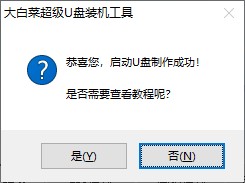
5、下载所需要的系统镜像文件,存放到电脑除桌面和c盘以外的地方,例如可以放到D盘/E盘/u盘。

二、设置启动u盘进入PE
1、首先根据你电脑的品牌和类型,查询对应的启动热键并记住它!接下来重启电脑,开机时请按此键(建议多按几次)进入启动菜单设置页面。
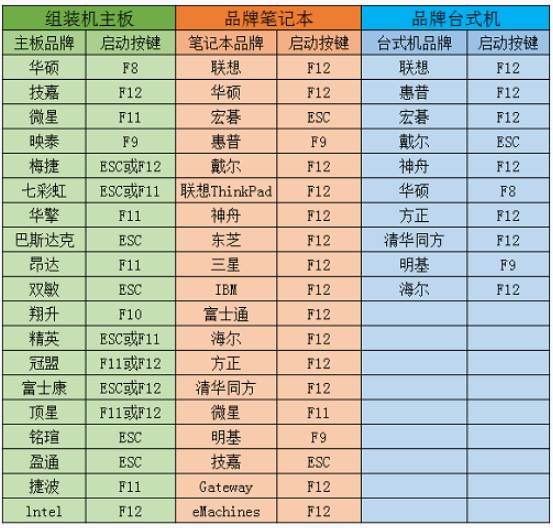
2、进入启动菜单设置窗口中,选择U盘启动选项(u盘名称或带usb开头的选项)回车进入u盘启动盘PE选择界面。

3、通过设置u盘启动,来到pe主菜单页面,选择第一选项,按回车键进入大白菜PE系统。
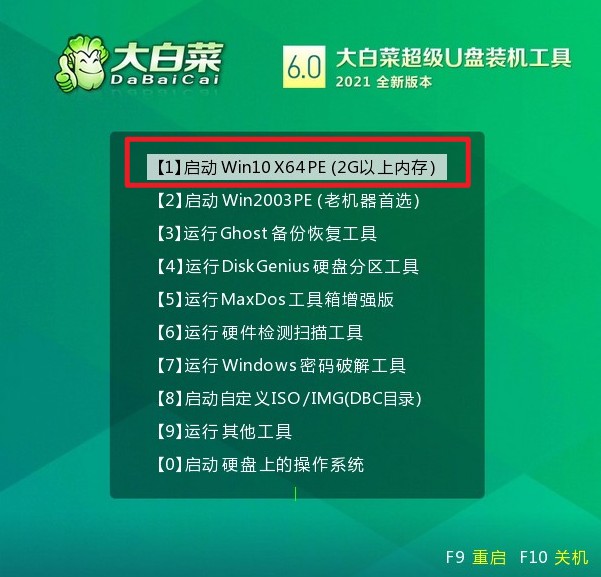
三、一键u盘重装系统
1、打开大白菜一键装机工具,在页面中选择映像文件(是已经提前下载好的镜像系统),默认安装在c盘,点击“执行”。
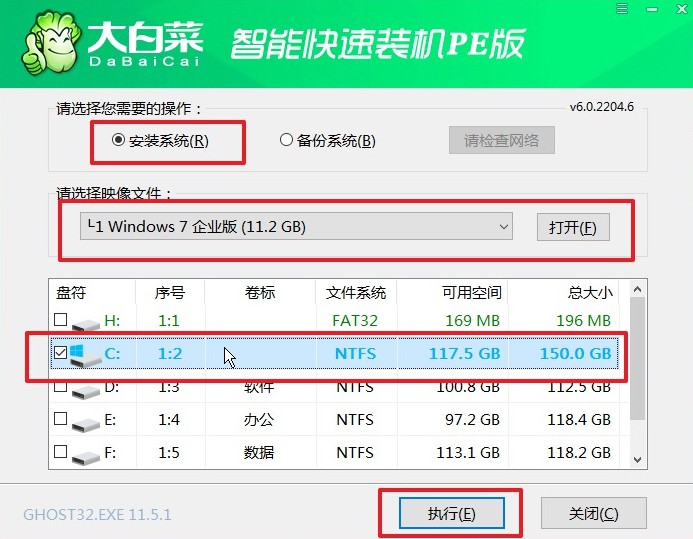
2、默认窗口的勾选,点击“是”,开始还原。
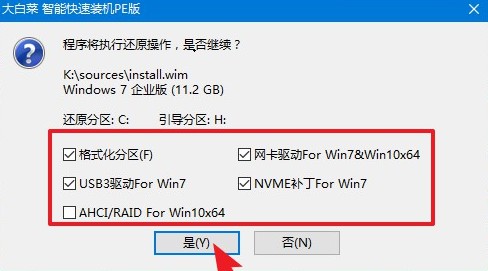
3、勾选“完成后重启”,这样安装完成后电脑会自动重启,然后在重启时拔出U盘。
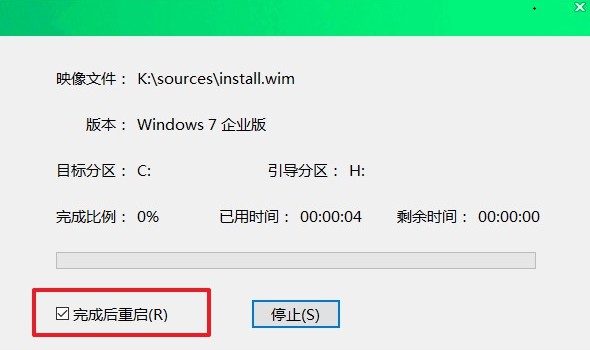
4、电脑重启后,等待进入系统桌面即可。

就这样,电脑重装系统大功告成,用u盘重装并不难,电脑小白用户参考这篇,电脑怎么u盘装系统的教程进行操作即可。如果重装系统的过程中遇到了困难,你也可以在本站中找到咨询入口,咨询相关的技术客服人员协助你解决。希望这篇教程内容对大家有帮助,更多精彩教程,尽在本站。