大白菜u盘装系统win7 大白菜u盘装系统方法win7
时间:2023-01-10阅读量:
如果你问小编平时重装系统喜欢用什么工具,小编会回答,用大白菜u盘。它是非常好用的,使用很简单,而且大白菜pe系统功能强大,除了内置装机工具以外,还有分区工具、开机密码修改、坏道检测和修复等实用工具。那么,这里呢
大白菜u盘装系统方法win7
一、u盘启动盘制作
1、首先,下载大白菜u盘启动盘制作工具到电脑桌面。

2、选择“u盘启动”,在“默认模式”下,点击“一键制作成usb启动盘”。

3、制作工具弹出格式化提示,点击“确定”格式化u盘。

4、稍等片刻,制作成功会出现提示。

5、自行准备系统镜像文件,可以在微软官网下载或者msdn网站下载。下载后,存放到启动u盘根目录下。
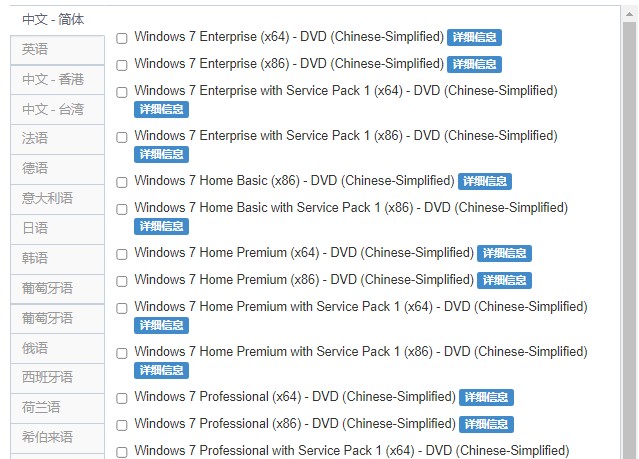
二、u盘启动设置
1、根据你的电脑品牌和类型,查询启动热键(可参考下图部分启动热键图表)。然后重新开机,电脑出现开机画面立即按启动热键。
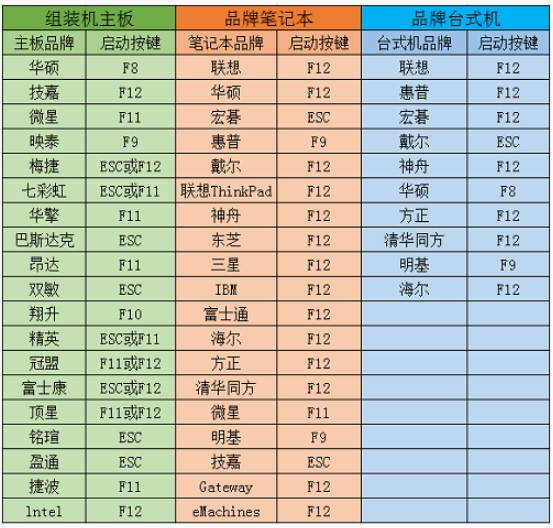
2、启动选项请选择U盘(usb开头或者是u盘名称的选项),然后按回车键进入。
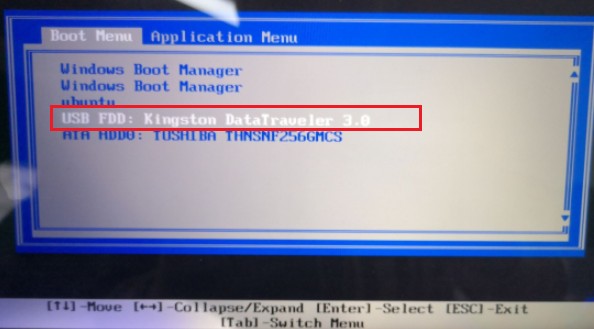
3、通过设置u盘启动,来到pe主菜单页面,选择第一选项,按回车键进入大白菜PE系统。
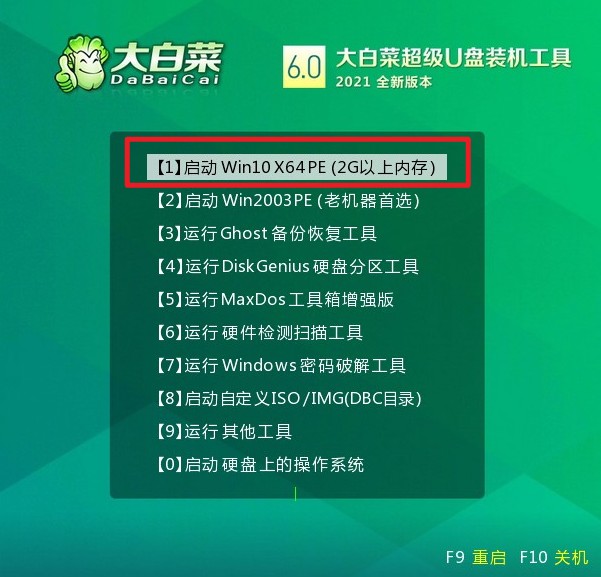
三、u盘重装系统
1、打开大白菜一键装机工具,从u盘中选择事先准备的镜像,安装在c盘。
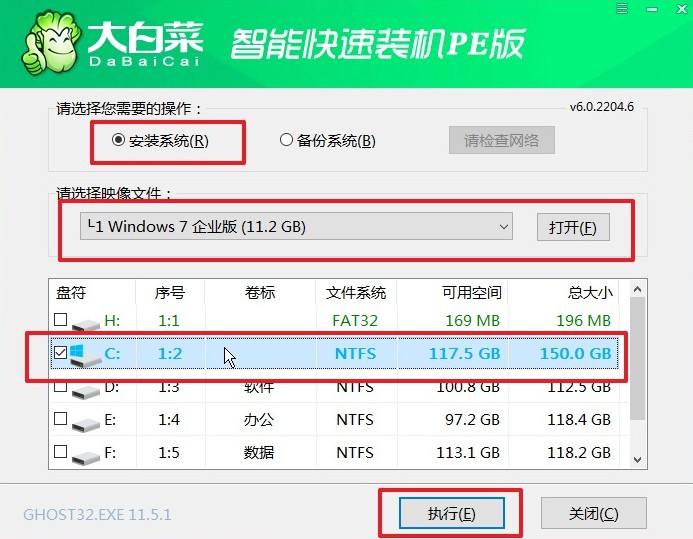
2、将执行还原操作,默认勾选,点击“是”。
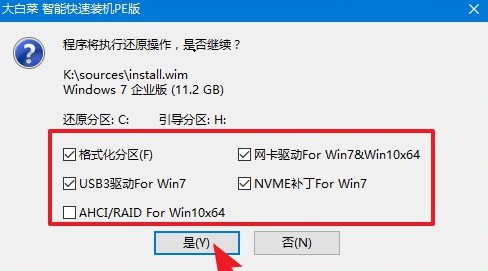
3、选择“完成后重启”,期间请耐心等待,然后电脑在重启时请拔出u盘,以免再次进入PE。

4、期间可能会经过多次重启才进入到系统桌面,耐心等待即可。

就这样,小编完成了大白菜u盘装系统win7的所有操作。小编提醒,用大白菜u盘装系统前,请备份电脑重要的文件到除c盘和桌面以外的地方,可以移动到d盘,否则将会被格式化。如果没有要保留下来的文件,直接忽略这一步即可。希望这篇大白菜u盘装系统方法win7的安装教程对大家有用哦。