u盘装系统教程操作过程 u盘装系统教程
时间:2023-01-05阅读量:
哈喽大家好,我是你们的大白菜小编,今天我给大家讲解u盘装系统教程操作过程。用u盘装系统首先需要准备两样东西,第一个是u盘,第二个是一台可用的电脑。我们需要将u盘插入可用的电脑上进行制作u盘启动盘,接着再将u盘启动盘插入需要重装系统的电脑
u盘装系统教程
一、制作大白菜启动u盘
1、准备大白菜u盘启动盘制作工具,下载到桌面上并打开。
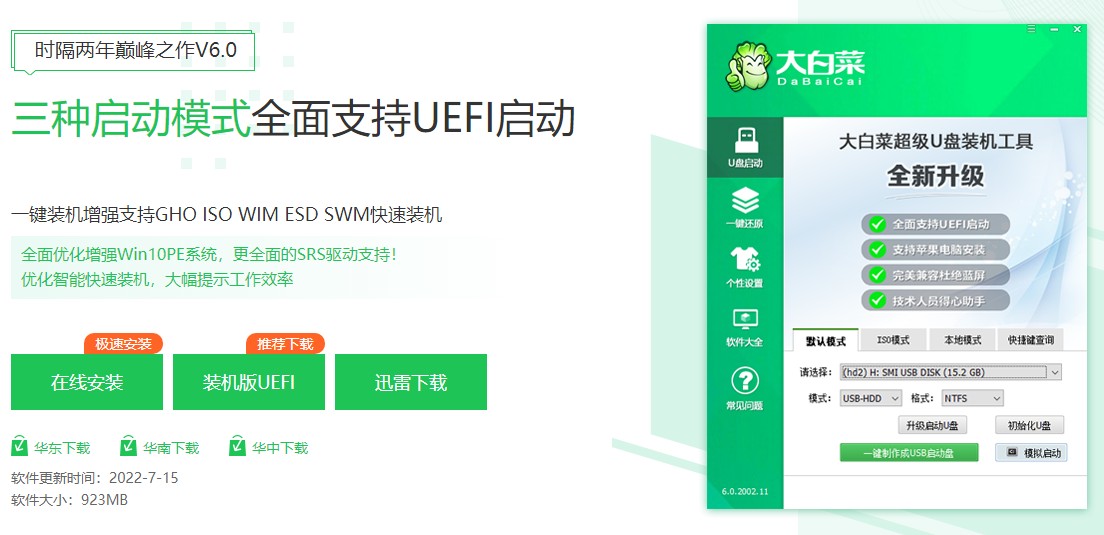
2、插入需要制作启动盘的u盘,等待制作工具自动识别u盘成功,点击“一键制作成usb启动盘”。
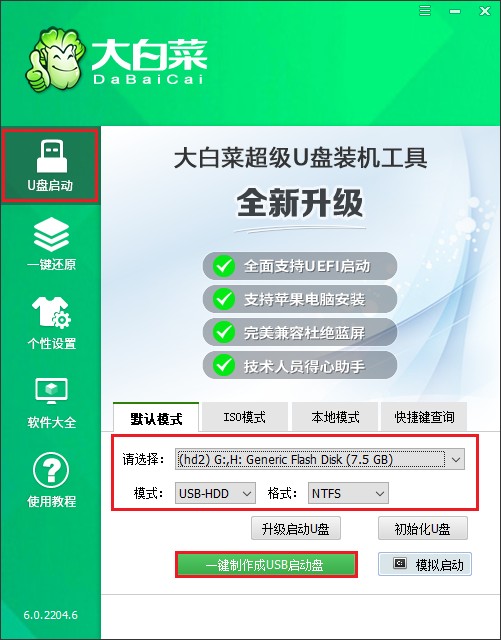
3、制作u盘启动盘会格式化u盘数据,请提前备份u盘重要数据再进行制作,以免丢失!

4、制作过程请耐心等待,一般几分钟就制作好了。

5、制作启动u盘完成后,接下来是准备系统镜像,可以到msdn网站下载,然后存放到u盘根目录下。
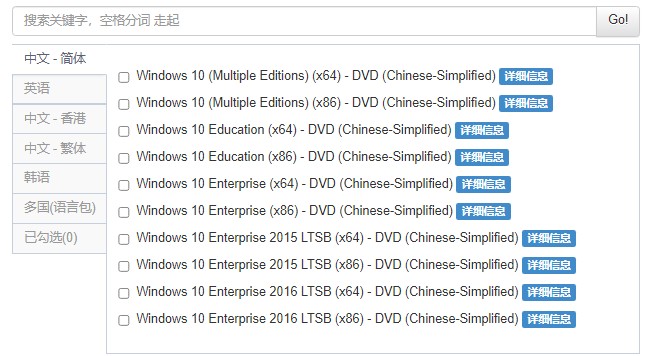
二、设置u盘启动进入PE
1、根据你的电脑品牌和类型,查询启动热键(可参考下图部分启动热键图表)。然后重新开机,电脑出现开机画面立即按启动热键。
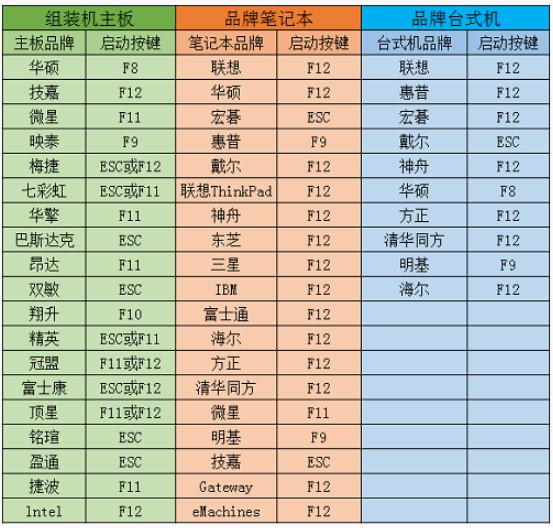
2、启动菜单设置窗口,选择u盘回车。PS:u盘一般显示u盘名称,或者以usb字母开头。
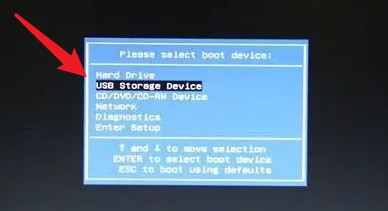
3、在启动u盘PE主菜单界面,选择win10x64 PE,按回车键进入。
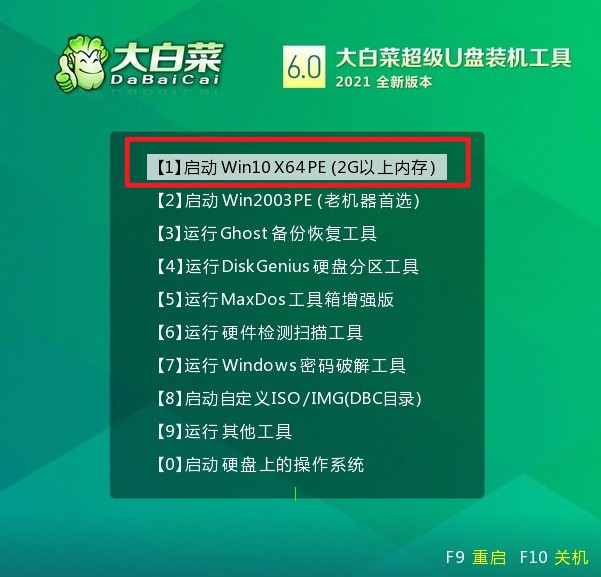
三、一键u盘重装系统
1、打开PE装机工具,选择事先在u盘准备好的系统镜像文件,之后选择系统安装分区,一般安装在c盘。
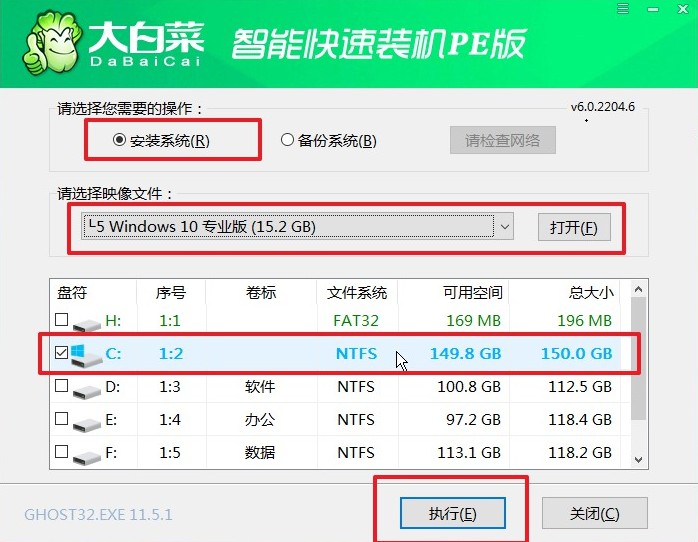
2、进入此页面,有几个选项是默认勾选的,点击“是”执行还原操作即可。
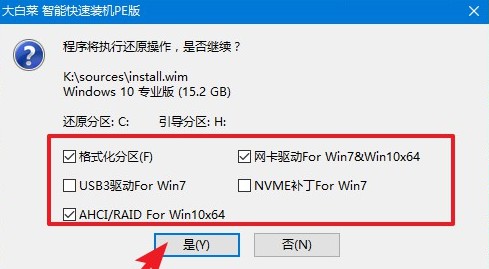
3、勾选“完成后重启”,这样安装完成后电脑会自动重启,然后在重启时拔出U盘。
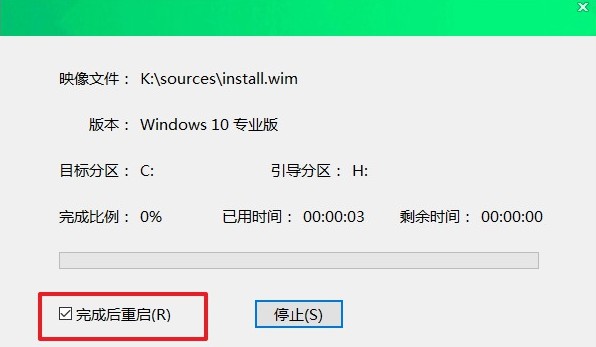
4、期间可能会经过多次重启才进入到系统桌面,耐心等待即可。
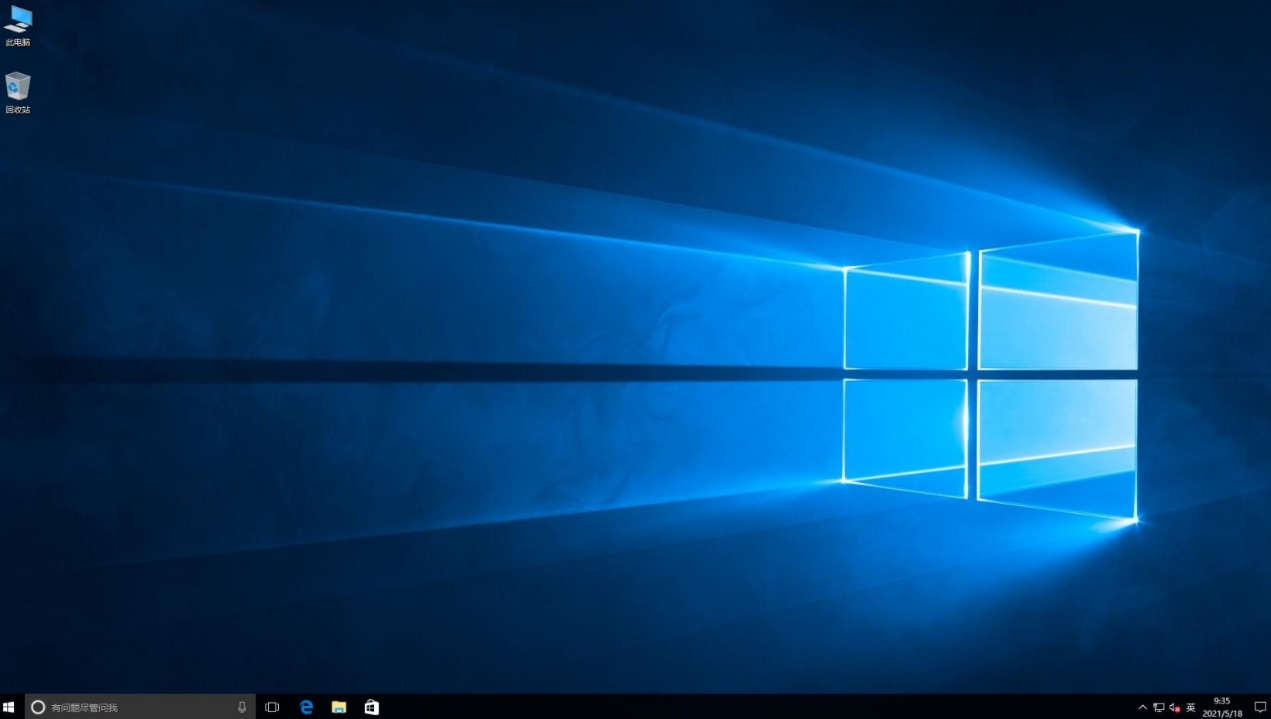
以上是,u盘装系统教程。重装系统之前,小编要提醒大家,重装系统有风险,请提前备份电脑c盘和桌面上的重要文件,以免丢失。好咯,u盘装系统的方法就跟大家分享到这里了,当电脑出现故障问题时,也可以试试这个方法解决哦。更多精彩内容,请关注大白菜了解!