u盘装系统win10,u盘装win10系统教程
时间:2023-01-05阅读量:
现在很多新电脑预装的都是win11系统,这是微软刚推出不久的新系统,界面设计和风格跟以前的系统完全不一样,看起来更美观和简洁。但是很多用户用不习惯,想要换回以前常用的win10,可以吗?答案是,当然可以了。我们可以借助u盘给电脑安装win10系统
u盘装win10系统教程
一、制作u盘启动盘
1、下载大白菜u盘启动制作工具并打开使用。

2、制作工具自动识别到u盘的信息以及名称(前提是u盘已经插入到电脑),无需任何修改,按照默认的“格式”和“模式”进行制作。
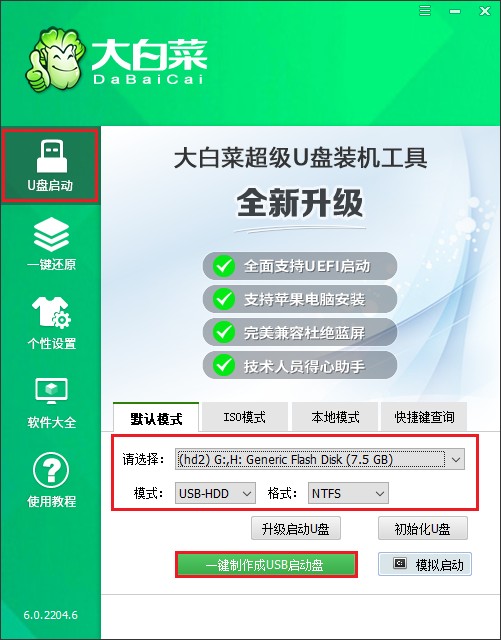
3、u盘全部数据将被删除,且不可恢复!如果u盘有重要的文件,请做好备份再进行制作。

4、制作过程请耐心等待,一般几分钟就制作好了。

5、准备系统镜像文件。可以在微软官网或者msdn下载,然后拷贝到u盘或者除c盘以外的分区中。
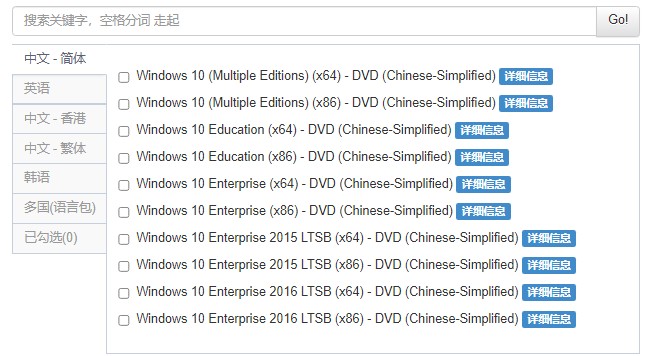
二、设置u盘启动进入PE
1、重启电脑,开机不停地按u盘启动快捷键,启动热键可参考下图。
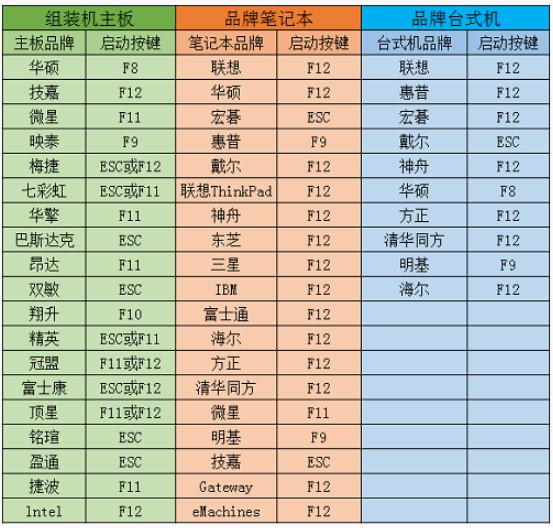
2、选择带有usb字样的选项,或者你的u盘名称选项回车。
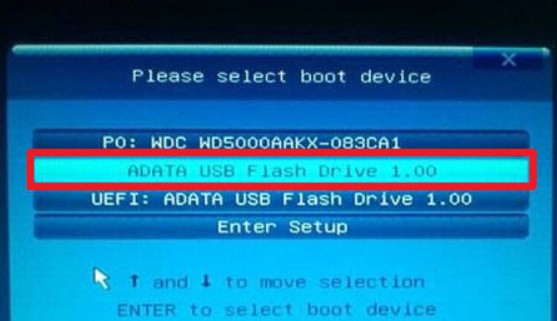
3、u盘启动进入pe主菜单中,选择第一选项回车,进入u盘PE系统。
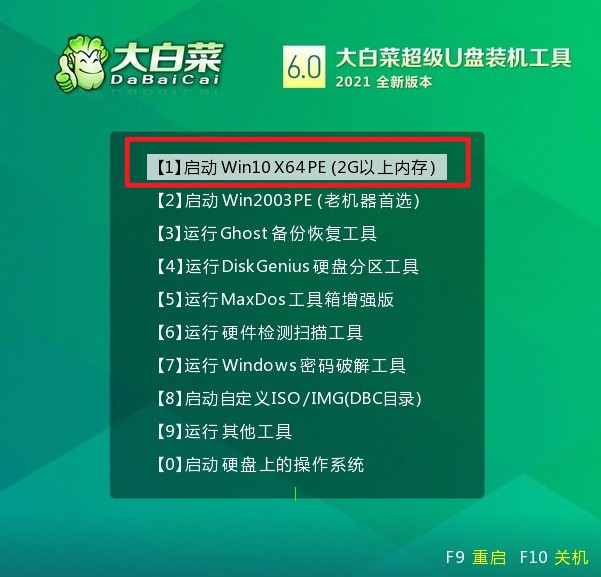
三、一键u盘重装系统
1、打开大白菜一键装机工具,在页面中选择映像文件(是已经提前下载好的镜像系统),默认安装在c盘,点击“执行”。
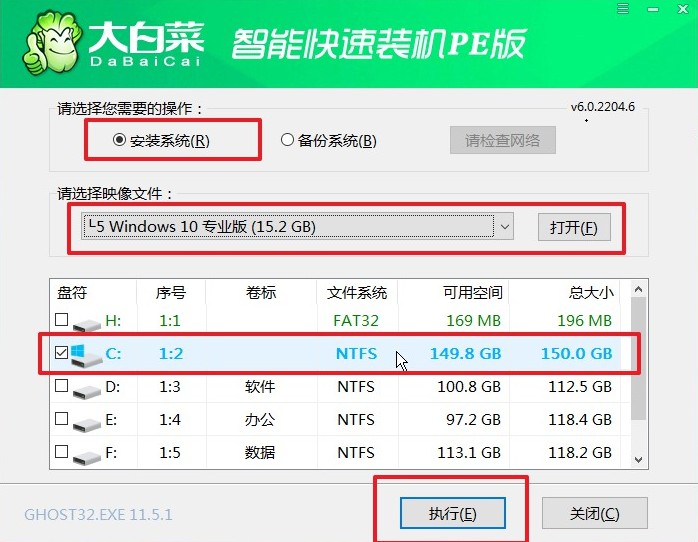
2、默认窗口的勾选,点击“是”,开始还原。
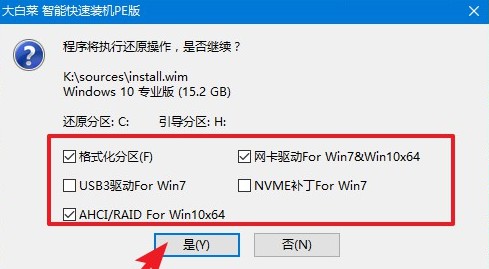
3、勾选复选框“完成后重启”,等待系统安装完成,重启时拔出u盘。
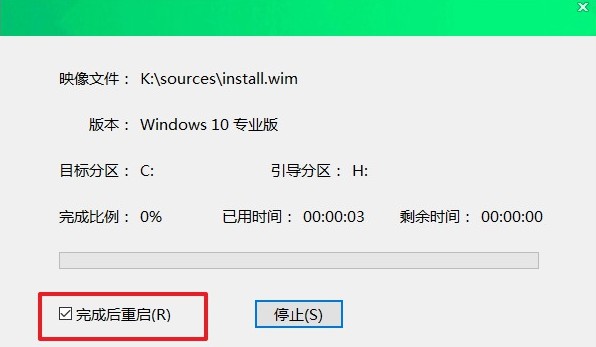
4、电脑重启后自动进入系统部署阶段,耐心等待进入系统桌面就可以了。
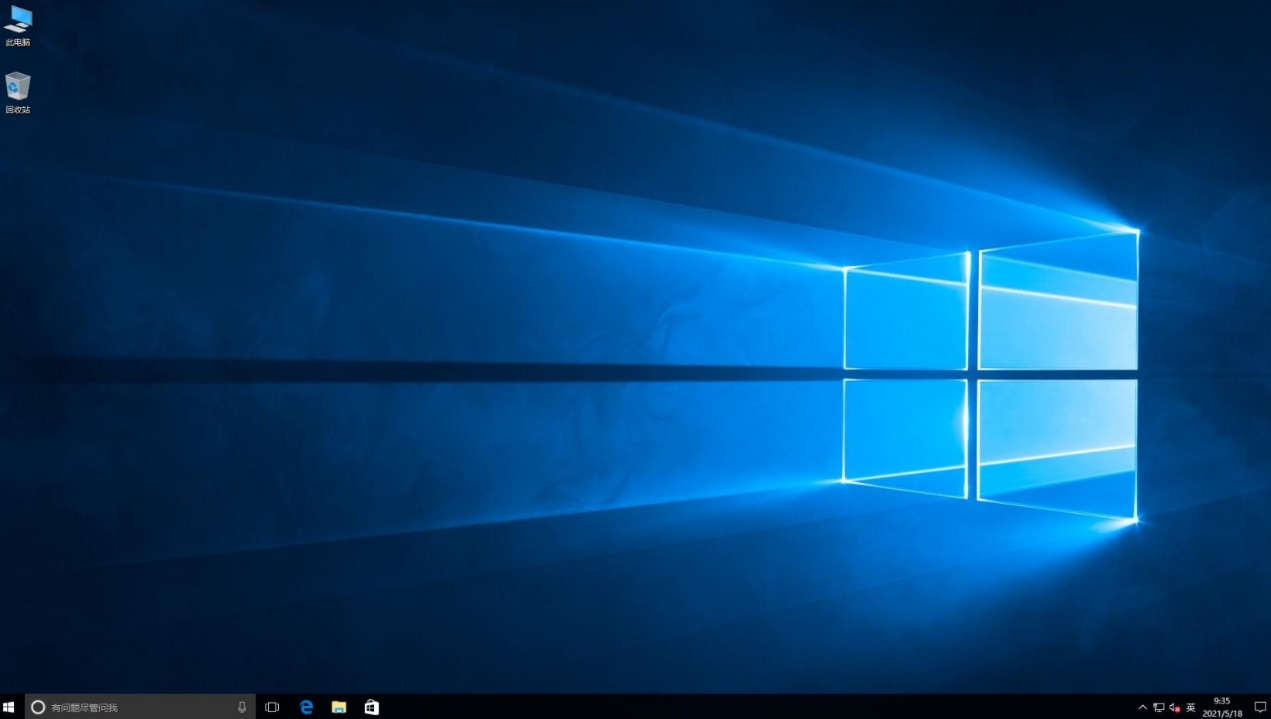
以上是小编跟大家分享的,u盘装win10系统教程。通过u盘重装系统,我们可以更换自己想要的Windows操作系统,例如win7、win10、win11等等。不过需要注意,这款装机工具不提供系统镜像文件哦,要安装系统请自行提前准备系统镜像文件。好咯,这篇教程内容就跟大家分享到这里啦!