怎么用u盘装系统 用u盘装系统教程操作
时间:2022-12-29阅读量:
关于怎么用u盘装系统这个问题,我先跟大家讲一下思路哈,首先要用第三方软件把u盘做成pe启动盘,然后我们再把下载好的系统拷贝放到u盘根目录下,接着开机进入u盘启动,最后在u盘pe中安装系统。这就是u盘重装系统的大致步骤,我想应该还有很多用户对重装系统是感到陌生的
关于怎么用u盘装系统这个问题,我先跟大家讲一下思路哈,首先要用第三方软件把u盘做成pe启动盘,然后我们再把下载好的系统拷贝放到u盘根目录下,接着开机进入u盘启动,最后在u盘pe中安装系统。这就是u盘重装系统的大致步骤,我想应该还有很多用户对重装系统是感到陌生的,所以下面我贴心地准备了详细的操作过程,有需要的话可以瞧瞧。
用u盘装系统教程操作
一、一键制作启动u盘
1、下载大白菜u盘启动制作工具并打开使用。
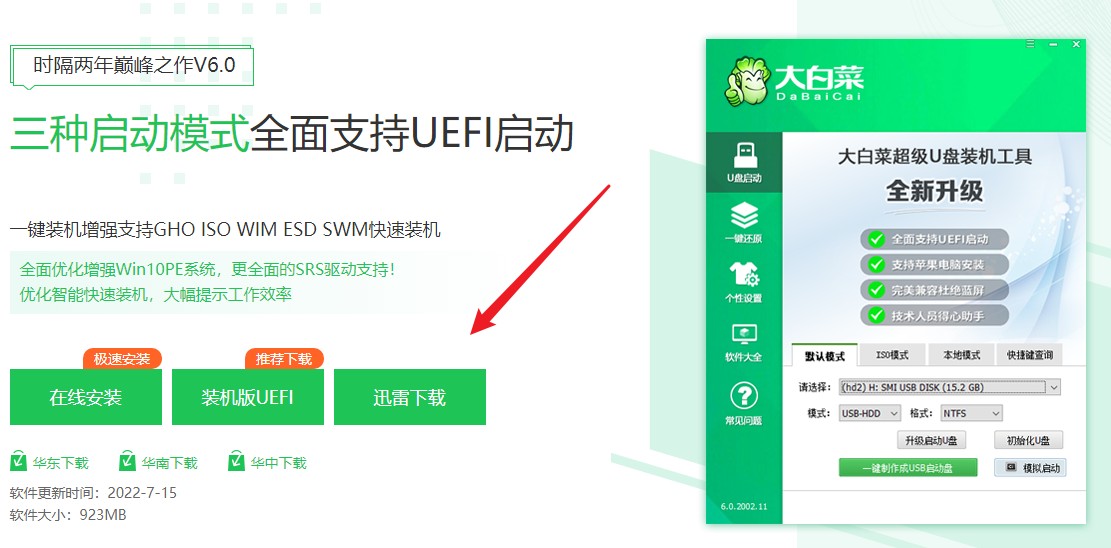
2、插入需要制作启动盘的u盘,等待制作工具自动识别u盘成功,点击“一键制作成usb启动盘”。
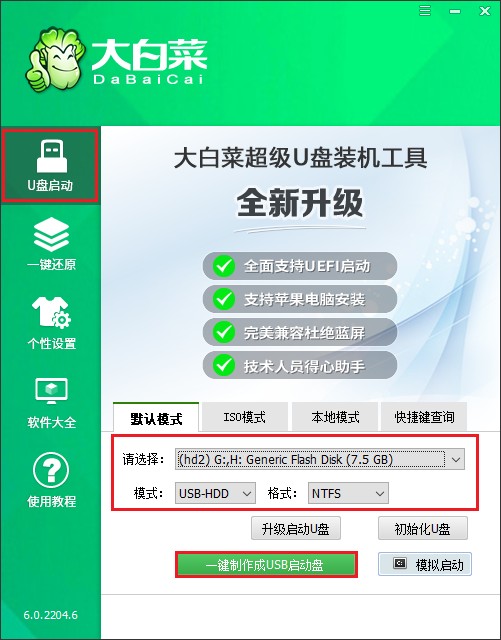
3、弹出格式化u盘的提示,“确定”继续制作。
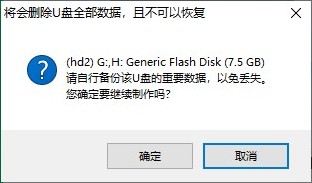
4、等待制作完成,出现启动u盘制作成功的提示。
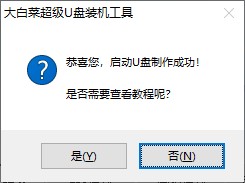
5、准备系统镜像文件。可以在微软官网或者msdn下载,然后拷贝到u盘或者除c盘以外的分区中。
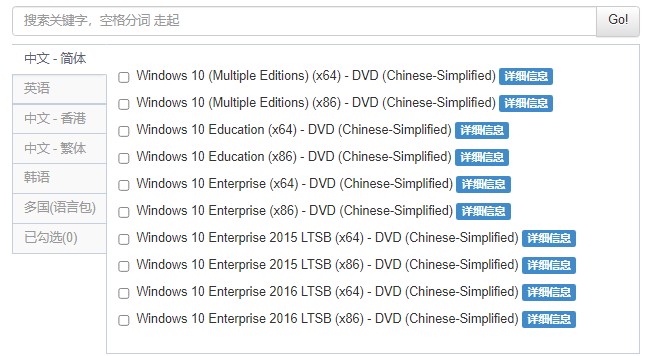
二、设置启动u盘进入PE
1、首先根据你电脑的品牌和类型,查询对应的启动热键并记住它!接下来重启电脑,开机时请按此键(建议多按几次)进入启动菜单设置页面。

2、进入启动菜单设置窗口中,选择U盘启动选项(u盘名称或带usb开头的选项)回车进入u盘启动盘PE选择界面。
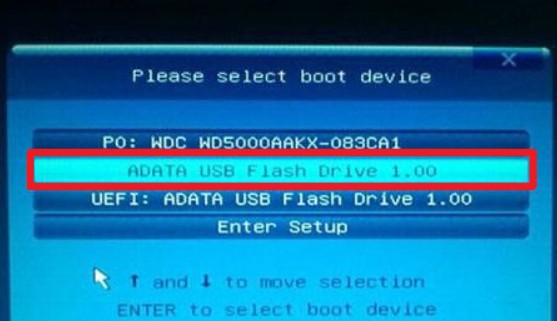
3、设置u盘启动进入u盘PE主菜单中,选择win10x64 PE回车。
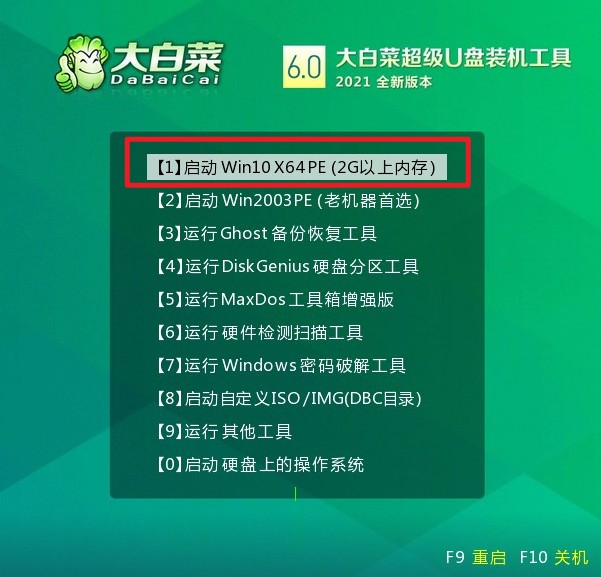
三、u盘安装系统
1、双击打开装机工具,选择你之前复制到u盘里的系统文件,默认系统安装在c盘,然后点击“执行”。
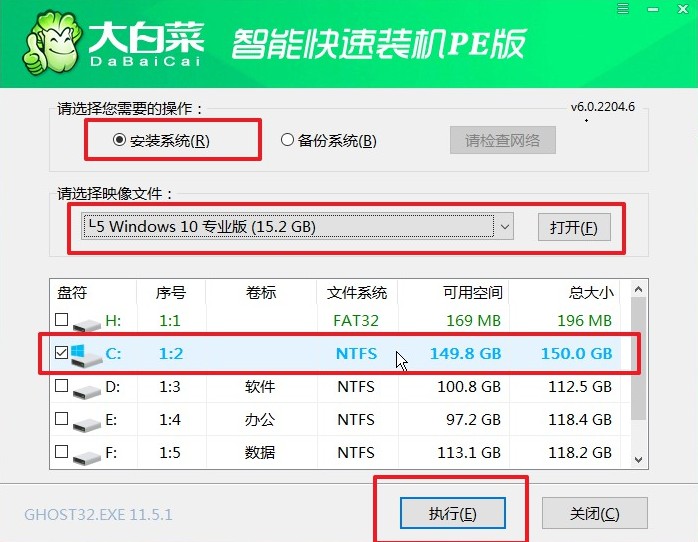
2、弹出执行还原操作的提示,默认选择“是”即可。

3、勾选复选框“完成后重启”,等待系统安装完成,重启时拔出u盘。
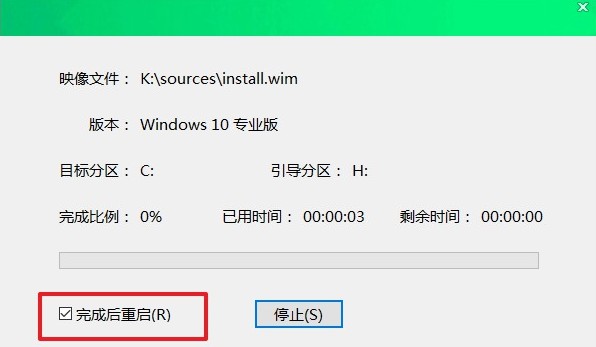
4、重启后,进入系统桌面就意味着系统安装成功!
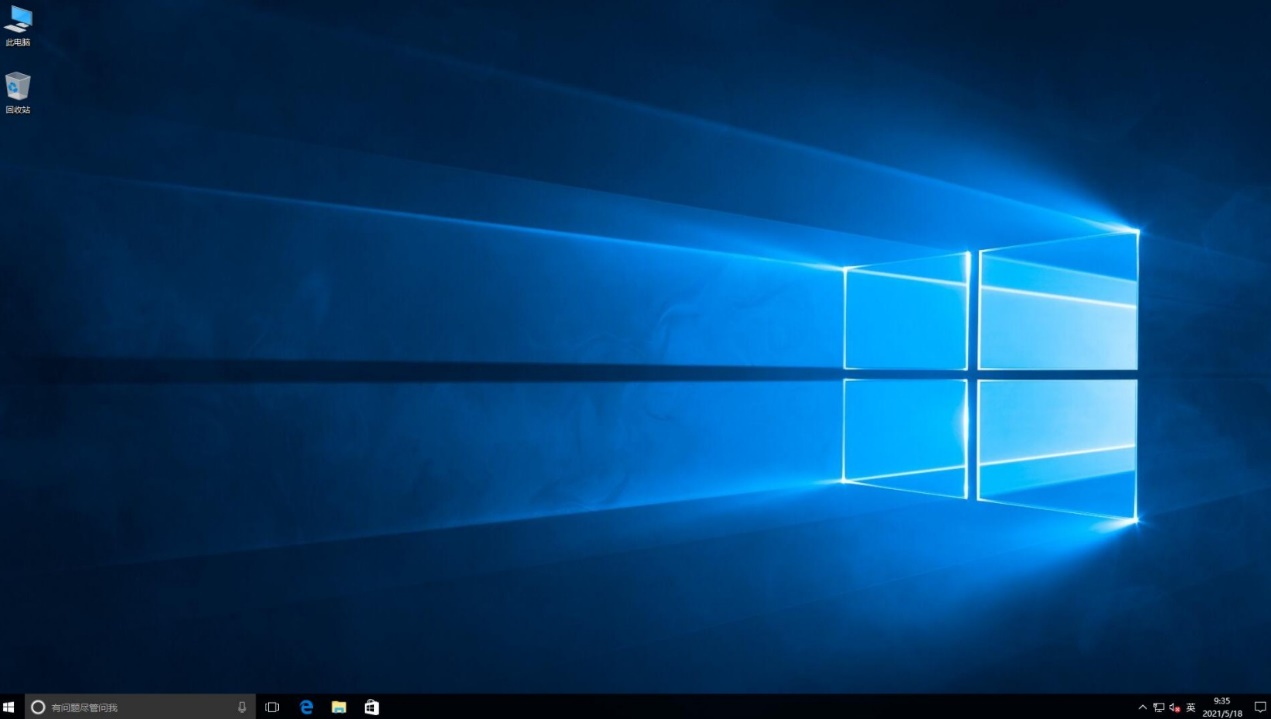
以上是用u盘装系统教程操作,大家都学会了吗?如果你是第一次用大白菜装机工具,我建议先阅读教程,了解两个注意事项,首先是制作u盘启动盘会格式化u盘,其次是重装系统默认格式化c盘。请大家提前做好相关的备份工作,以免丢失重要文件。好咯,希望这篇教程对大家有帮助哦。