u盘装系统win10的操作和方法 u盘怎么装win10系统
时间:2022-12-29阅读量:
前几天我用u盘给电脑重装系统,结果失败了,原因是无论怎么设置都进不了winpe,因此也就无法进入下一步执行重装系统的操作。后来我咨询了大白菜客服技术的小哥哥,被告知是u盘启动快捷键按错了,我的是惠普电脑,快捷键应该是F12。之后我再次重装系统
前几天我用u盘给电脑重装系统,结果失败了,原因是无论怎么设置都进不了winpe,因此也就无法进入下一步执行重装系统的操作。后来我咨询了大白菜客服技术的小哥哥,被告知是u盘启动快捷键按错了,我的是惠普电脑,快捷键应该是F12。之后我再次重装系统,终于成功!于是,我整理了自己用u盘装系统win10的操作和方法,有需要的小伙伴可以瞧瞧。
u盘怎么装win10系统
一、制作大白菜u盘启动盘
1、打开大白菜u盘启动盘制作工具。
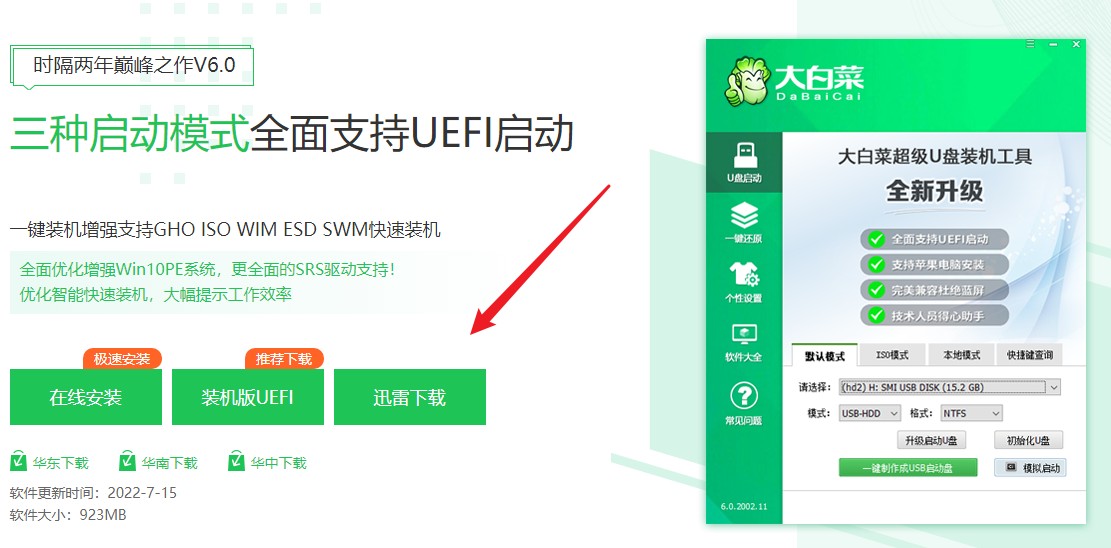
2、将U盘插入电脑,制作工具识别出你的u盘后,点击“一键制作成usb启动盘”。
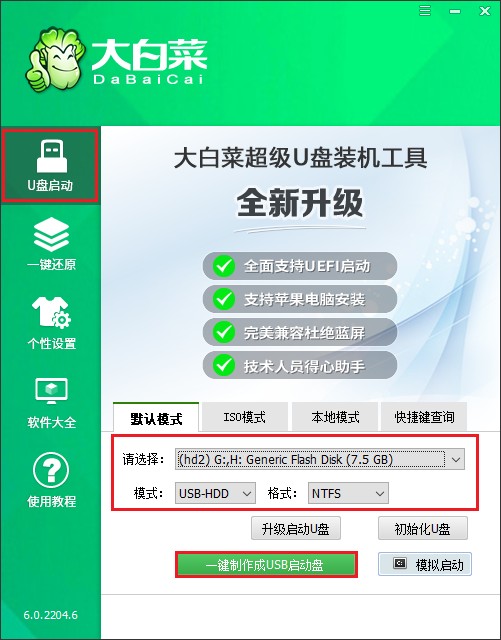
3、u盘全部数据将被删除,且不可恢复!如果u盘有重要的文件,请做好备份再进行制作。
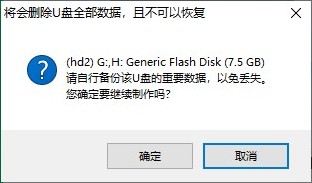
4、等待制作完成,出现启动u盘制作成功的提示。
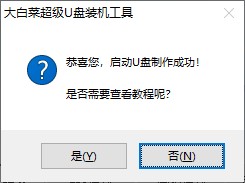
5、制作启动u盘完成后,接下来是准备系统镜像,可以到msdn网站下载,然后存放到u盘根目录下。
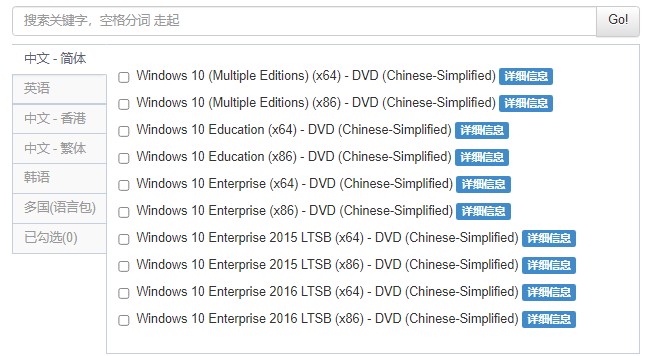
二、u盘启动设置
1、重启电脑,开机不停地按u盘启动快捷键,启动热键可参考下图。
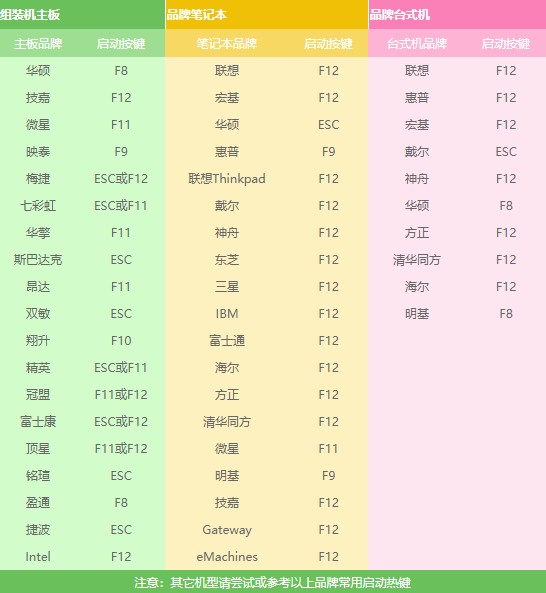
2、选择带有usb字样的选项,或者你的u盘名称选项回车。
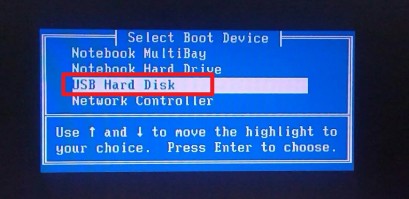
3、u盘启动进入pe主菜单中,选择第一选项回车,进入u盘PE系统。
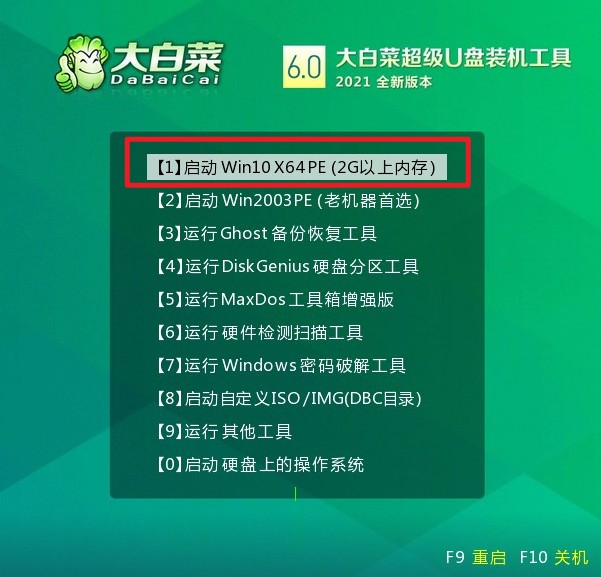
三、u盘装系统步骤
1、打开大白菜一键装机工具,从u盘中选择事先准备的镜像,安装在c盘。
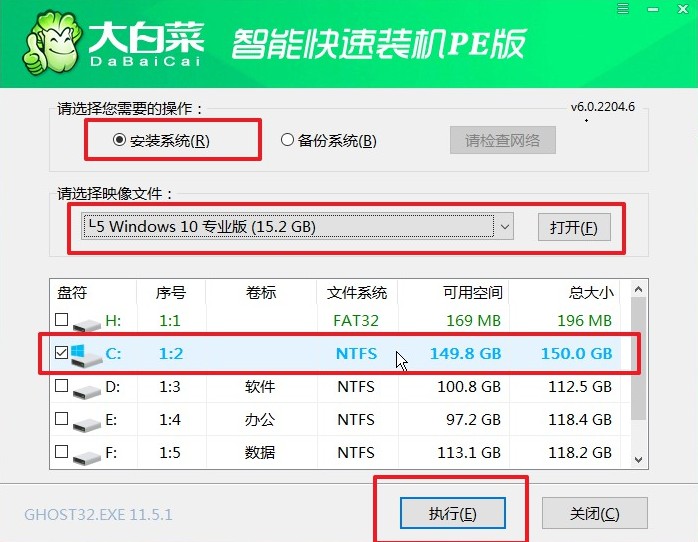
2、装机工具将执行还原操作,默认勾选选项,点击“是”进入下一步。

3、勾选“完成后重启”,系统安装完成后将自动重启,重启时拔出u盘。
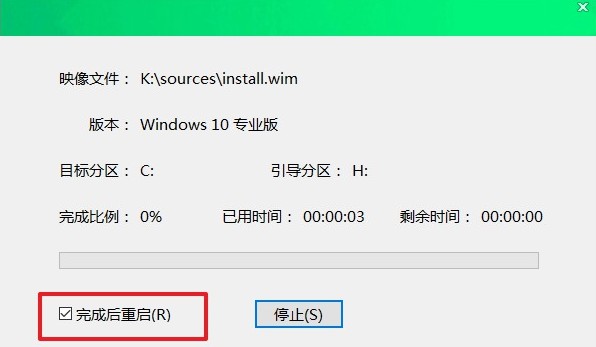
4、经过重启,最终进入到系统桌面。
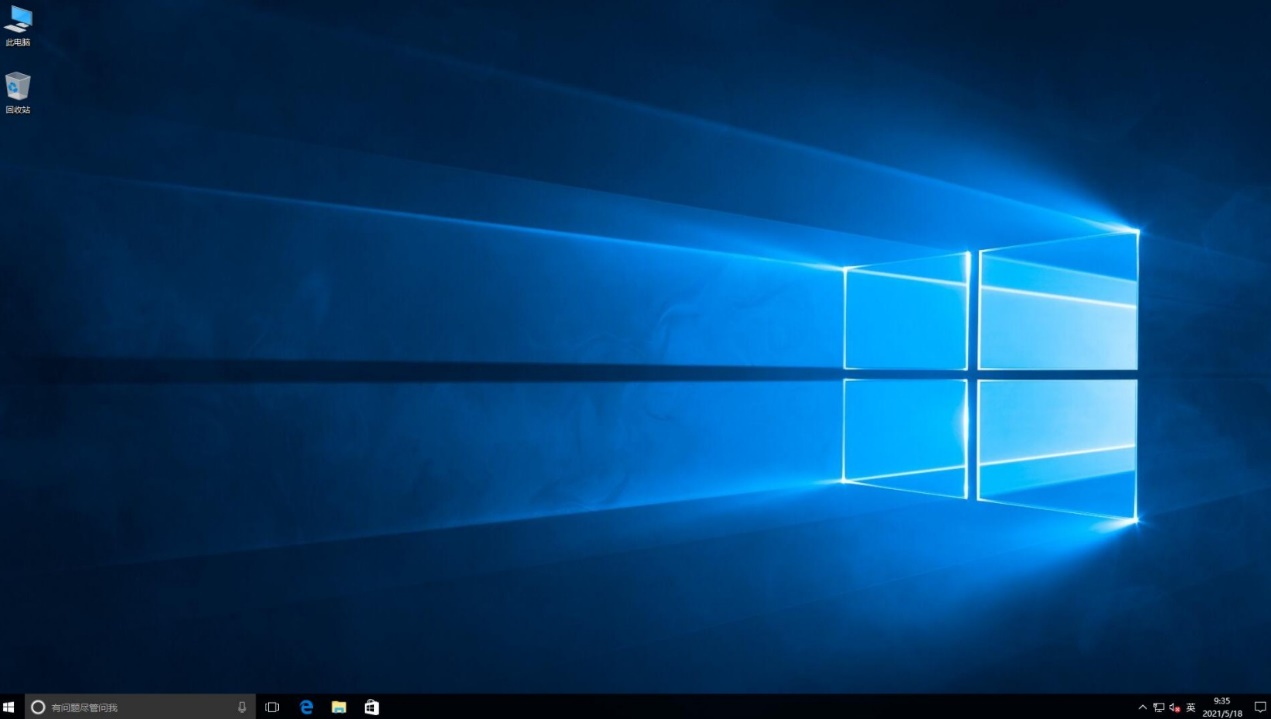
以上是我给大家带来的,u盘怎么装win10系统的教程。u盘重装系统虽然简单,但是设置u盘启动这一步骤很容易出错,大家要注意不同主板,u盘启动快捷键也可能不同,具体请根据自己的电脑品牌和类型查询。好咯,这篇重装系统就分享到这里了,希望对大家有帮助。