用u盘装系统教程操作 怎么用u盘装系统
时间:2022-12-28阅读量:
需要给电脑重装系统,用什么方法好呢?主要看你的电脑是个什么情况,如果说开机后蓝屏,或者显示黑屏,是不是就不能进入系统啦,那么这种情况,我们重装系统需要用u盘启动盘来重装。这个u盘启动盘要在别的正常的电脑上提前制作好,再插入到黑屏的电脑
需要给电脑重装系统,用什么方法好呢?主要看你的电脑是个什么情况,如果说开机后蓝屏,或者显示黑屏,是不是就不能进入系统啦,那么这种情况,我们重装系统需要用u盘启动盘来重装。这个u盘启动盘要在别的正常的电脑上提前制作好,再插入到黑屏的电脑,然后开机启动重装系统。下面呢,我马上跟大家分享用u盘装系统教程操作。
怎么用u盘装系统
一、u盘启动盘制作
1、首先,下载大白菜u盘启动盘制作工具到电脑桌面。

2、插入需要制作启动盘的u盘,等待制作工具自动识别u盘成功,点击“一键制作成usb启动盘”。

3、u盘全部数据将会被删除,且不可以恢复!确认继续制作请点击“确定”。
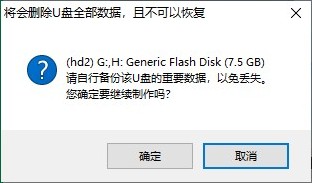
4、稍等片刻,制作成功会出现提示。

5、准备系统镜像文件。可以在微软官网或者msdn下载,然后拷贝到u盘或者除c盘以外的分区中。
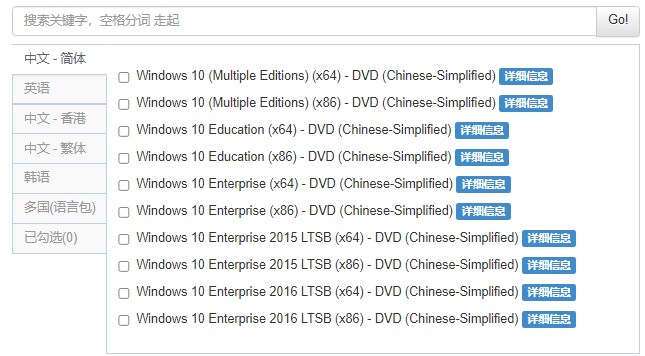
二、u盘启动设置
1、重启电脑,出现开机画面立即按u盘启动快捷键,进入启动菜单设置页面。
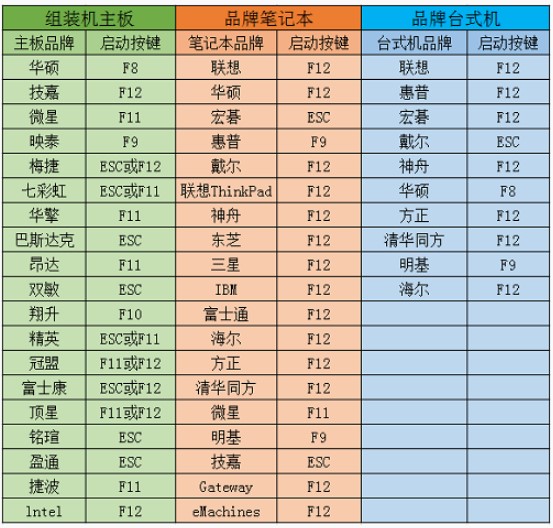
2、启动选项请选择U盘(usb开头或者是u盘名称的选项),然后按回车键进入。
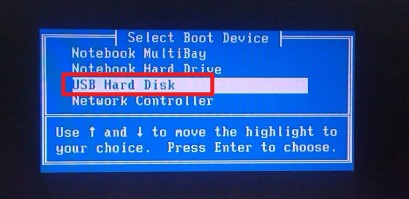
3、通过设置u盘启动,来到pe主菜单页面,选择第一选项,按回车键进入大白菜PE系统。
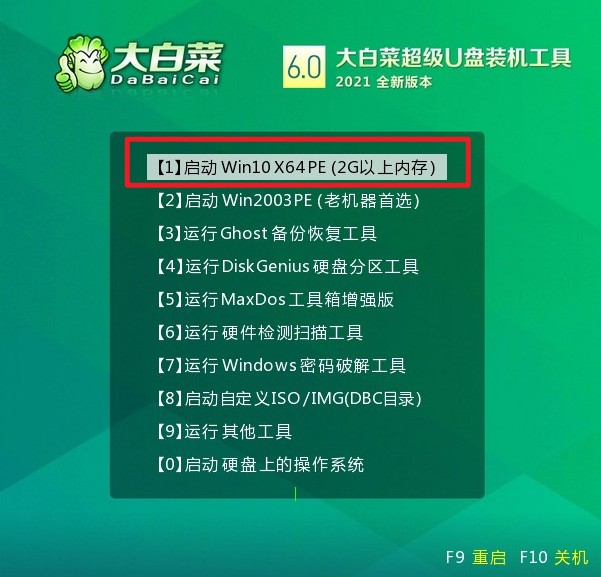
三、u盘安装系统
1、在PE系统桌面上,打开装机工具,选择要安装的系统文件,一般是安装在c盘,点击“执行”。
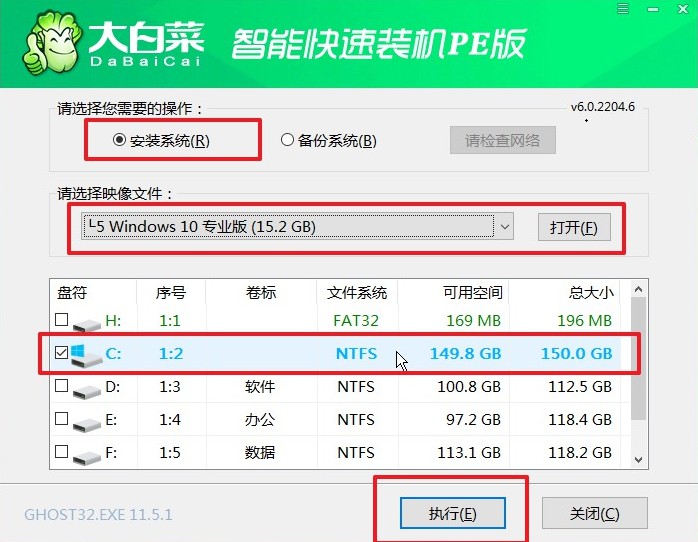
2、勾选系统网卡和usb驱动安装,点击“是”。

3、勾选“完成后重启”,这样安装完成后电脑会自动重启,然后在重启时拔出U盘。
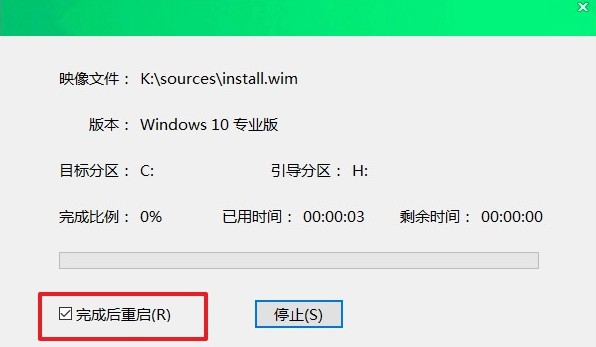
4、经过重启,最终进入到系统桌面。
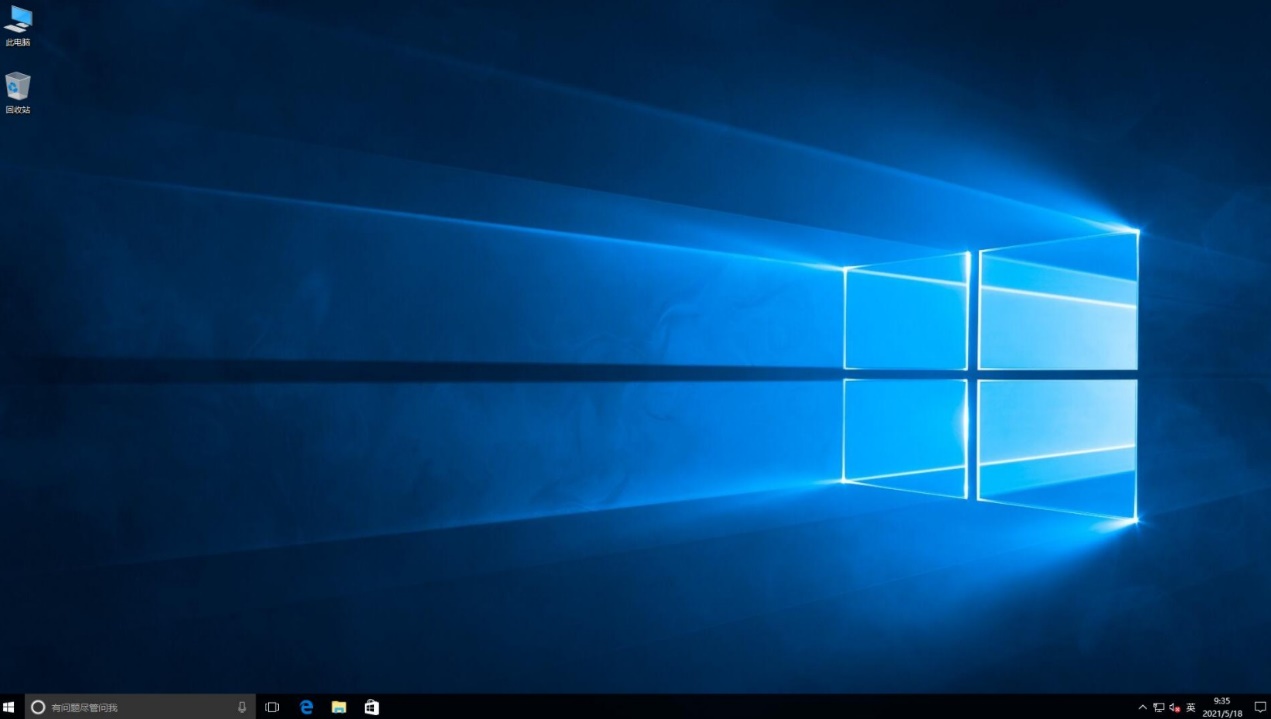
通过以上的方法,我们成功让一台黑屏的电脑恢复到正常的状态了,这下开机后马上就进入到系统当中,接下来大家检查驱动是否都已经装好,然后可以下载喜欢的软件安装到系统上。好咯,重装系统的方法就分享到这里了,希望这篇怎么用u盘装系统的教程可以提供帮助哦。