怎么重装电脑系统win10 怎么重装电脑系统win10教程
时间:2022-12-20阅读量:
现在已经是二零二二年,我知道还有很多小伙伴的电脑上还搭载的是win7系统。Win7系统的兼容性很不错,老旧电脑搭载运行如飞。但其实啊,win10历经多个版本的更新,在兼容性方面有很大的提升,而且系统存在的很多缺陷都已经被修复了,所以,win10的可用性还是强的
现在已经是二零二二年,我知道还有很多小伙伴的电脑上还搭载的是win7系统。Win7系统的兼容性很不错,老旧电脑搭载运行如飞。但其实啊,win10历经多个版本的更新,在兼容性方面有很大的提升,而且系统存在的很多缺陷都已经被修复了,所以,win10的可用性还是强的。如果你想体验win10系统的话,可以使用重装系统的方法,下面我教大家怎么重装电脑系统win10。
怎么重装电脑系统win10教程
一、制作大白菜启动u盘
1、下载大白菜u盘启动制作工具并打开使用。
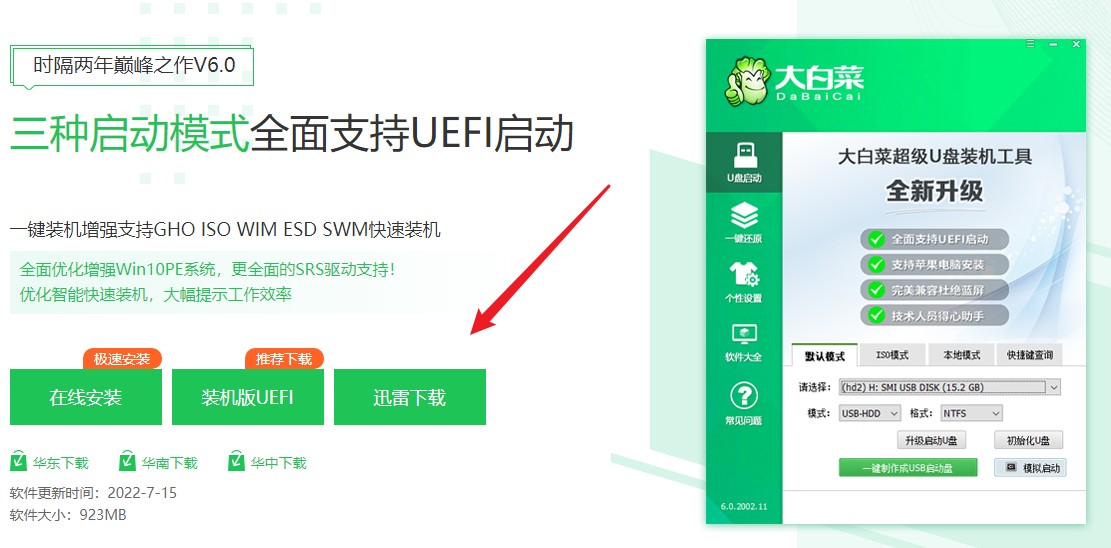
2、选择“u盘启动”,在“默认模式”下,点击“一键制作成usb启动盘”。
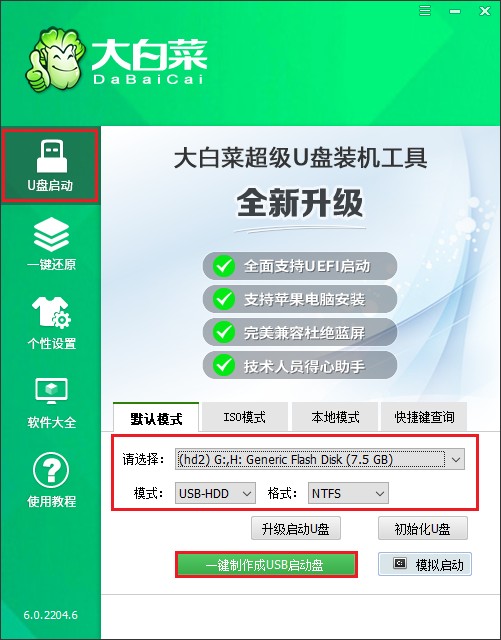
3、u盘全部数据将会被删除,且不可以恢复!确认继续制作请点击“确定”。
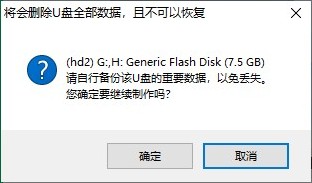
4、稍等片刻,制作成功会出现提示。
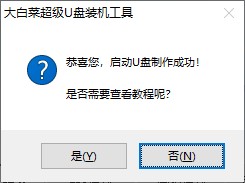
5、自行准备系统镜像文件,可以在微软官网下载或者msdn网站下载。下载后,存放到启动u盘根目录下。
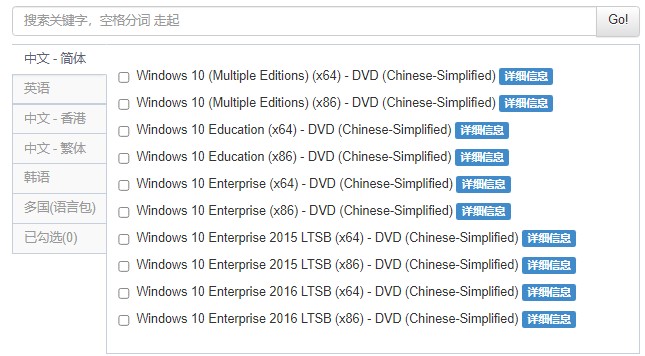
二、u盘启动进入PE
1、根据你的电脑品牌和类型,查询启动热键(可参考下图部分启动热键图表)。然后重新开机,电脑出现开机画面立即按启动热键。

2、按启动热键进入启动菜单设置页面后,请选择你的u盘回车,一般是显示u盘名称或者usb字样的选项。
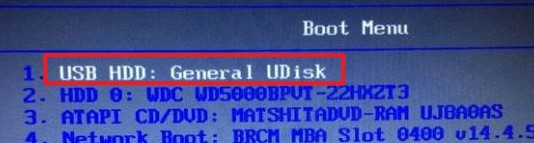
3、通过设置u盘启动进入大白菜PE主菜单,选择win10x64 PE,回车。
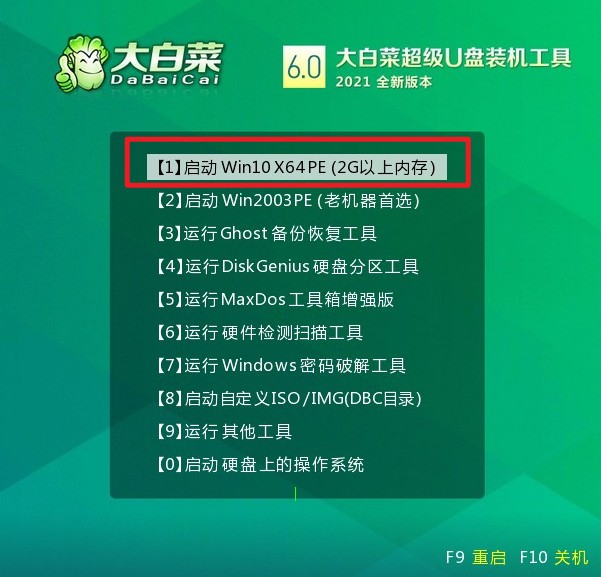
三、u盘重装系统
1、打开大白菜一键装机工具,在页面中选择映像文件(是已经提前下载好的镜像系统),默认安装在c盘,点击“执行”。
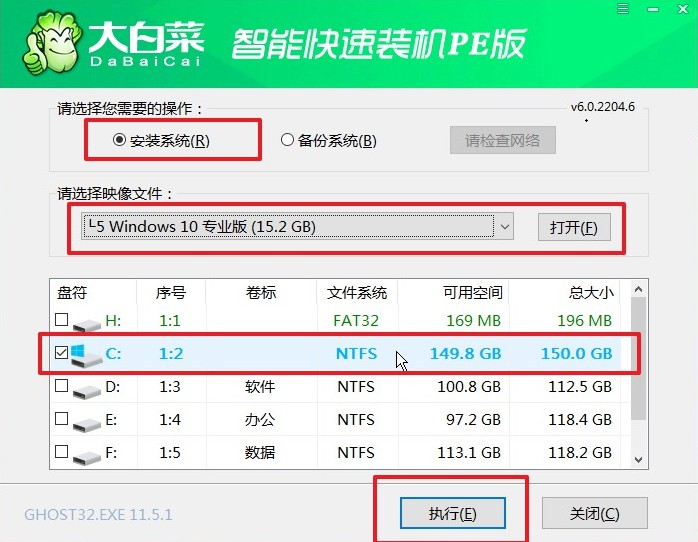
2、勾选系统网卡和usb驱动安装,点击“是”。
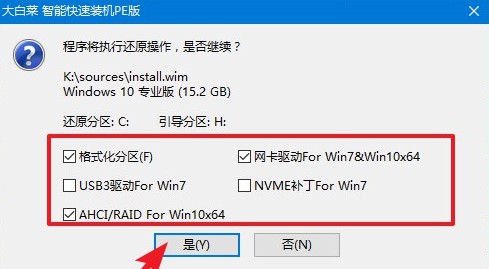
3、勾选“完成后重启”,这样安装完成后电脑会自动重启,然后在重启时拔出U盘。
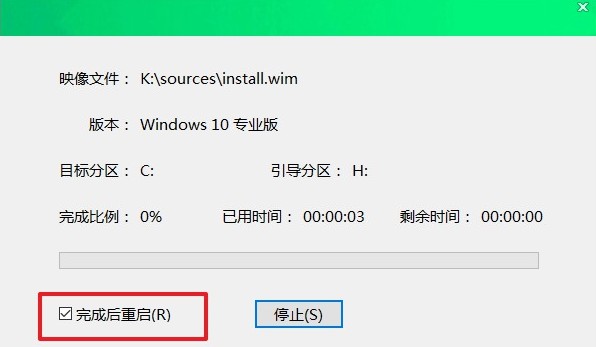
4、最后自动重启进入Windows系统桌面,那么u盘装系统就成功了!
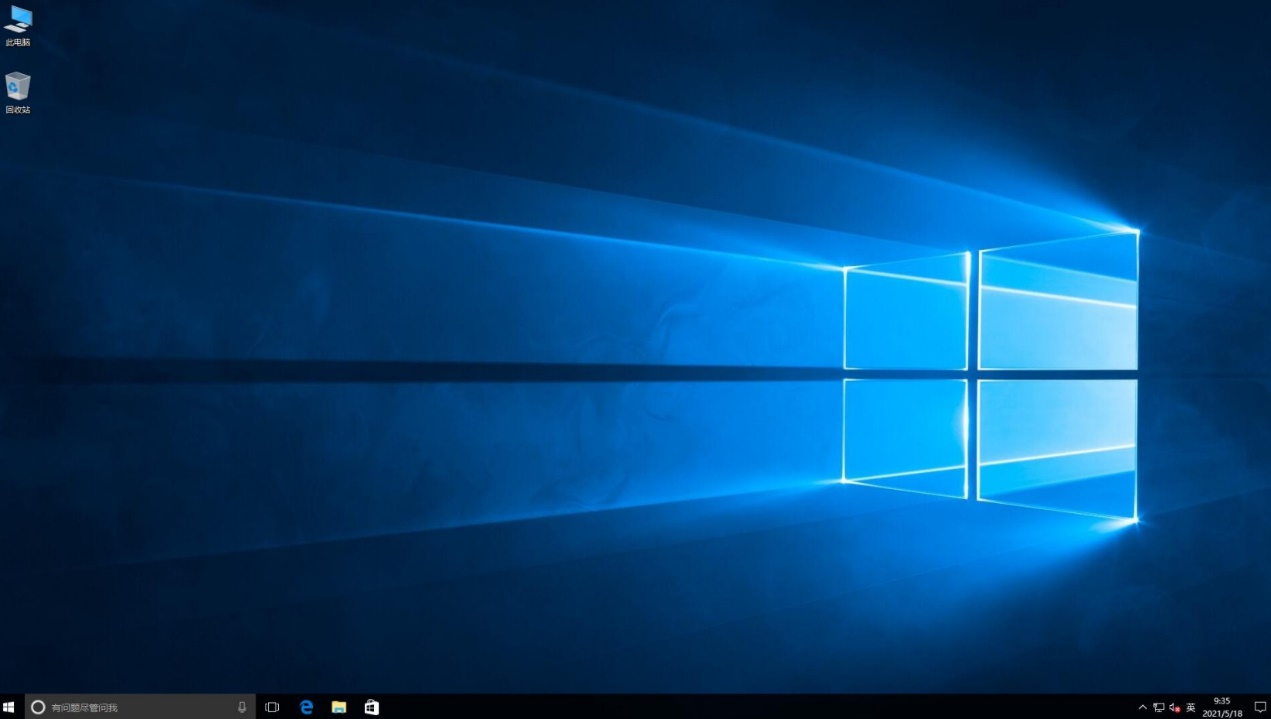
以上就是小编跟大家分享的,怎么重装电脑系统win10的教程。win10系统安装完成,稍等片刻后便会进入win10界面,至此,我们就完成了win10系统的安装。接下来检查驱动和更新驱动,然后就可以开始体验新系统啦。好咯,这篇教程内容就分享到这里了,大家知道怎么装win10系统了吗?