怎么自己重装系统 自己重装系统详细步骤教程
时间:2022-12-19阅读量:
电脑使用久了会卡顿,或者在使用的过程中遇到蓝屏、黑屏等各种各样的问题,这时候重装系统往往能够解决百分之九十九的问题。但是问题来了,很多人对重装系统是没有经验的,怎么自己重装系统呢?接下来,小编手把手教你重装系统的方法。
电脑使用久了会卡顿,或者在使用的过程中遇到蓝屏、黑屏等各种各样的问题,这时候重装系统往往能够解决百分之九十九的问题。但是问题来了,很多人对重装系统是没有经验的,怎么自己重装系统呢?接下来,小编手把手教你重装系统的方法。注意,重装系统默认格式化系统c盘,如果系统c盘有重要的文件资料,请提前备份以免丢失。
自己重装系统详细步骤教程
一、制作大白菜启动u盘
1、下载大白菜u盘启动盘制作工具。运行前退出所有杀毒软件,以免遭拦截。

2、制作工具自动识别到u盘的信息以及名称(前提是u盘已经插入到电脑),无需任何修改,按照默认的“格式”和“模式”进行制作。
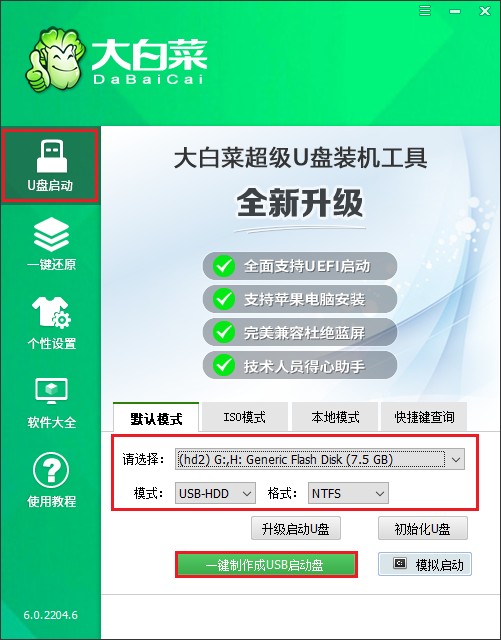
3、u盘全部数据将会被删除,且不可以恢复!确认继续制作请点击“确定"。
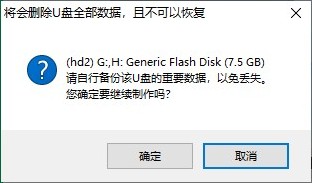
4、制作完成后出现提示:启动u盘制作成功!

5、下载所需要的系统镜像文件,存放到电脑除桌面和c盘以外的地方,例如可以放到D盘/E盘/u盘。
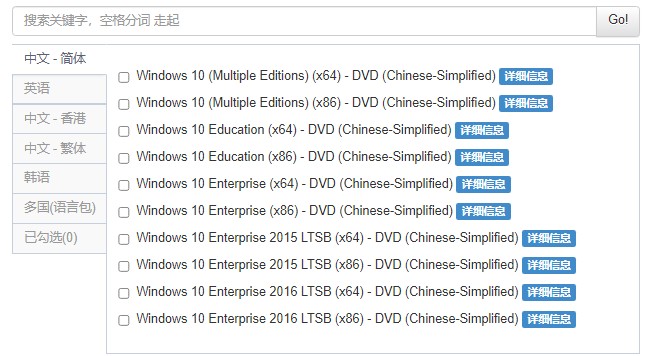
二、u盘启动进入PE
1、重启电脑,出现开机画面立即按u盘启动快捷键,进入启动菜单设置页面。

2、启动选项请选择U盘(usb开头或者是u盘名称的选项),然后按回车键进入。

3、u盘启动进入pe主菜单中,选择第一选项回车,进入u盘PE系统。
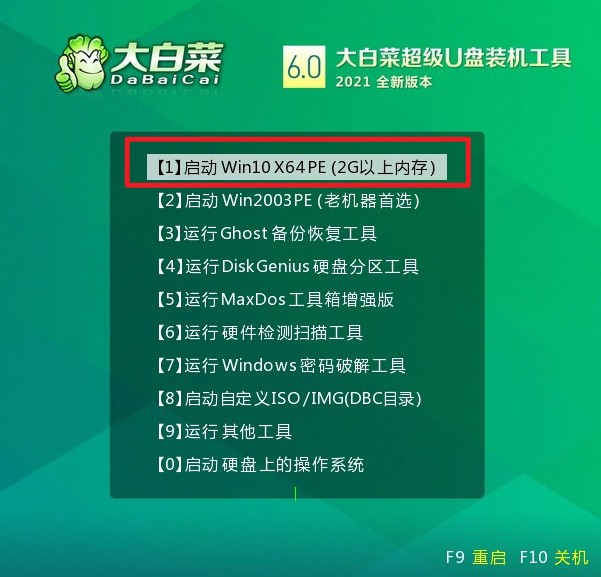
三、一键u盘重装系统
1、双击打开装机工具,选择u盘中的镜像文件,选择安装位置(一般安装在c盘),点击“执行”。
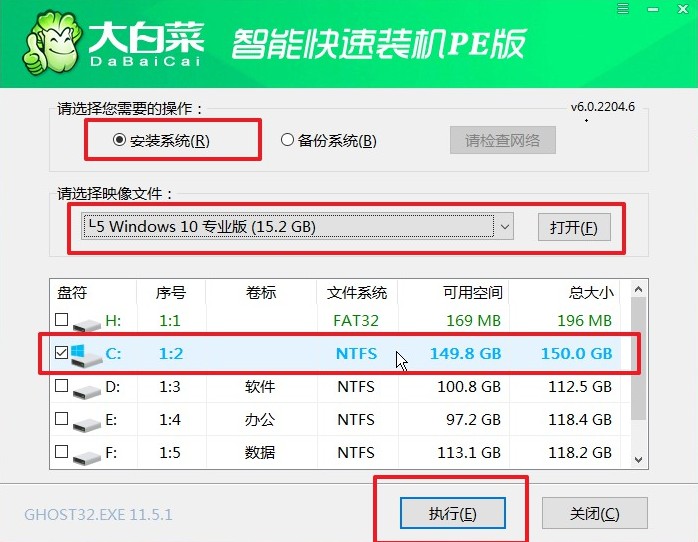
2、进入此页面,有几个选项是默认勾选的,点击“是”执行还原操作即可。
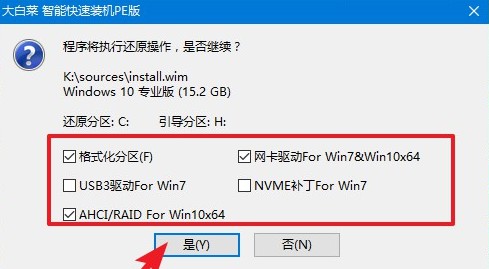
3、勾选“完成后重启”,系统安装完成后将自动重启,重启时拔出u盘。
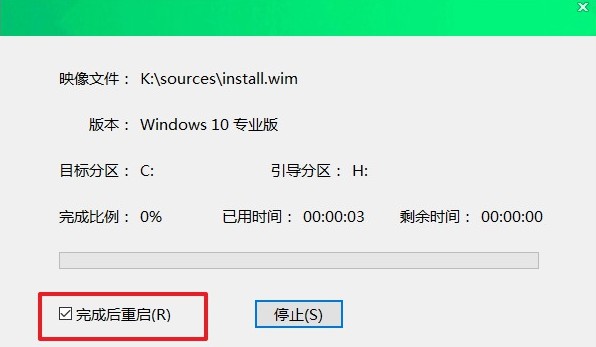
4、重启后,进入系统桌面就意味着系统安装成功!
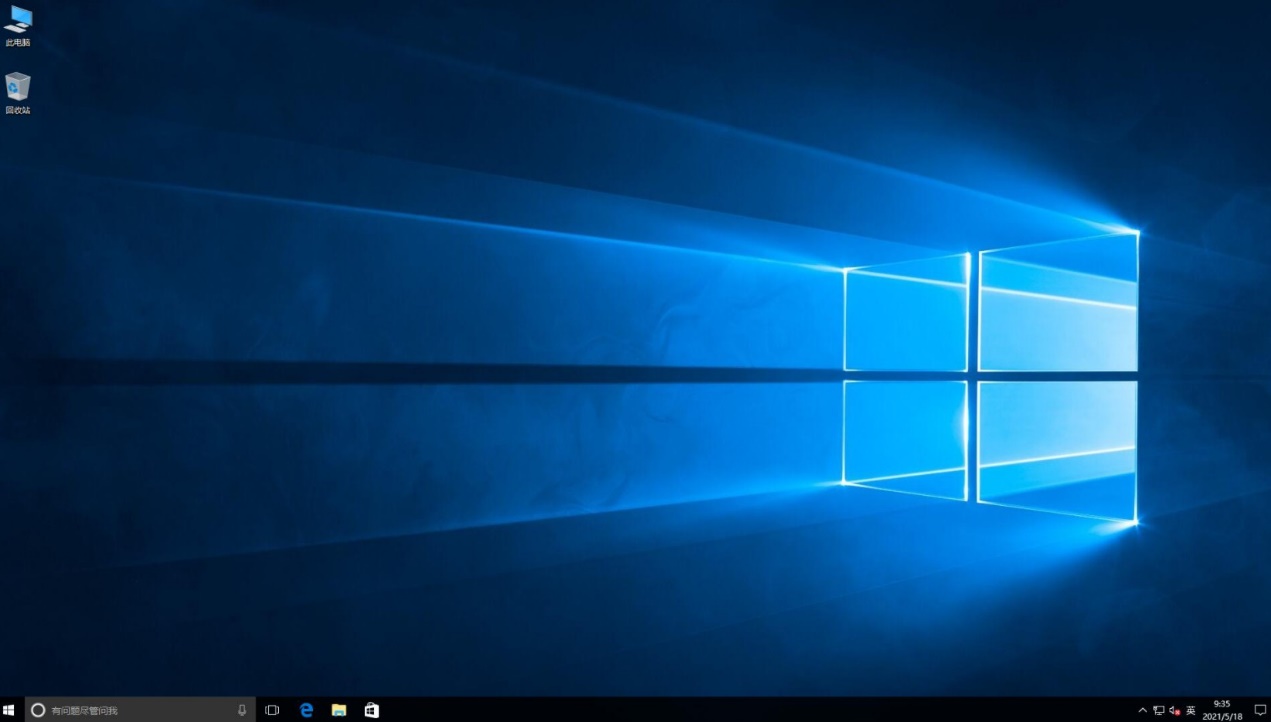
以上是,自己重装系统详细步骤教程。在重装系统这方面没有经验的小伙伴,不妨参考上面的方法,第一步制作u盘启动盘,第二步设置u盘启动,第三步就是u盘重装系统。步骤虽多,但实际操作起来还是很简单的,任何人一看就会。好咯,希望这篇重装系统教程可以提供帮助哦。