台式电脑系统重装方法图解 台式电脑怎么重装系统
时间:2022-12-19阅读量:
现在小编手里有一台电脑,运行非常的卡。电脑搭载的是一个i5八代的cpu,还有他现在装的是win764位的操作系统。现在,小编用u盘给这个台式电脑重新装win7系统。系统重装完成之后,win7系统运行就会比之前更流畅,而且开机速度也会有提升。
台式电脑怎么重装系统
一、一键制作启动u盘
1、下载大白菜u盘启动盘制作工具,打开运行。

2、选择“u盘启动”,在“默认模式”下,点击“一键制作成usb启动盘”。
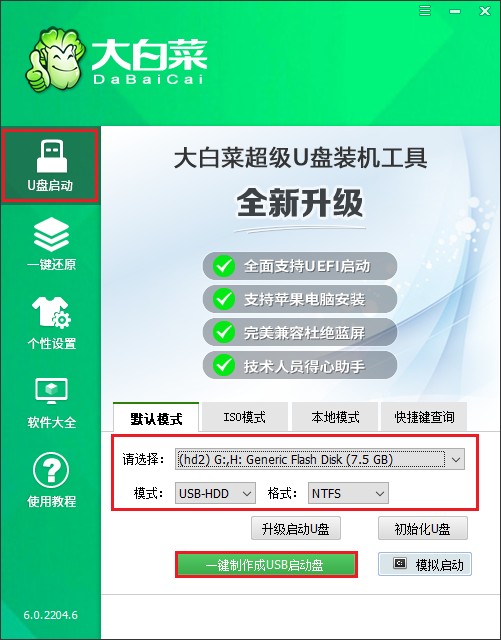
3、提示将会删除u盘里面的所有数据,如果有重要文件,请备份后再进行制作u盘启动盘哦。
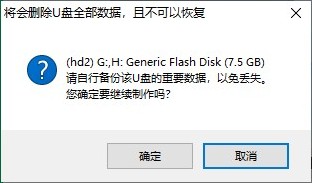
4、稍等片刻,制作成功会出现提示。

5、制作启动u盘完成后,接下来是准备系统镜像,可以到msdn网站下载,然后存放到u盘根目录下。
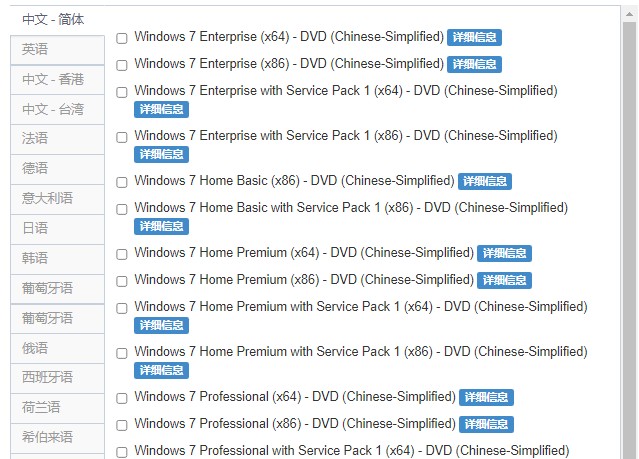
二、u盘启动进入PE
1、重新启动电脑,出现开机logo时,快速按下启动热键,直到进入启动菜单的设置页面。
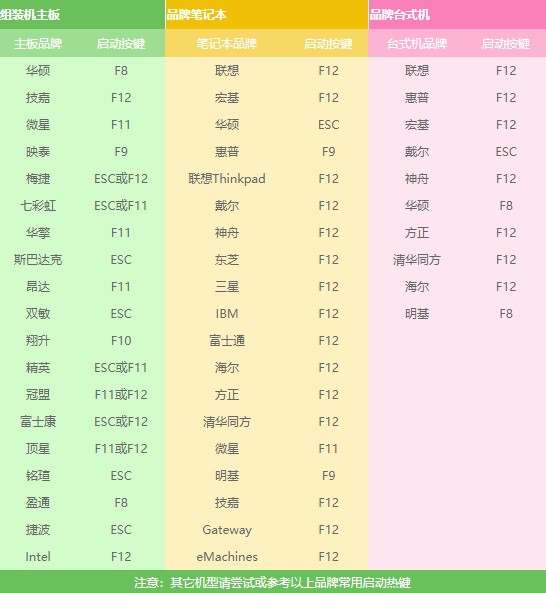
2、启动选项请选择U盘(usb开头或者是u盘名称的选项),然后按回车键进入。
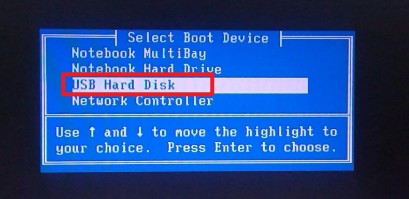
3、通过设置u盘启动,来到pe主菜单页面,选择第一选项,按回车键进入大白菜PE系统。
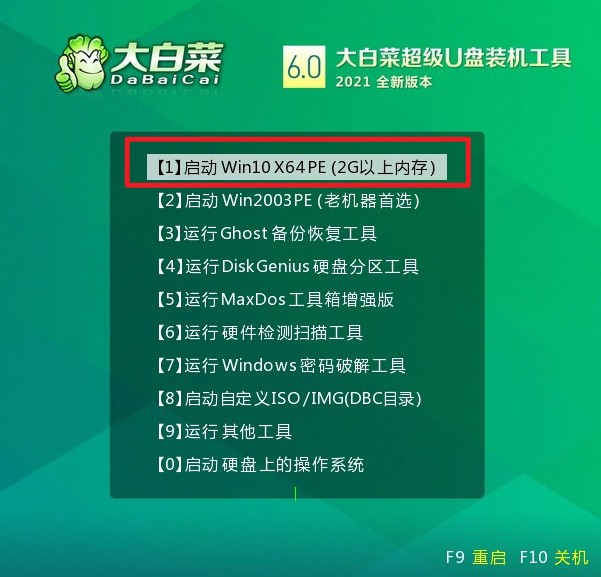
三、一键u盘重装系统
1、打开大白菜一键装机工具,在页面中选择映像文件(是已经提前下载好的镜像系统),默认安装在c盘,点击“执行”。
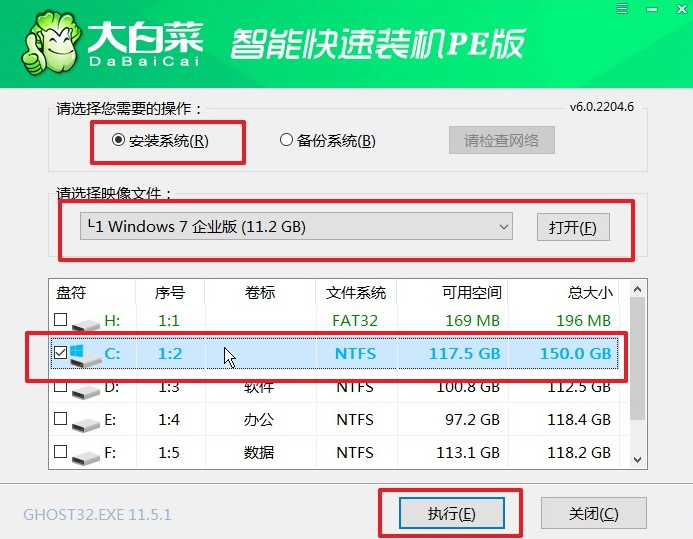
2、进入此页面,有几个选项是默认勾选的,点击“是”执行还原操作即可。
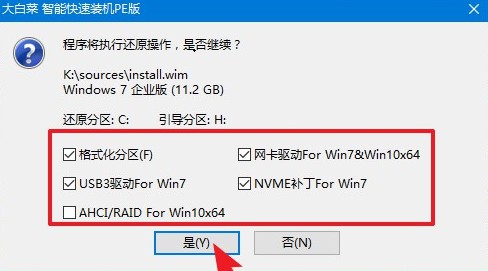
3、你可以勾选“完成后重启”,等待程序安装系统完毕后,电脑会自动重启,此时移除u盘。
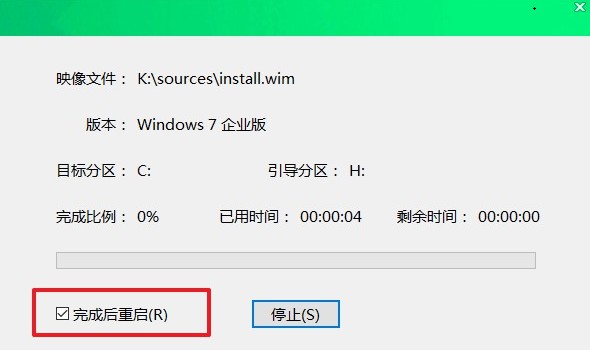
4、经过重启,最终进入到系统桌面。

以上的操作教程介绍了,台式电脑怎么重装系统,小编以重装win7系统为例,跟大家介绍了详细的操作过程。给台式电脑重装系统并不难,只要掌握一个步骤,知道如何设置u盘启动就可以了,其他的操作都是“傻瓜式”的,很简单。好咯,这篇教程内容就跟大家分享到这里啦!