笔记本怎么用u盘重装系统 怎么用u盘装系统
时间:2022-12-16阅读量:
笔记本怎么用u盘重装系统呢?u盘重装系统是常见的装机方式,一般笔记本出现蓝屏问题的时候,由于开机进入不了系统,这时候只能通过u盘启动盘来启动电脑进入winpe中才能进行重装系统。制作u盘启动盘就很简单,大家都会,但是设置u盘启动重装系统这个步骤有点复杂
怎么用u盘装系统
一、u盘启动盘制作
1、准备大白菜u盘启动盘制作工具,下载到桌面上并打开。
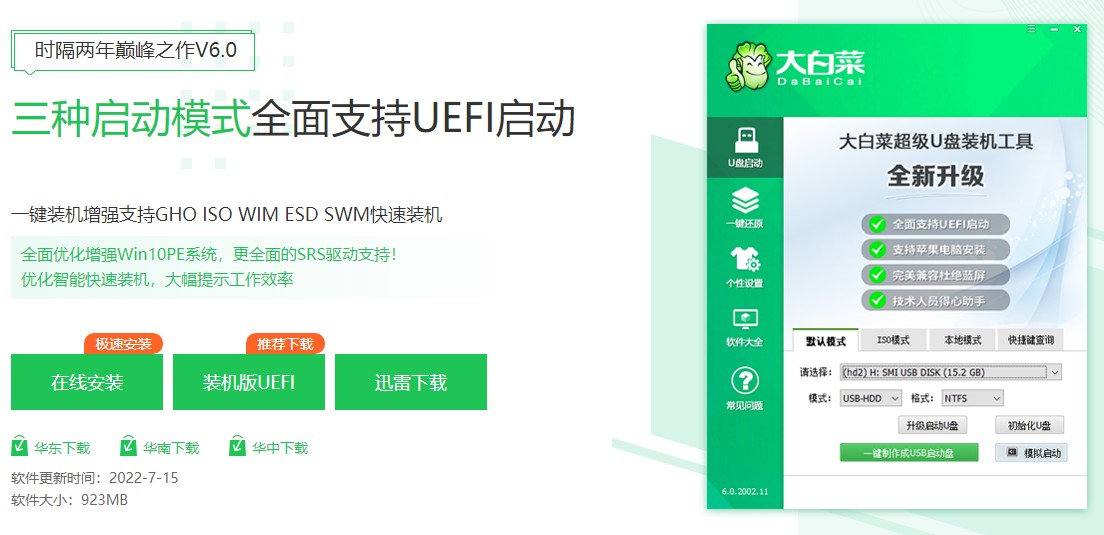
2、将U盘插入电脑,制作工具识别出你的u盘后,点击“一键制作成usb启动盘”。
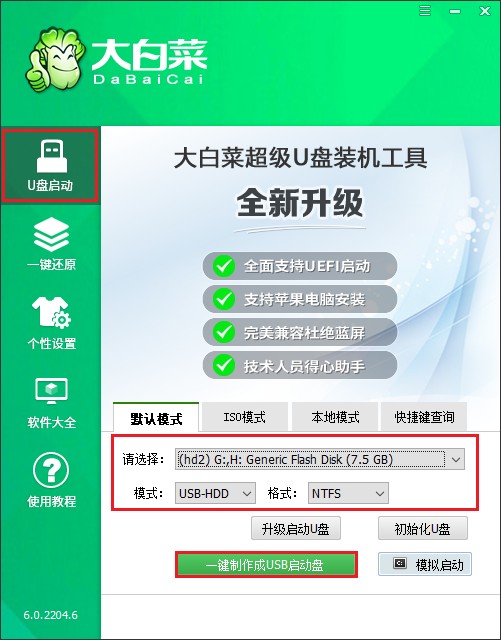
3、制作u盘启动盘会格式化u盘数据,请提前备份u盘重要数据再进行制作,以免丢失!
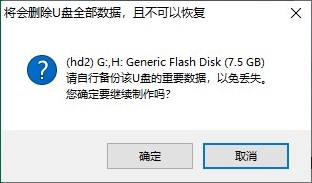
4、稍等片刻,制作成功会出现提示。
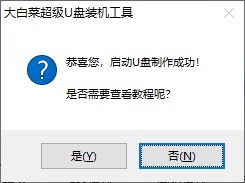
5、制作启动u盘完成后,接下来是准备系统镜像,可以到msdn网站下载,然后存放到u盘根目录下。
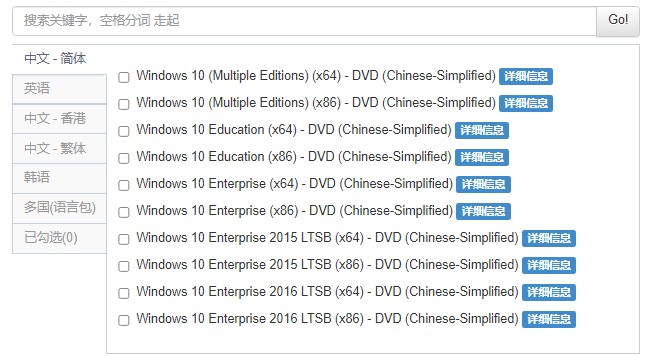
二、开机设置u盘启动
1、首先根据你电脑的品牌和类型,查询对应的启动热键并记住它!接下来重启电脑,开机时请按此键(建议多按几次)进入启动菜单设置页面。
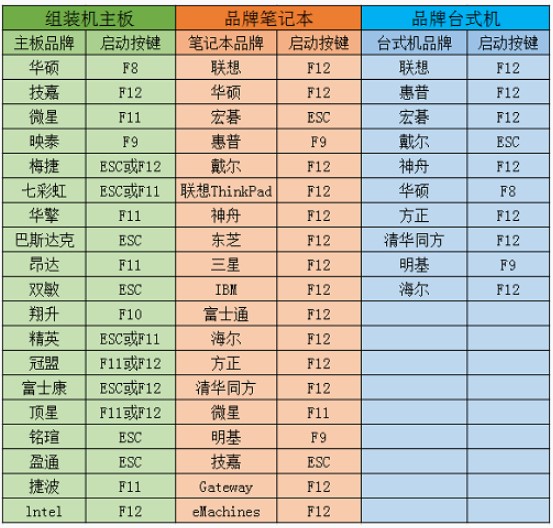
2、进入启动菜单设置窗口中,选择U盘启动选项(u盘名称或带usb开头的选项)回车进入u盘启动盘PE选择界面。
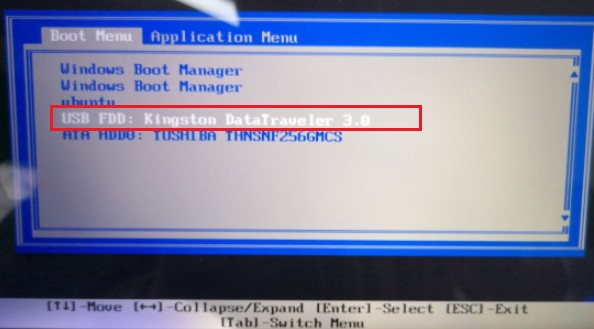
3、在启动u盘PE主菜单界面,选择win10x64 PE,按回车键进入。
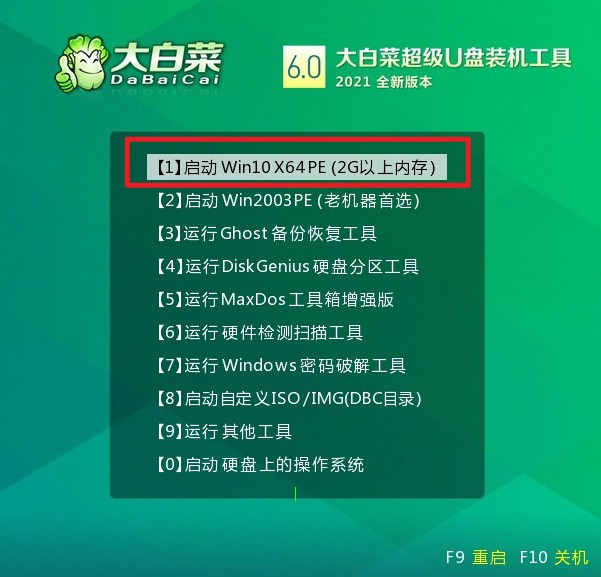
三、一键u盘装系统步骤
1、双击打开装机工具,选择你之前复制到u盘里的系统文件,默认系统安装在c盘,然后点击“执行”。
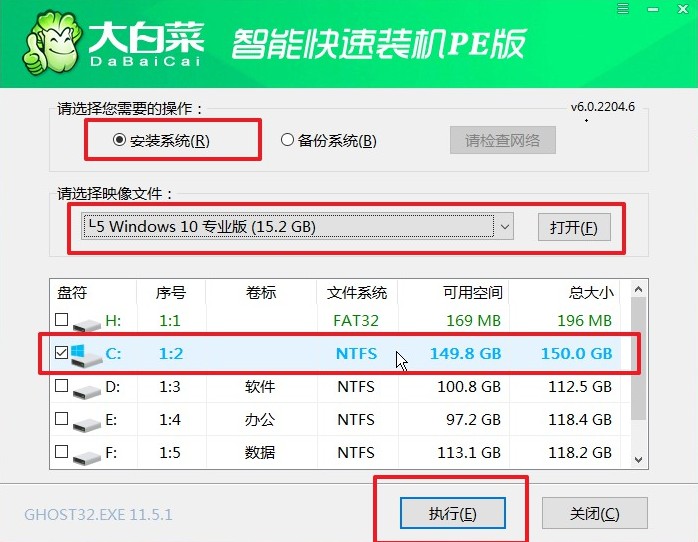
2、弹出执行还原操作的提示,默认选择“是”即可。
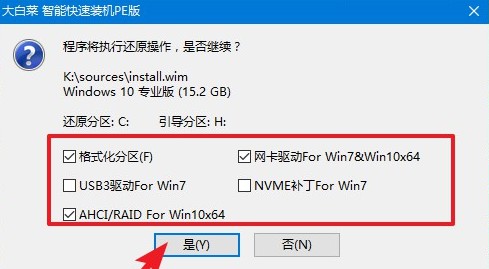
3、选择“完成后重启”,期间请耐心等待,然后电脑在重启时请拔出u盘,以免再次进入PE。
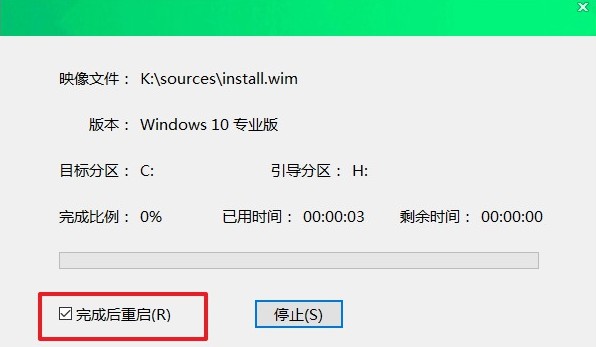
4、最后自动重启进入Windows系统桌面,那么u盘装系统就成功了!
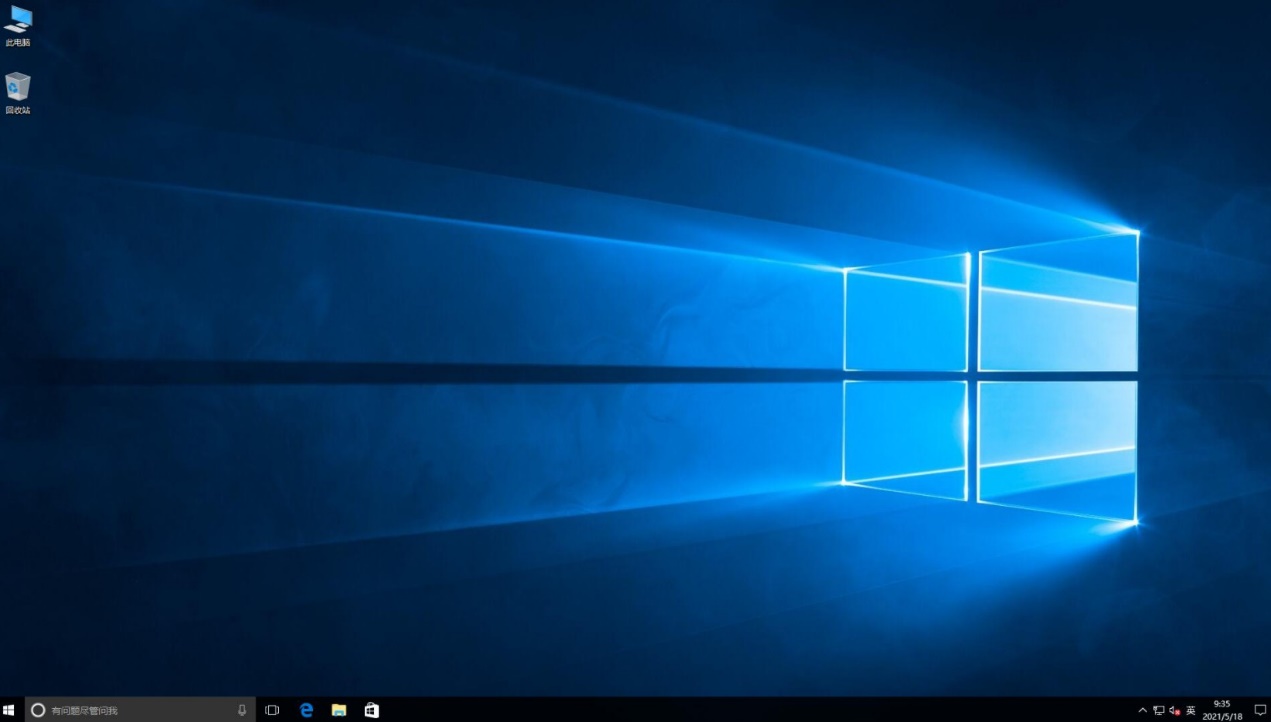
以上是,怎么用u盘装系统教程。u盘重装系统方法是现在最常用的电脑重装系统方法,当系统损坏导致电脑无法开机时,我们可以借助u盘重装系统。不过很多用户不知道该如何操作,那么可以参考上面的教程,按照教程步骤一步步地进行重装系统即可,希望对大家有帮助哦。