惠普u盘重装系统win10 惠普笔记本u盘重装系统win10
时间:2022-12-12阅读量:
哈喽大家好,欢迎来到大白菜小课堂,今天小编跟大家分享惠普u盘重装系统win10的方法。事情是这样子的。昨天有一位用户的惠普电脑在杀毒的过程中,突然就黑屏了,然后重启后电脑也进不了系统。这可能是电脑中病毒的缘故,我们可以借助u盘重装系统。
惠普笔记本u盘重装系统win10
一、启动u盘制作
1、下载大白菜u盘启动盘制作工具。运行前退出所有杀毒软件,以免遭拦截。
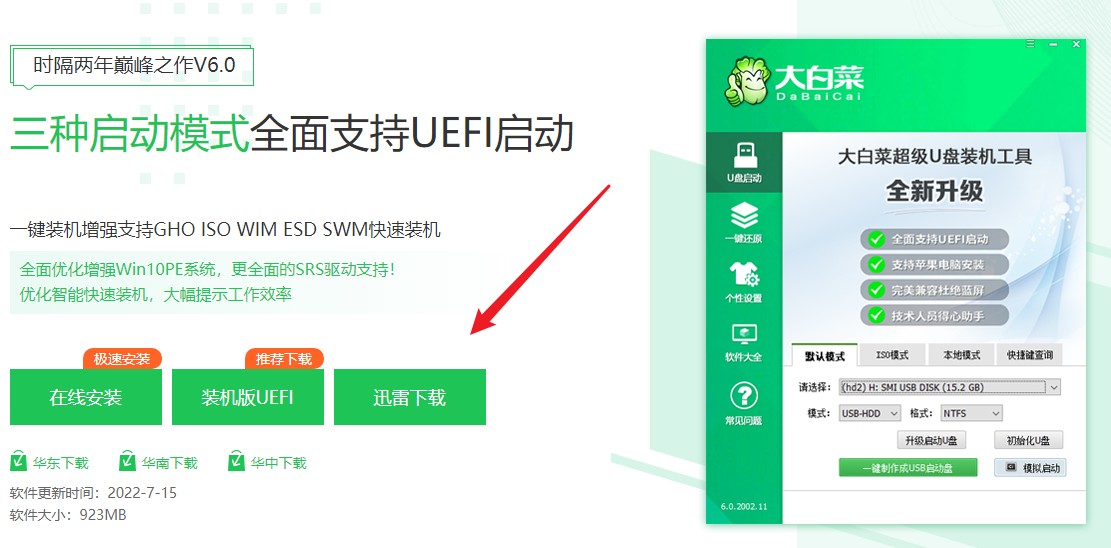
2、选择“u盘启动”,在“默认模式”下,点击“一键制作成usb启动盘”。
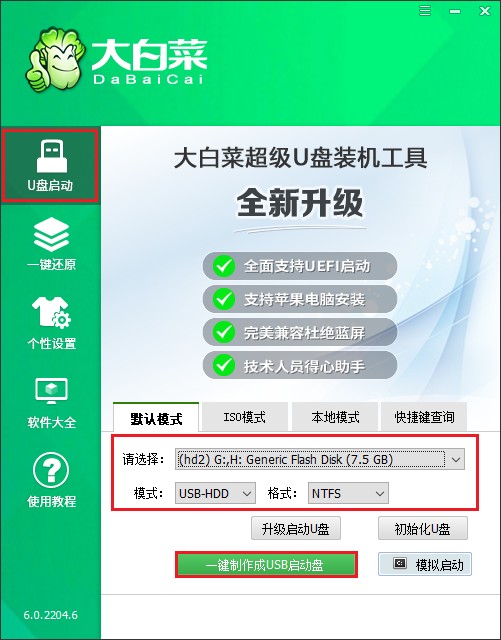
3、弹出格式化u盘的提示,“确定”继续制作。
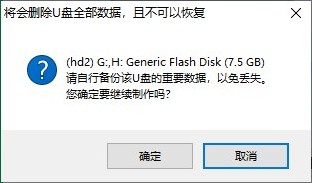
4、等待制作完成,出现启动u盘制作成功的提示。
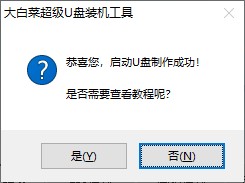
5、制作启动u盘完成后,接下来是准备系统镜像,可以到msdn网站下载,然后存放到u盘根目录下。
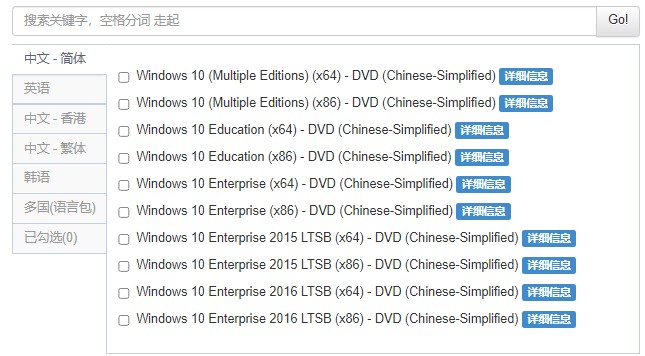
二、u盘启动设置
1、重启电脑,开机不停地按u盘启动快捷键,启动热键可参考下图。
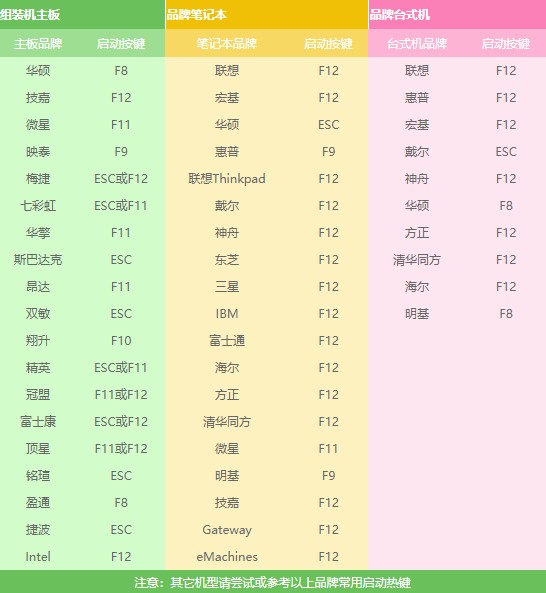
2、启动选项请选择U盘(usb开头或者是u盘名称的选项),然后按回车键进入。
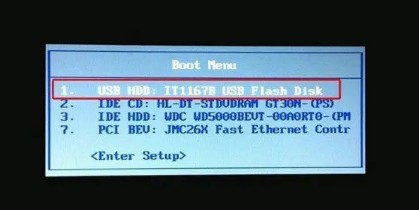
3、通过设置u盘启动进入大白菜PE主菜单,选择win10x64 PE,回车。
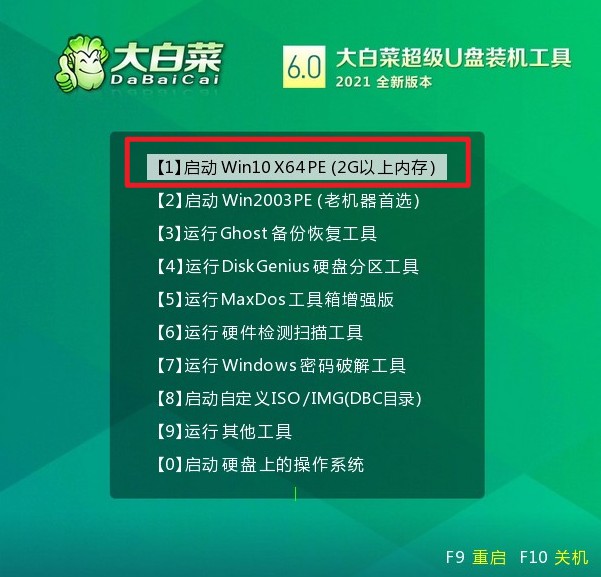
三、u盘装系统步骤
1、打开大白菜一键装机工具,在页面中选择映像文件(是已经提前下载好的镜像系统),默认安装在c盘,点击“执行”。
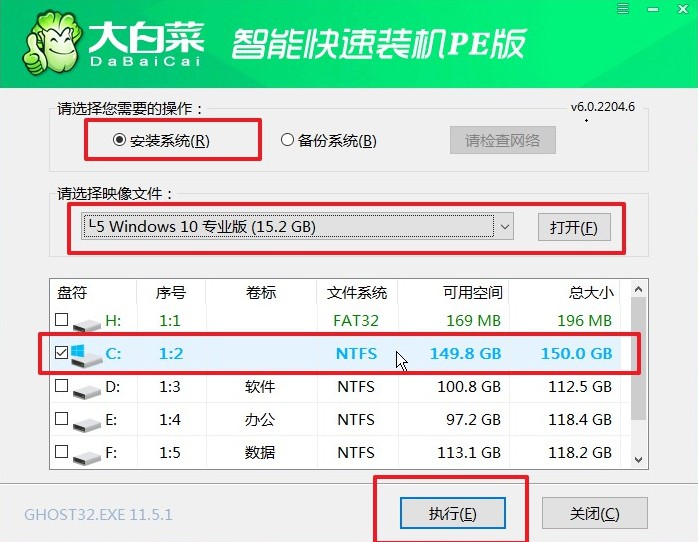
2、勾选系统网卡和usb驱动安装,点击“是"。
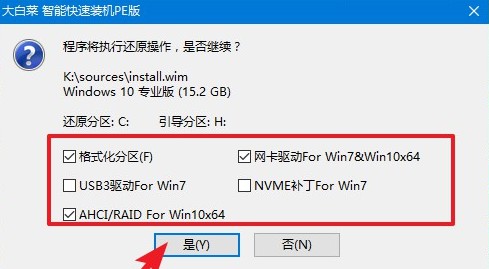
3、勾选“完成后重启”,这样安装完成后电脑会自动重启,然后在重启时拔出U盘。
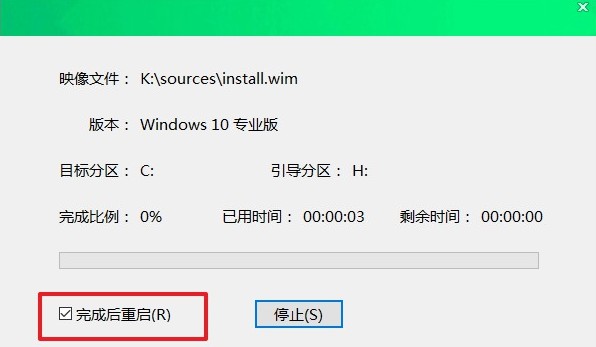
4、重启后,进入系统桌面就意味着系统安装成功!
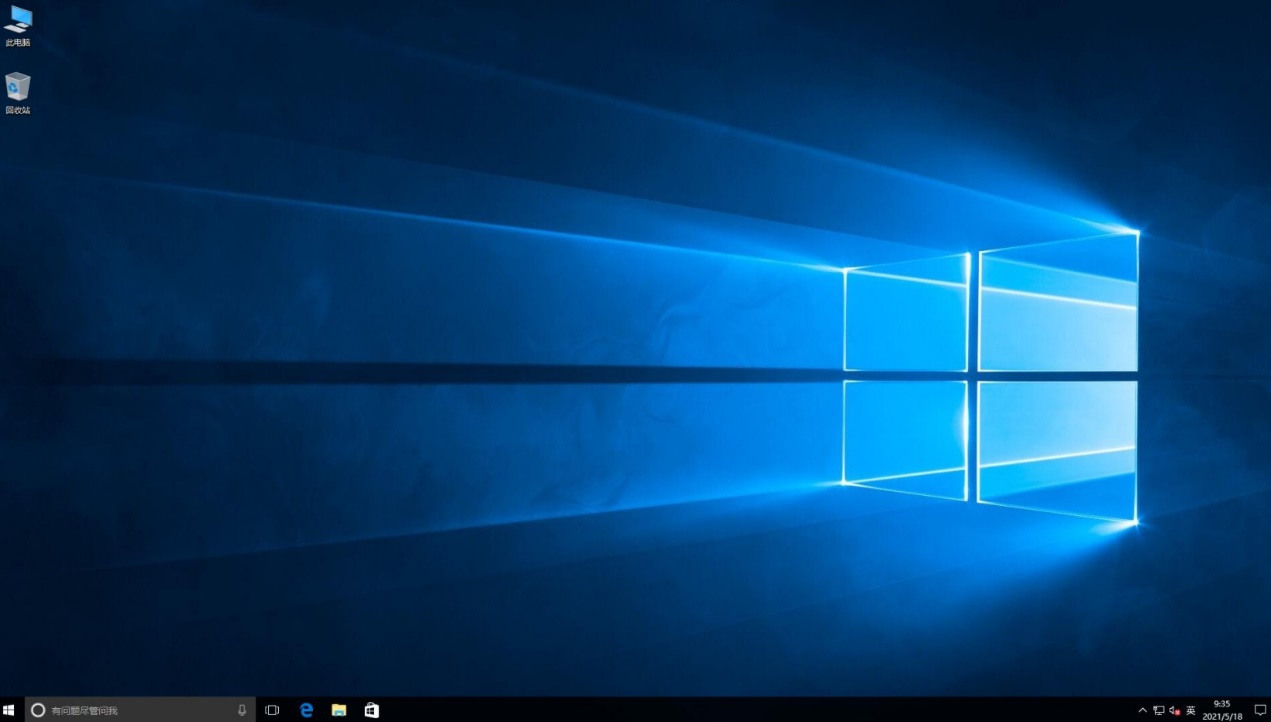
以上是,惠普笔记本u盘重装系统win10教程。一般电脑系统问题重装系统是可以解决了,像电脑中病毒啊,电脑黑屏蓝屏啊等等问题,可以按照上面的步骤教程进行重装系统。但如果是硬件故障,那么重装系统是没有效果的,得找出具体原因,更换硬件才能解决。希望这篇教程可以提供帮助哦。