win10系统重装步骤 win10系统重装步骤和详细教程
时间:2022-12-08阅读量:
有的小伙伴想给自己的电脑装上win10系统,但是不知道用什么方法比较好。一般情况下,我们可以通过本地在线的安装方法,或者是u盘重装的方法。注意哦,不管用哪种方法,我们都需要对c盘和桌面的重要文件进行备份,以免丢失哦。
有的小伙伴想给自己的电脑装上win10系统,但是不知道用什么方法比较好。一般情况下,我们可以通过本地在线安装的方法,或者是u盘重装的方法。注意哦,不管用哪种方法,我们都需要对c盘和桌面的重要文件进行备份,以免丢失哦。接下来的这篇教程呢,小编带来win10系统重装步骤,小编会用u盘来安装win10,有需要的用户可以了解一下。
win10系统重装步骤和详细教程
一、制作大白菜启动u盘
1、准备大白菜u盘启动盘制作工具,下载到桌面上并打开。
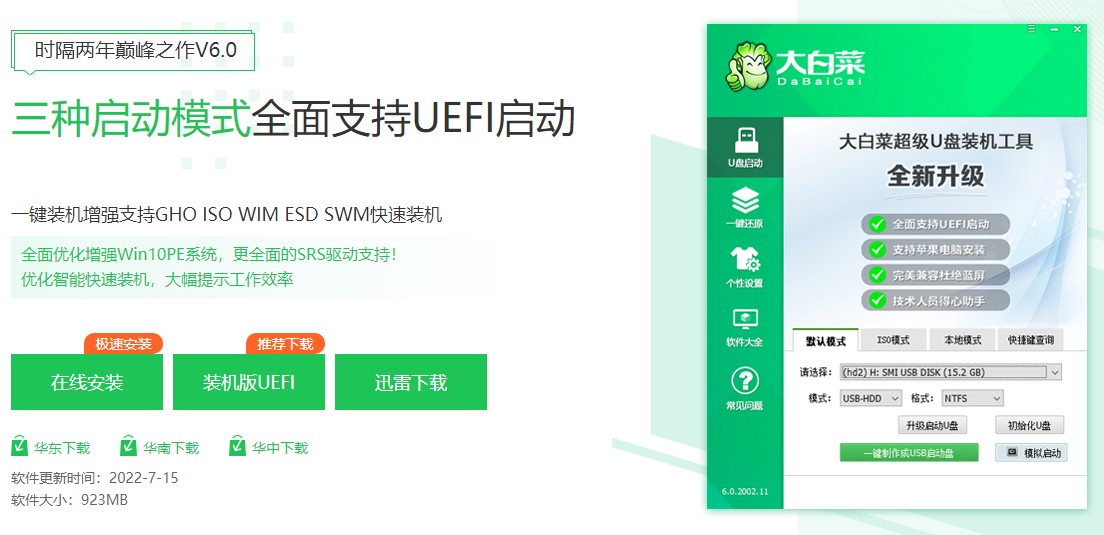
2、选择“u盘启动”,在“默认模式”下,点击“一键制作成usb启动盘”。
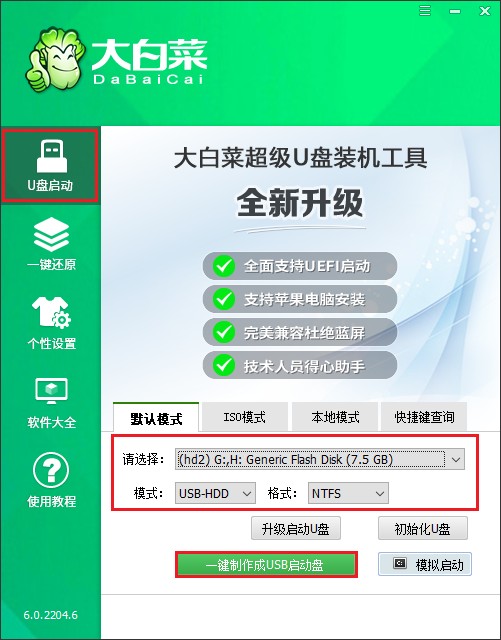
3、提示将会删除u盘里面的所有数据,如果有重要文件,请备份后再进行制作u盘启动盘哦。
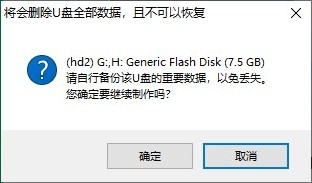
4、稍等片刻,制作成功会出现提示。
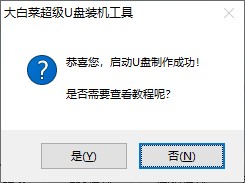
5、制作启动u盘完成后,接下来是准备系统镜像,可以到msdn网站下载,然后存放到u盘根目录下。
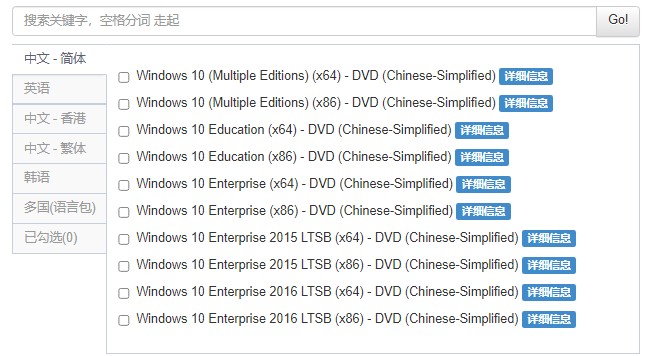
二、设置u盘启动
1、重启电脑,开机不停地按u盘启动快捷键,启动热键可参考下图。
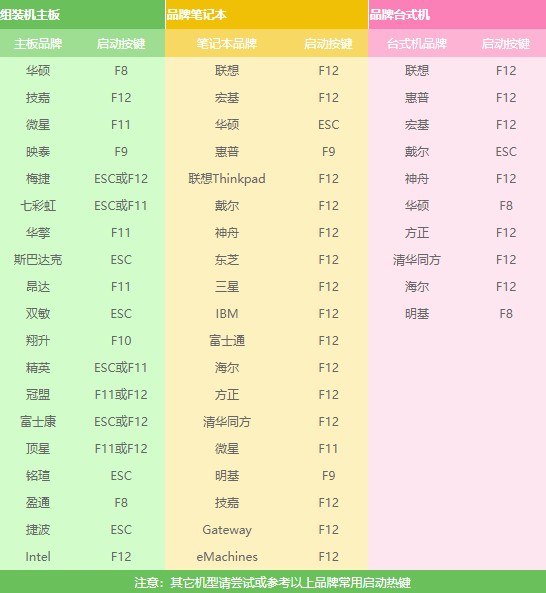
2、按启动热键进入启动菜单设置页面后,请选择你的u盘回车,一般是显示u盘名称或者usb字样的选项。
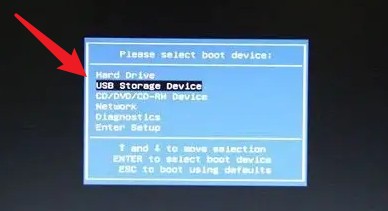
3、u盘启动进入pe主菜单中,选择第一选项回车,进入u盘PE系统。
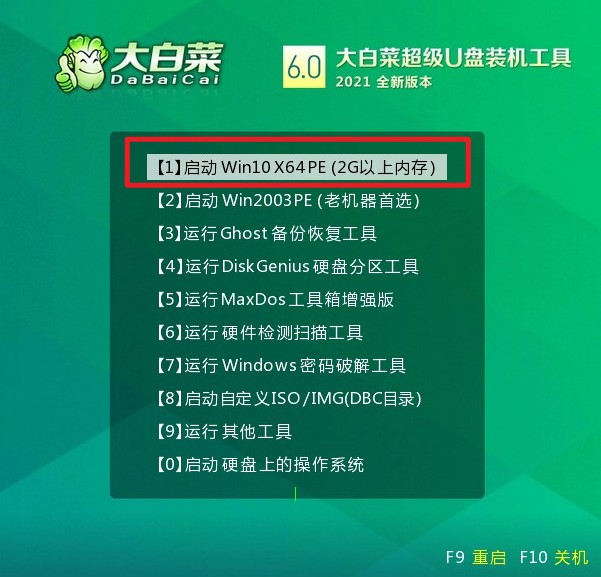
三、一键u盘重装系统
1、打开PE装机工具,选择事先在u盘准备好的系统镜像文件,之后选择系统安装分区,一般安装在c盘。
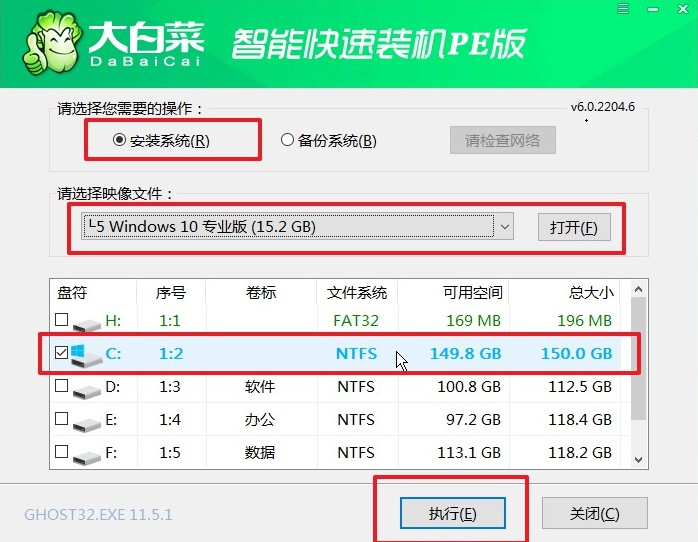
2、默认窗口的勾选,点击“是”,开始还原。
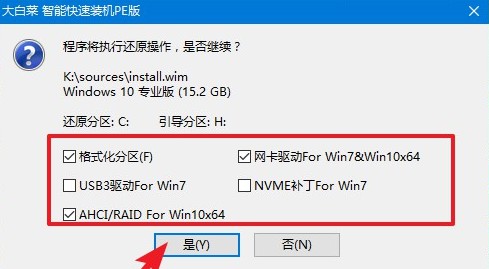
3、你可以勾选“完成后重启”,等待程序安装系统完毕后,电脑会自动重启,此时移除u盘。
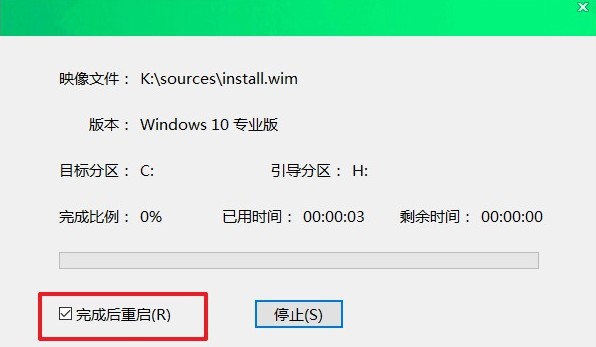
4、经过重启,最终进入到系统桌面。
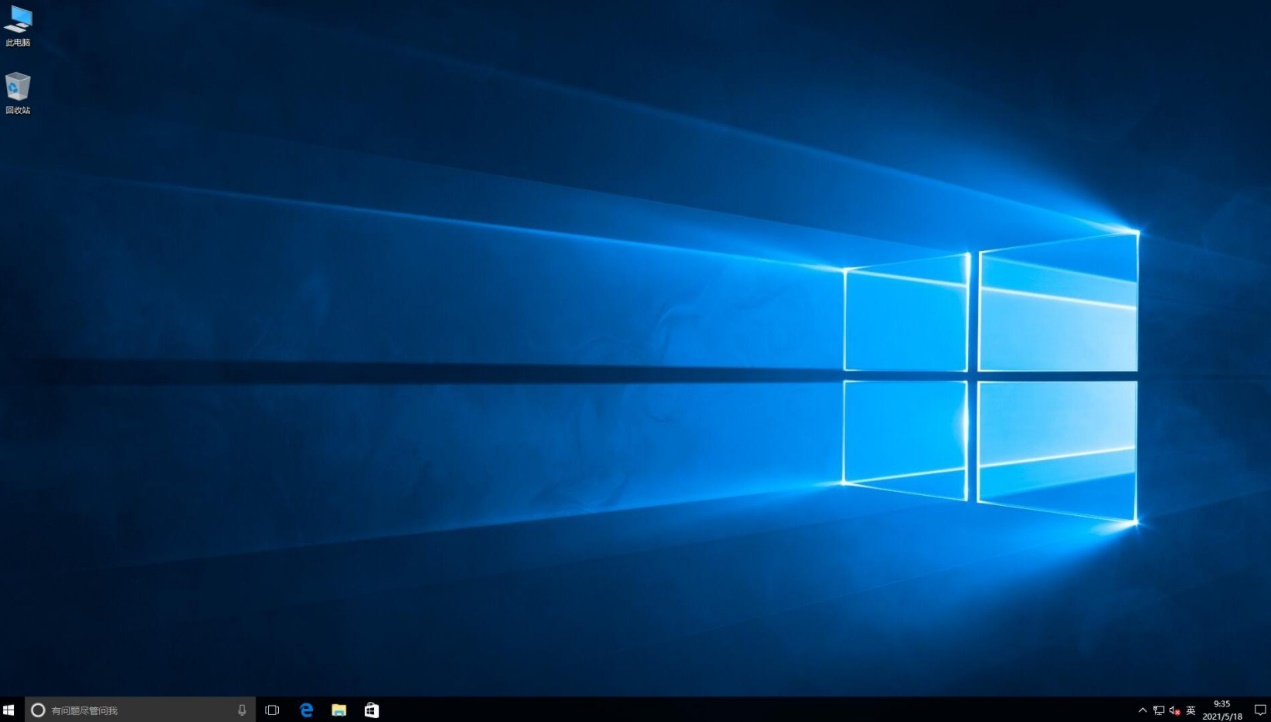
以上是,win10系统重装步骤和详细教程。u盘重装win10是目前主流的重装系统方法之一,使用u盘重装方法的用户,要自己准备好u盘和系统镜像文件哦。没有u盘的话可以借一个或者网购一个,最好是8G以上的内存。至于镜像文件,你可以在微软官网下载或者也可以到msdn下载。