开机u盘启动装系统教程 开机怎么u盘启动装系统
时间:2022-12-01阅读量:
哈喽大家好,小编准备给大家演示一下u盘启动重装系统的全过程。当电脑进不了系统桌面,显示蓝屏或者黑屏时,一般这种情况是电脑系统故障了,需要重装系统,而且只能用u盘重装。咱们都知道u盘重装需要在开机时设置u盘启动,但是很多人并不清楚该如何操作
哈喽大家好,小编准备给大家演示一下u盘启动重装系统的全过程。当电脑进不了系统桌面,显示蓝屏或者黑屏时,一般这种情况是电脑系统故障了,需要重装系统,而且只能用u盘重装。咱们都知道u盘重装需要在开机时设置u盘启动,但是很多人并不清楚该如何操作,所以,下面小编带来开机u盘启动装系统教程,有需要的用户可以了解一下。
开机怎么u盘启动装系统
一、启动u盘制作
1、准备大白菜u盘启动盘制作工具,下载到桌面上并打开。
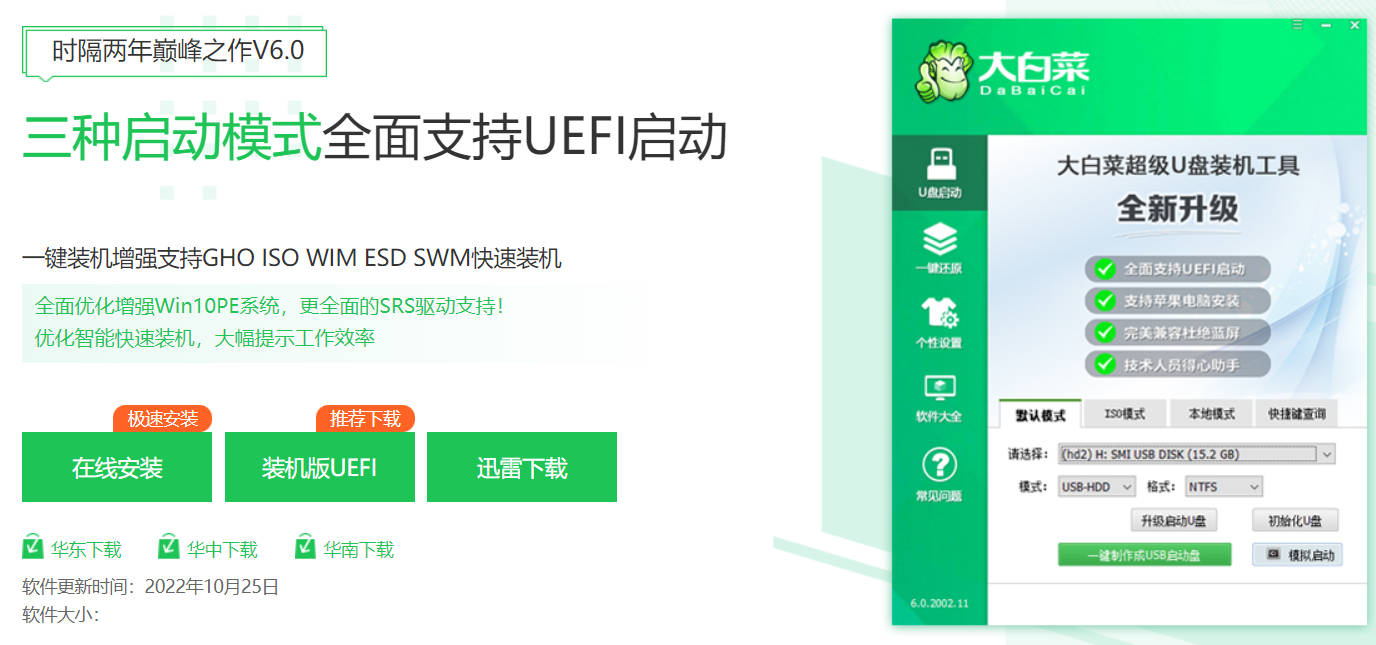
2、将U盘插入电脑,制作工具识别出你的u盘后,点击“一键制作成usb启动盘”。
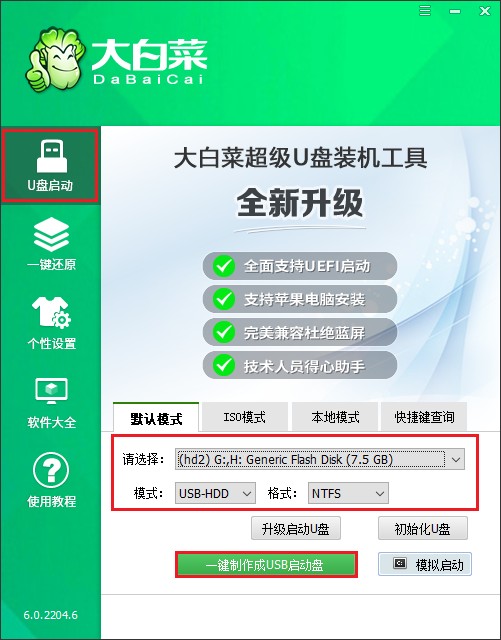
3、制作u盘启动盘会格式化u盘数据,请提前备份u盘重要数据再进行制作,以免丢失!
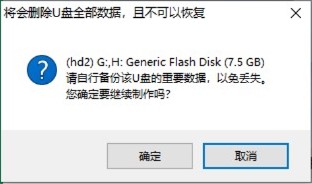
4、稍等片刻,制作成功会出现提示。
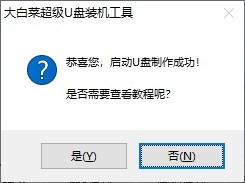
5、准备系统镜像文件。可以在微软官网或者msdn下载,然后拷贝到u盘或者除c盘以外的分区中。
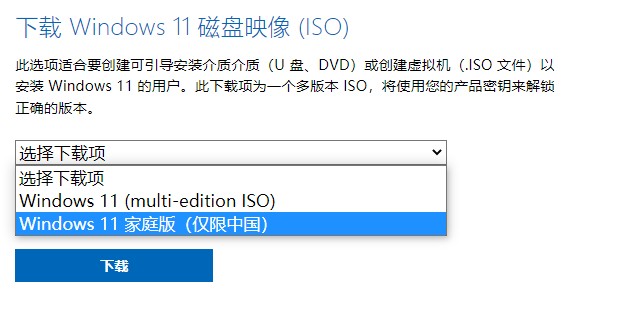
二、开机设置u盘启动
1、首先根据你电脑的品牌和类型,查询对应的启动热键并记住它!接下来重启电脑,开机时请按此键(建议多按几次)进入启动菜单设置页面。
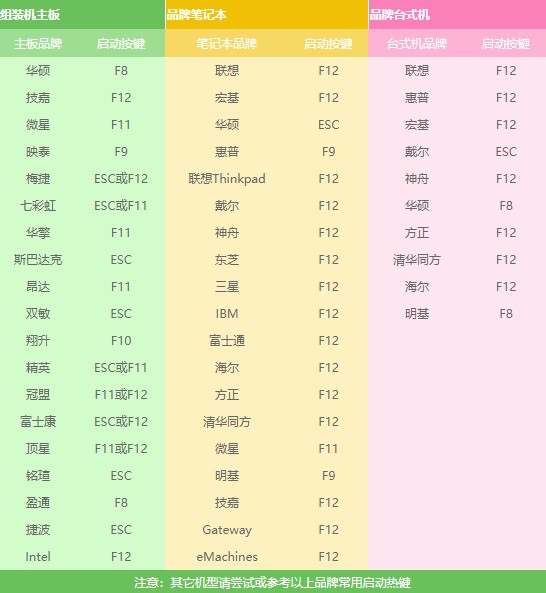
2、启动菜单设置窗口,选择u盘回车。PS:u盘一般显示u盘名称,或者以usb字母开头

3、设置u盘启动进入u盘PE主菜单中,选择win10x64 PE回车。
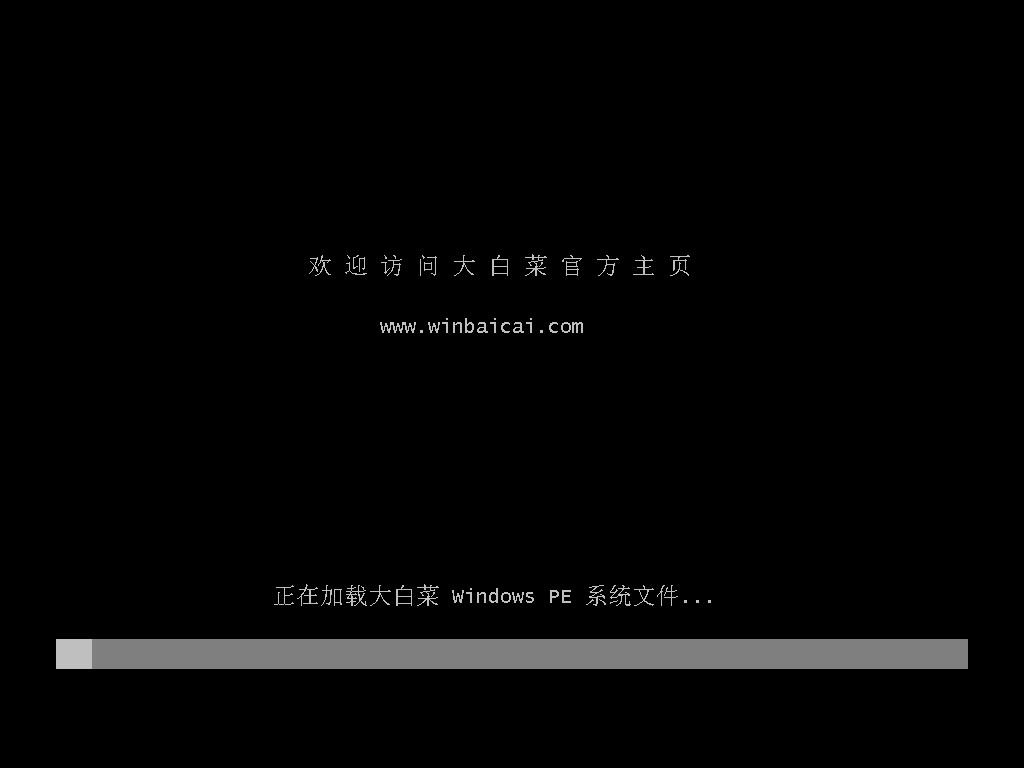
三、u盘安装系统
1、打开大白菜一键装机工具,从u盘中选择事先准备的镜像,安装在c盘。
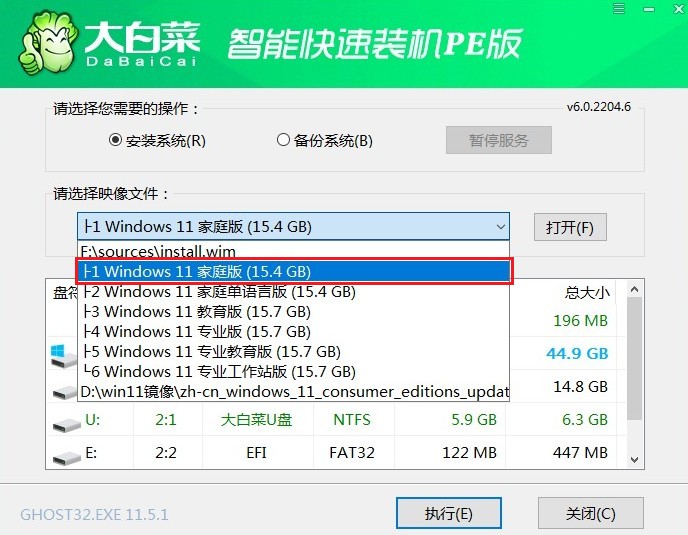
2、进入此页面,有几个选项是默认勾选的,点击“是”执行还原操作即可。
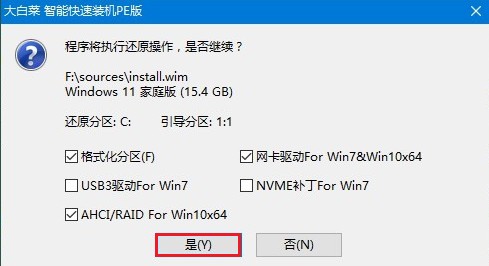
3、勾选“完成后重启”,期间请耐心等待系统安装完毕,并在电脑重启时拔出u盘。
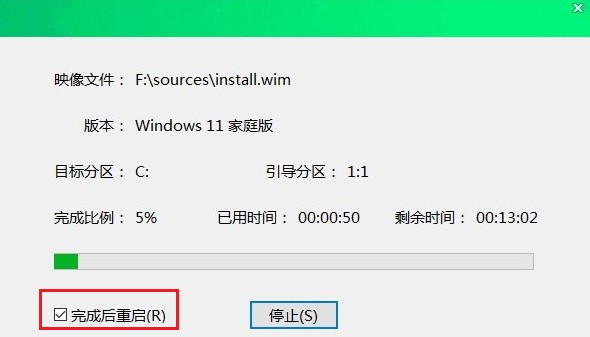
4、最后自动重启进入Windows系统桌面,那么u盘装系统就成功了!
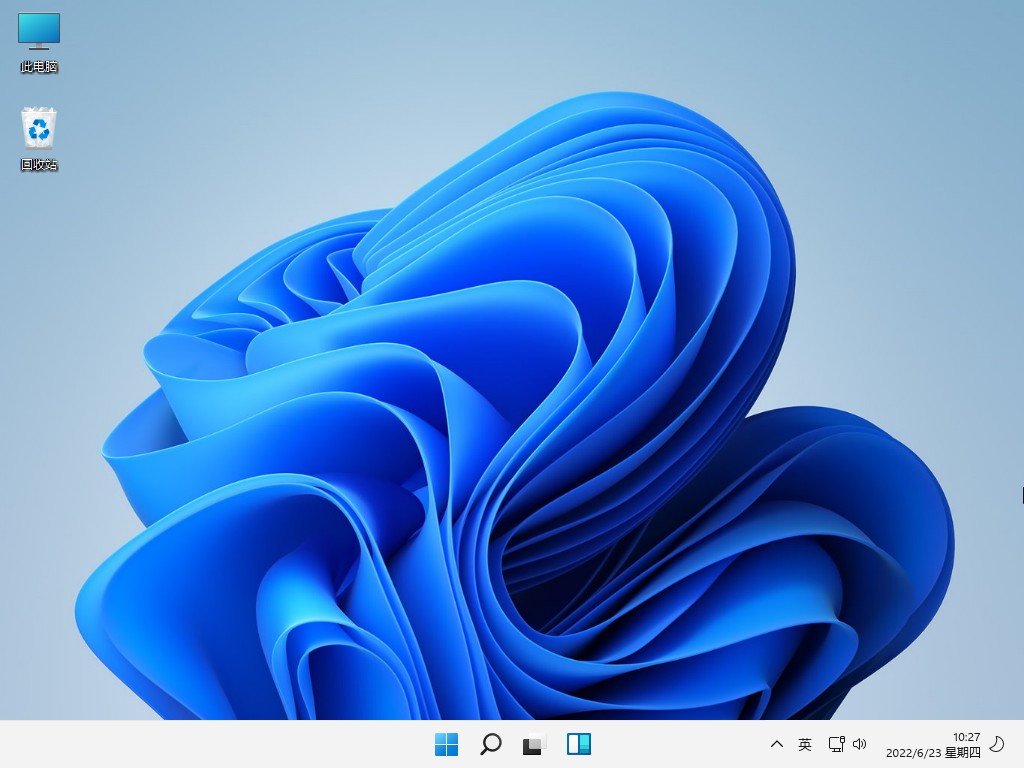
以上内容讲解了,开机怎么u盘启动装系统。对于不少用户来说,使用u盘启动盘来安装系统是一件棘手的事情,因为不知道怎么设置u盘启动。上面呢便是详细的u盘重装系统全过程,参考教程操作即可,虽然不同的电脑品牌在操作上会有些差异,但操作思路基本是差不多的呢!