大白菜一键u盘装win7系统,大白菜u盘装系统win7手动运行
时间:2022-11-15阅读量:
今天分享一个关于大白菜一键u盘装win7系统的教程。u盘装系统需要准备三件套,就是u盘、PE系统和win7镜像。PE系统可以用大白菜制作,将其装进u盘中,这样就成了一个大白菜u盘启动盘。然后将制作的大白菜u盘插入到需要重装系统的电脑,设置u盘启动进入大白菜PE系统
今天分享一个关于大白菜一键u盘装win7系统的教程。u盘装系统需要准备三件套,就是u盘、PE系统和win7镜像。PE系统可以用大白菜制作,将其装进u盘中,这样就成了一个大白菜u盘启动盘。然后将制作的大白菜u盘插入到需要重装系统的电脑,设置u盘启动进入大白菜PE系统,最后用PE装机工具一键重装win7系统即可。下面是详细的操作方法。
大白菜u盘装系统win7手动运行
一、温馨提醒
重装系统将格式化系统C盘,包括桌面、浏览器收藏夹、微信qq聊天记录等位于C盘路径的文件和程序,这些都将被删除。
二、准备工作
1、一个8G以上的U盘
2、使用大白菜u盘启动盘制作工具,制作u盘启动盘(制作过程中U盘会格式化)
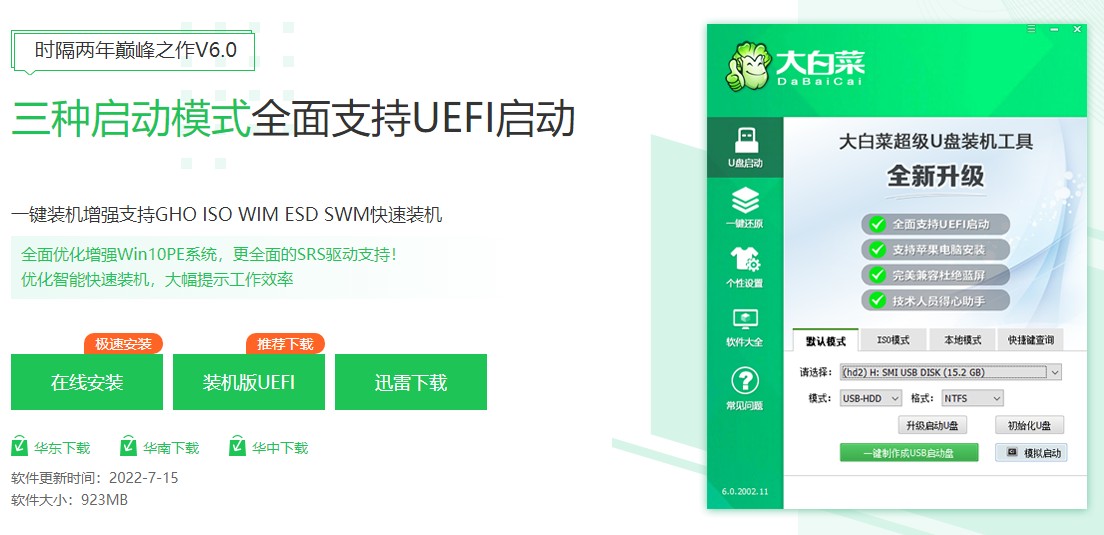
3、浏览器中下载系统镜像文件,并拷贝到U盘根目录下。如图所示是win7系统镜像。
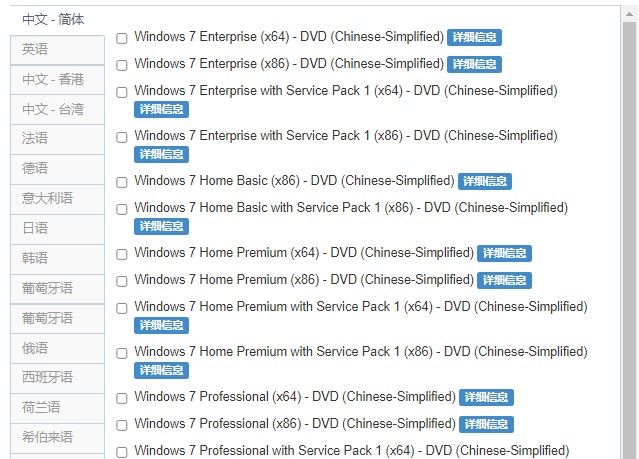
三、设置u盘启动
1、把U盘启动盘插入蓝屏电脑的usb接口,重启蓝屏电脑开机时不停地按U盘启动快捷键,一般是(F12、Del、F11、F2等)不同的电脑主板快捷键可能不一样,很多电脑开机出现logo画面时下方会有短暂的按键提示。
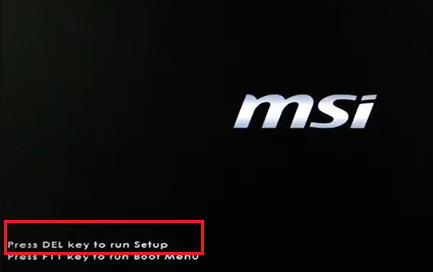
2、按启动热键进入设置开机启动项页面,选择带usb字母的选项回车。
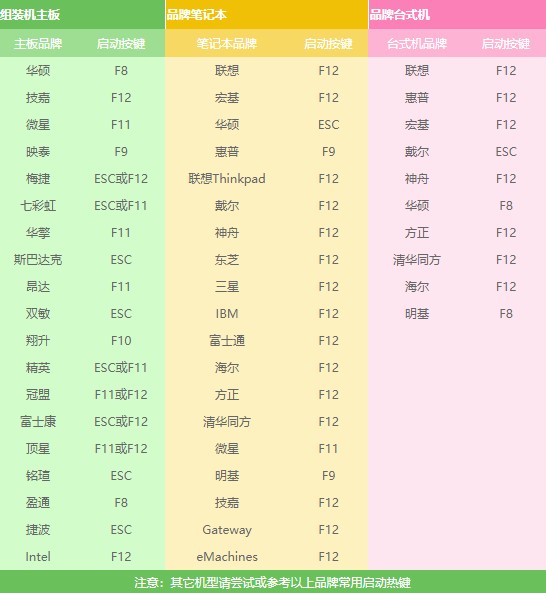
3、之后进入大白菜PE选择界面,请选择第一项,按下回车键,进入到PE系统。
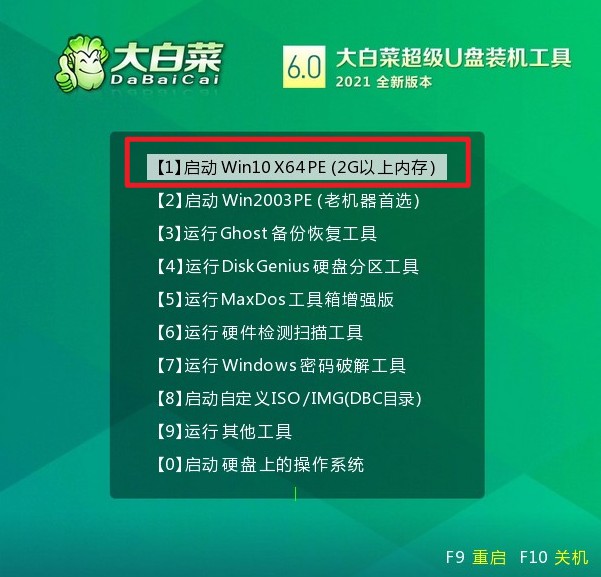
四、U盘重装系统
1、打开PE桌面上的装机工具,选择win7系统镜像和系统的安装位置,按照默认的来就可以了,一般是安装到C盘,然后点击“执行”。
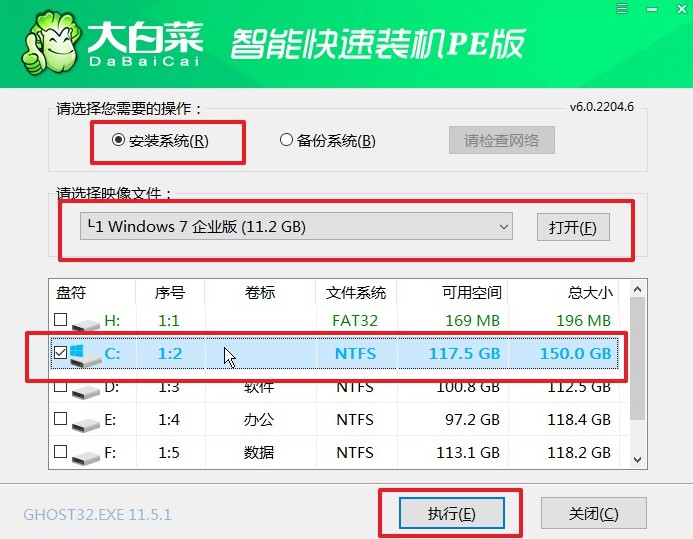
2、默认“是”。
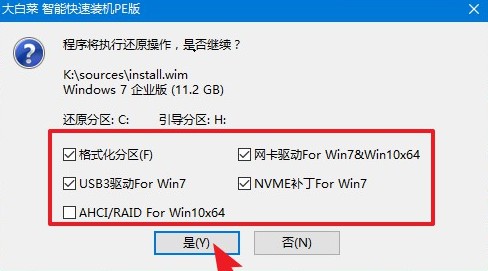
3、勾选完成后重启,等待安装完成,并在重启时把U盘拔出来。
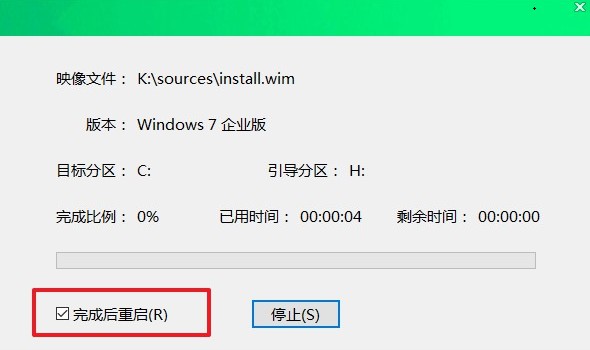
4、电脑经过重启,最后就进入到win7系统桌面啦。

至此,u盘装系统成功后重启就进入到新安装的win7系统桌面当中,我们会发现桌面变得非常干净,之前安装的应用软件和游戏软件都已经被格式化了,大家需要用什么软件,请自行下载。好咯,想重装win7的用户可以参考以上的,大白菜u盘装系统win7手动运行的操作教程哦。